How to edit a Maytas report in BIDS
This document covers how to extract a report from Maytas 5 Report Generator, import it into Business Intelligence Development Studio (BIDS) for editing and upload it as a separate report on the Report Manager so that it can be run from Maytas 5. Please note that report designing in BIDS is not covered by this document.
Extract the Report from Maytas 5
-
In Maytas 5, go to Home on the toolbar and click Edit on the reports panel.
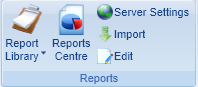
- Open the report you wish to extract.
- Click Save as RDL on the ribbon.
- Enter a filename for the report and save to your hard drive (this will be referred to as Report.rdl).
Open the Report in BIDS
These instructions apply to BIDS for SQL Server 2005, although the process of creating a report project and importing a report is very similar in later versions of BIDS.
-
In Windows, go to Start | All Programs | Microsoft SQL Server 2005 | SQL Server Business Intelligence Development Studio.
If this option is not available, please contact your system administrator to add BIDS to your SQL Server installation.
- Go to File | New Project.
- Choose Report Server Project, enter a name for the project and click OK.
- On the right-hand side of the screen, right-click Shared Data Sources and click Add New Data Source.
- Enter a name for the data source and click Edit.
- Enter your SQL Server name (or select it from the dropdown list).
- Click Use SQL Server Authentication and enter the credentials for the Maytas3 user (also tick Save my password).
- Choose the Maytas database from the dropdown list.
- Click Test Connection to ensure the connection details are correct.
- Click OK.
- Click OK to save the data source.
- Right-click Reports (under the data source) and select Add | Existing Item.
- Browse to and select Report.rdl and click Add.
- Double-click Report.rdl to open the report.
- Click the Data tab on the left of the screen. Click OK to the error which appears.
- Click the button with the three dots next to the dataset.

- Select the Data source dropdown box and select the shared data source which was created.
- Click OK.
- The report can now be edited. Please note that you can click the
 button (near the dataset) for a simpler view of the SQL on the Data tab.
button (near the dataset) for a simpler view of the SQL on the Data tab.
Upload the Report to the Report Manager
- Open a web browser and go to your Report Manager (e.g. http://sqlservername/reports).
- Browse to the folder where you wish to upload the report.
- Click Upload File.
- Click Browse, browse to and select the modified Report.rdl and click OK. Please note that the version modified in BIDS will be saved by default to My Documents\Visual Studio 2005\Projects\(Project name)\(Project name)\Report.rdl.
- Click the report to ensure it runs. You may need to specify the data source for it to use by clicking the Properties tab, clicking Data Sources on the left and browsing for a data source on the report manager (click Apply at the bottom of the screen when finished).
Providing the report was uploaded within the Maytas 5 report folder structure on the report manager, the report can now be run through Maytas 5. However, please note that the modified version of the report will not be available in Report Generator, and any changes made to the original report in Report Generator will not be reflected in the modified version.