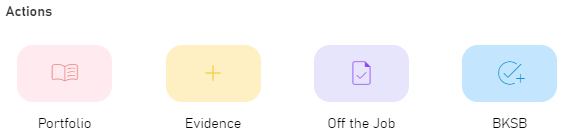BKSB Integration
Maytas can integrate with BKSB via the BKSB API, which allows data to be retrieved from BKSB and recorded against a learner in Maytas.
A licence is required for the BKSB integration - please contact your account manager for more information.
Setup
Several configuration options must be set:
- Click the M5 button at the top-left and select Options.
- Under the Maytas 5 header on the left, select Other.
- Locate the config options on the right under the BKSBheader.
- Tick the box next to each option and complete as follows:
- BKSB API url - https://live2api.bksblive2.co.uk/
- Access Key ID - This can be found by logging into the BKSB website and going to Admin options | API access keys
- Secret Access Key - This can be found by logging into the BKSB website and going to Admin options | API access keys
- Click OK.
- Restart Maytas
Permissions must also be set:
- Go to Tools | Edit Permissions.
- Select the user or group which requires permission.
- On the Modules tab, set BKSB API Integration to Visible. Note that you may also see a BKSB Initial Assessment Tracking permission here, but that is for the old method of linking Maytas to BKSB.
- Go to the Commands tab and expand the BKSB section.
- Set the permission Get BKSB Results to Visible.
- Click Apply.
- Restart Maytas for the permission to take effect.
Linking Learners Between Maytas and BKSB
There are two steps to linking a Maytas learner to a BKSB learner account:
- The Maytas learner must be flagged as a BKSB user.
- The learner's BKSB username must be entered against the learner's record in Maytas. Alternatively, if the learner has a web user account with the same username as their BKSB username then this can be skipped.
This can be done on the BKSB tab:
- Open the learner's record in Maytas and go to the BKSB tab.
- Tick the BKSB User checkbox and click Apply.
-
If the learner has a linked web user account with the same username as their BKSB account, the BKSB Username box can be left empty. Otherwise, enter the learner's BKSB username and click Apply.
Downloading BKSB Results for an Individual Learner
To download results from BKSB to a learner:
- Open the learner's record in Maytas and go to the BKSB tab.
- Ensure that the learner is linked to their BKSB account, as per the instructions above.
-
On the Third Party panel of the ribbon, click BKSB Results.
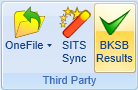
-
The BKSB Results window will appear and start downloading the learner's results from BKSB.
If you have previously downloaded results for a learner, only changes since the last download will be included. If you wish to re-download all BKSB data for a learner, this can be done by setting the BKSBUPDATED field on the M32$_WEBUSERS table to null for the learner's web user account.
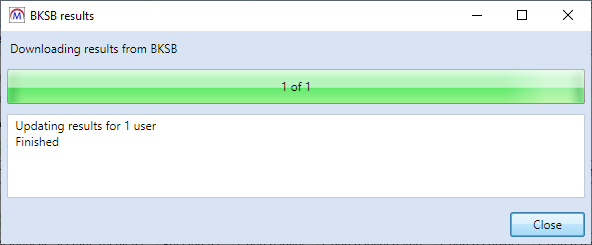
- When the download has finished, click Close.
-
The results will now be visible on the BKSB tab.
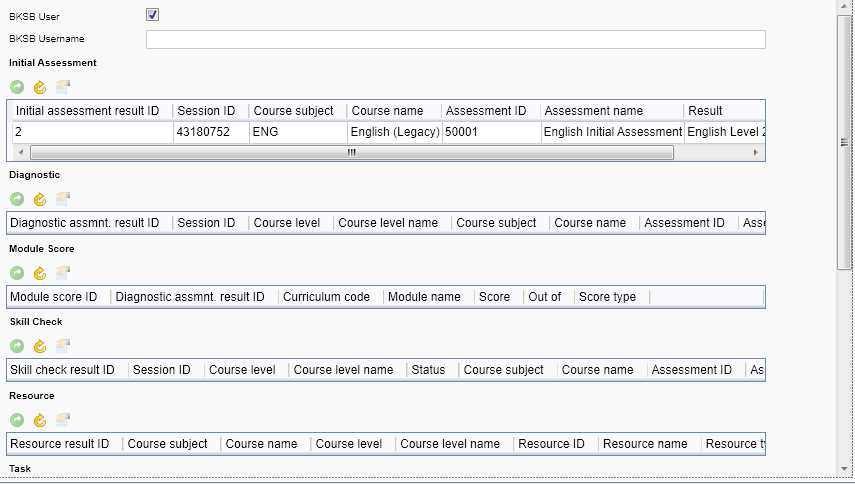
Downloading Results for All BKSB Learners
Rather than downloading results for individual learners, you can also download results for all learners who have been linked to a BKSB account, as per the instructions above.
- Go to Management on the toolbar.
- On the Third Party panel of the ribbon, select BKSB | Get Results.
-
The BKSB Results window will appear and start downloading results from BKSB for all linked learners.
If you have previously downloaded results for a learner, only changes since the last download will be included. If you wish to re-download all BKSB data for a learner, this can be done by setting the BKSBUPDATED field on the M32$_WEBUSERS table to null for the learner's web user account.
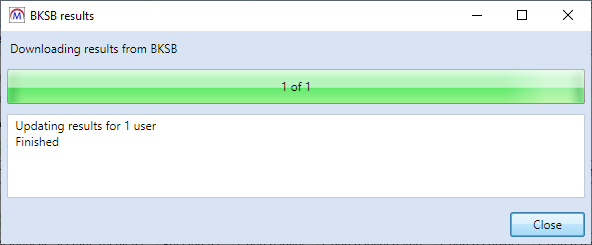
- When the download has finished, click Close.
BKSB Tables
If you wish to access downloaded BKSB results data for reporting or other purposes, the data is stored in the following tables:
| Name | Table |
|---|---|
| Initial Assessment | BKSB_INITIALASSESSMENTRESULT |
| Diagnostic | BKSB_DIAGNOSTICASSESSMENTRESULT |
| Module Score | BKSB_MODULESCORE |
| Skill Check | BKSB_SKILLCHECKRESULT |
| Resource | BKSB_RESOURCERESULT |
| Task | BKSB_TASKRESULT |
| Test | BKSB_TESTRESULT |
| Topic Score | BKSB_TOPICSCORE |
| Questionnaire | BKSB_QUESTIONNAIRERESULT |
| Revision | BKSB_REVISIONSCENARIORESULT |
BKSB User Creation
Learners in Maytas can be used to create a corresponding BKSB user:
-
Open the learner record you wish to create a BKSB user for.
-
On the ribbon, select BKSB | Create user.
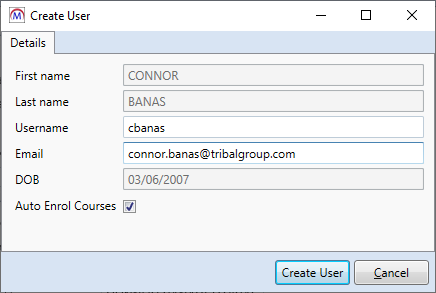
-
Review the data to be used to create the BKSB user. The username will default to the learner's web user account if they have one (or their BKSB username if they already have a user associated with them), but the username can be edited as required, as can the email address to use.
If the Auto Enrol Courses box is ticked, this will enrol the user on courses within BKSB.
-
Click Create User.
-
A confirmation message will appear when the user has been created in BKSB. Click OK.
BKSB Link Button
Learners linked to BKSB can have a button on their Hub dashboard which will take them directly to the BKSB website (or another specified URL). This requires BKSB to be configured on the system, the learner to have a BKSB username (stored in TRAINEEINFO.BKSBUSERNAME) and the button to be enabled via a configuration option:
- In Maytas Hub, go to Settings on the sidebar.
- Click the System configuration button.
- Go to Learner Login on the left (under the Maytas Hub Online header).
- Locate the Action Widget section on the right.
- Tick the box for the BKSB URL option and enter the URL you wish the button to go to in the text box.
- Click Save.
BKSB learners will now see the BKSB button on their dashboard, in the Actions widget.