SITS Integration
Maytas can integrate with SITS so that ILR learners can be imported and updated in Maytas from the SITS database.
The SITS Integration requires a licence. Please contact your account manager for information on purchasing this module.
Pre-requisites
The SITS Integration requires SITS version 10.1 or higher.
Import Licence
Once you have received your licence file, it must be imported as follows:
- Open Maytas 5 Server Manager.
- Select the appropriate data service and click Licenses.
- Click the
 button.
button. - Browse to and select the licence file and click Open.
- Click Close.
- Click Stop on the data service. Once it has stopped, click Start to restart it.
Permissions
To set permissions in Maytas for the SITS Integration module:
- Go to Tools | Edit Permissions.
- Select the user or group which requires permission.
- On the Modules tab, set SITS Integration to Visible.
- Go to the Commands tab.
- Expand the SITS Integration section and set the Sync with SITS permission to Visible.
- Restart Maytas for the changes to take effect.
Configuration
Several configuration options must be set for the SITS integration to work:
- Click the M5 button at the top left and select Options.
- Select SITS Integration on the left (under the Maytas 5 header).
-
Complete the configs as follows:
Configuration option What to enter Default centre ID to use for new learner records created from SITS imports The default centre ID to be used for new learner records that are imported from SITS Client Id for IDS Provided by Tribal Client secret IDS url Provided by Tribal Default contractor ID to use for new learner records created from SITS imports The default contractor ID to be used for new learner records that are imported from SITS SITS IDS password Provided by Tribal SITS IDS username Provided by Tribal SITS IDS url Provided by Tribal Default scheme ID to use for new learner records created from SITS imports The default scheme ID to be used for new learner records that are imported from SITS SITS API url Provided by Tribal - Click OK.
- Restart Maytas for the changes to take effect.
Using the SITS Import
The SITS import tool allows you to synchronise ILR learners between SITS and Maytas, so that any ILR learners in SITS that do not exist in Maytas (matched on learner reference number) are imported into Maytas. Additionally, any learners that do match between the two systems are updated so that the data in Maytas matches the data in SITS.
The SITS integration only imports learners from SITS to Maytas. Learner data is not sent from Maytas to SITS.
The fields which are mapped between Maytas and SITS can be found in the M32$_ILRDEFINITION table.
The SITS import tool can be found by going to Management on the toolbar and clicking the Synchronise button on the SITS panel of the ribbon.

Select the Contract Year from the dropdown box at the top. The Get ILR Data checkbox is unticked by default - ticking this box will include the full ILR record for each downloaded learner. Click Synchronise when ready.
The Number of Students and Changes Only options should be left as default for the time being, as there is SITS development still in progress to implement these parameters fully in SITS. Changing them may have unexpected results.
The sync will now begin. For the first few minutes, you will see a note which says Getting Student IDs, which is getting a list from SITS of the learner records which will be downloaded. Once this has completed, you will see a note which says Updating Learners, and the progress bar will begin to update.
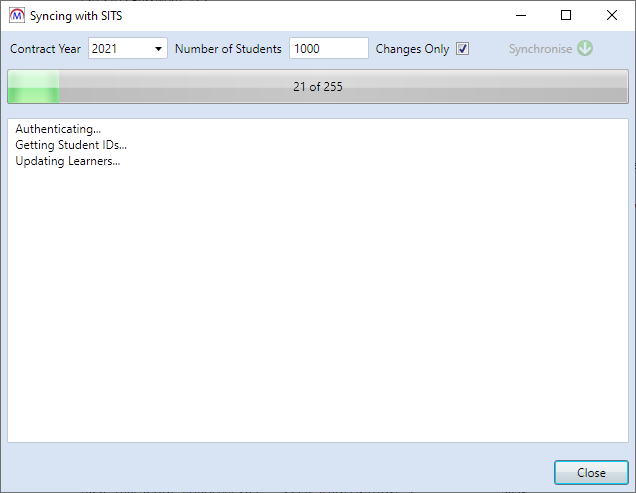
It is safe to click the Close button at any point and continue using Maytas, as the import process will continue running in the background. You can go back to Management | Synchronise to view the progress.
When the import has completed, the message Finished will appear in the log area of the window.
If any issues are encountered during the import, these will be listed in the log. All errors are logged in the SITS_IMPORTLOG table along with any additional information which may help to identify the cause of the issue.
Synchronise Single Learner
It is possible to synchronise an individual learner with SITS rather than all learners:
- Open a learner record.
- On the Third Party panel of the ribbon, click SITS Sync.
-
The SITS Sync window will appear. Select the Contract Year from the dropdown box at the top and click the Synchronise button.
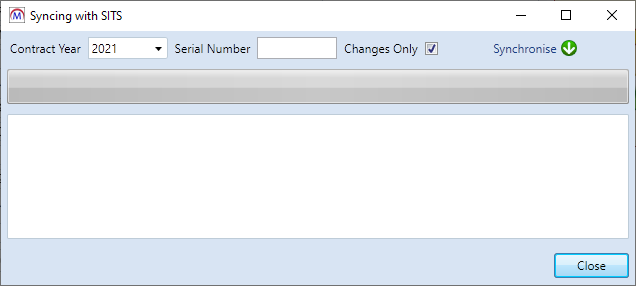
- Click Close.
Field Mappings
When data is pulled down from SITS to Maytas, the selected contract year determines which ILR fields the data maps to in Maytas. This is defined in the M32$_ILRDEFINITION table. The following fields in this table can be used to derive the field mappings:
| Field | Notes |
|---|---|
| SURVEYYEAR | The contract year (e.g. 1920 refers to the 2019/20 contract year) |
| XML_ENTITY | The ILR entity reference, as per the ILR specification (e.g. Learner, LearningDelivery, etc) |
| XML_ELEMENTNAME | The ILR XML element name for each field, as per the ILR specification (e.g. LearnRefNumber, FamilyName, etc) |
| XML_FIELD | The ILR field name, as per the ILR specification (e.g. Learner reference number, Family name, etc) |
If an imported learner already exists in Maytas, the data will be updated on the latest POT. If an imported learner is being newly created in Maytas, the data will be imported to POT 1.
Additionally, there are Light and Heavy integrations with SITS which determine the fields included in the data mapping. The Heavy integration includes all ILR fields from SITS, whereas the Light integration only includes the following fields:
- Learner reference number
- Learner reference number in previous year
- UKPRN in previous year
- Pre-merger UKPRN
- Unique Learner Number
- Family name
- Given names
- Date of birth
- Ethnicity
- Sex
- LLDD and health problem
- National Insurance number
- Prior attainment
- Postcode prior to enrolment
- Address line 1
- Address line 2
- Address line 3 (town)
- Address line 4 (county)
- Current postcode
- Telephone number
- Email address
- Restricted use indicator (RUI)
- Preferred method of contact (PMC)
Lookup mappings
Lookup mappings between SITS and Maytas can be specified in a table:
-
Go to Tools | Table Edit.
-
Select LOOKUPMAPPING from the dropdown box.
-
Click the
 button to add a new row.
button to add a new row. -
Complete the fields in the row as follows:
-
LOOKUPMAPPINGID - Leave this as the default, as a value will be generated when the row is saved
-
TABLENAME / FIELDNAME - The table and field names of the Maytas field you wish to map lookups for
-
MAYTASSHORTSTRING - The short string value of the lookup you wish to map
-
INCOMINGVALUE - The short string value from SITS
-
SOURCE - This should be SITS
-
TYPE - For the basic sync, leave this blank. For the full ILR sync, enter ILR.
It is possible for a SITS learner to have different field values for the basic sync and the full ILR sync, and so a single lookup value in Maytas may need two corresponding rows for the mapping (i.e. one for the basic sync and one for the full ILR sync). For example, in the screenshot below the Maytas short string value of W maps to a SITS value of 161 for the basic sync and 61 for the full ILR sync.
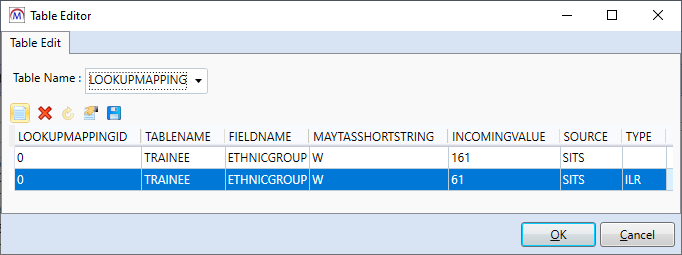
-
-
Add additional lookup mappings as required and click OK when finished.