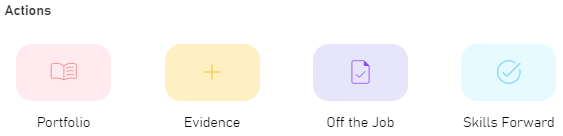Skills Forward Integration
Maytas can integrate with Skills Forward via the Skills Forward API, which allows data for learner diagnostics, initial assessments and screener results to be retrieved from Skills Forward and recorded against a learner in Maytas.
A new licence is required for the Skills Forward integration - please contact your account manager for more information.
The integration supports multiple ways of associating records between Maytas and Skills Forward, depending on your requirements:
- If you already have learner records in Skills Forward, these can be linked to learner records in Maytas.
- Maytas learner records can also be used to create new user accounts for learners in Skills Forward which are then linked to their Maytas records.
When a learner's Maytas record is linked to their Skills Forward record, this allows their downloaded results to be associated with them in Maytas and viewed on the Skills Forward tab. A selection of fields in Skills Forward can also be updated from Maytas when records are linked. These fields are:
- Username
- First name
- Last name
- Deleted
- Email address
- Student reference
Setup
An API Key and API Token must be obtained from Skills Forward, which are then entered in Maytas to allow it to communicate with Skills Forward. To obtain these:
- As a Skills Forward admin user, log in to Skills Forward.
- Click Admin.
- Click Webhooks & API.
- Select API.
- Create an API and ensure you make a note of the API Key and Token values.
- Check that the permissions are set to Allow.
- Click Webhooks & API.
- Select Webhooks.
- Within the Provider dropdown, select Skills Assessment API Key Assessment.
- Select Add New Provider.
- Switch Status to ON.
- Add the API Key obtained earlier.
If you have any issues obtaining the API Key and Token, please email skillsassessments@ncfe.org.uk
The API Key and Token must then be added to the Maytas configuration options:
- In Maytas, click the M5 button at the top left and select Options.
- Go to Other on the left (under the Maytas 5 header).
-
In the Skills Forward section, tick the boxes for each config option and enter the values as follows:
-
API Keyand API Token - Enter the values obtained earlier.
-
Url for API - https://www.myskillsforward.co.uk/api/
-
- Click OK.
Next, permissions must be set to access the system:
- Go to Tools | Edit Permissions.
- Select the user or group which requires permission.
- On the Modules tab, set the Skills Forward permission to Visible.
- Go to the Commands tab and expand the Skills Forward section.
- Set the permission to Visible.
- Click Apply to save changes, then restart Maytas for the permission to take effect.
Finally, the Skills Forward tab must be made available:
- Go to Tools on the toolbar and click New / Load on the Screens panel of the ribbon.
- Scroll down and select Trainee on the left.
- Select Skills forward on the right and click OK.
- Tick the Published box on the left.
- Click Apply on the ribbon.
- Go to Home on the toolbar and click the Sync button.
Linking a Maytas learner record to an existing Skills Forward learner record
When a learner's Maytas record is linked to their Skills Forward record, this allows their downloaded results to be associated with them in Maytas and viewed on the Skills Forward tab.
To link a learner's records:
- Open the learner record in Maytas.
-
On the Third Party panel of the ribbon, go to Skills Forward | Link User.
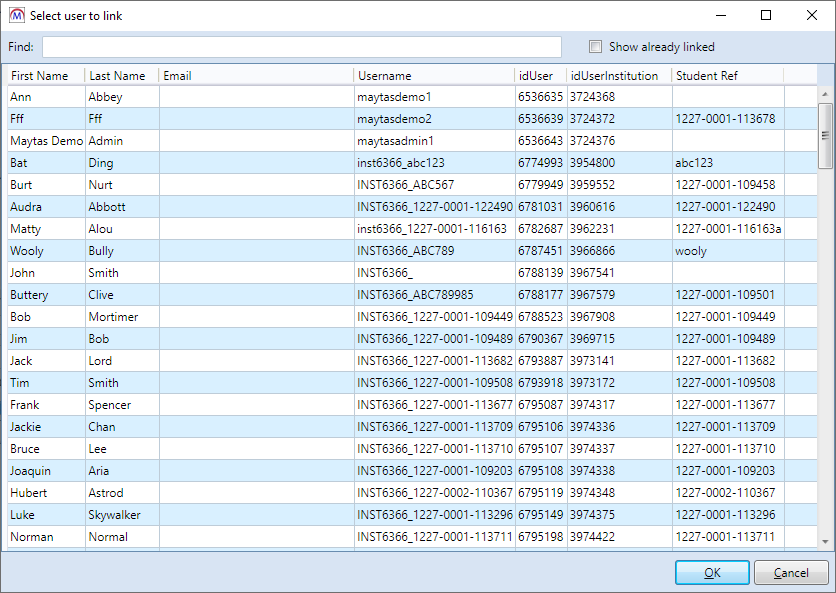
- You will see a list of available Skills Forward user records. Select the learner's record and click OK.
- A message will appear to confirm the records have been linked. Click OK.
While a Maytas learner record can only be linked to one Skills Forward record, you can view records that have already been linked to Maytas learners by ticking the Show already linked box at the top right. This can be useful if you are unsure whether a Skills Forward record has already been linked and need to check.
Once a learner's records have been linked, you will see the details of the linked record on the Skills Forward tab in Maytas:

Unlinking a Skills Forward record
If you need to unlink a Maytas learner record with a Skills Forward record (e.g. if they have been linked by mistake), this can be done as follows:
- Open the learner's record in Maytas.
- On the Third Party panel of the ribbon, go to Skills Forward | Unlink.
- You will be asked to confirm that you wish to unlink the records. Click Yes to continue.
- The records will now be unlinked.
Creating a Skills Forward user account from a Maytas record
If you have a Maytas learner who needs a Skills Forward user account and doesn't already have one, the account can be generated via Maytas:
- Ensure the learner has a valid email address entered in Maytas (TRAINEE.EMAIL). This will be used to send the learner a link to set their password.
- Open the learner's record in Maytas and go to the Skills Forward tab.
- Tick the Create User box.
- On the ribbon, go to Skills Forward | Create/Update User.
- A message will appear to confirm the user has been created. Click OK.
-
The User Institution, Student Ref. and Username fields will now be populated with values generated from Skills Forward. The username is what the learner will use to login to Skills Forward, though it can be changed within Skills Forward.

The Student Ref. will use a learner's Maytas Hub username if they are linked to a web user account, otherwise it will use their Trainee ID. This then forms part of the username generated by Skills Forward.
- The learner will receive an email from Skills Forward with a link to set their password. They can then login to Skills Forward using the username above (which is also included on the email) and their new password.
If you have multiple learners you wish to generate Skills Forward accounts for, this can be done in bulk by ticking the Create User box for each learner and then going to Management on the toolbar and selecting Skills Forward | Create Users. This will generate accounts in the same way as above for each of the learners with Create User ticked.
Downloading results for an individual learner
To download results for a learner:
- Open the learner's record in Maytas.
- On the ribbon, go to Skills Forward | Get Results.
-
The learner's available results will now be downloaded.
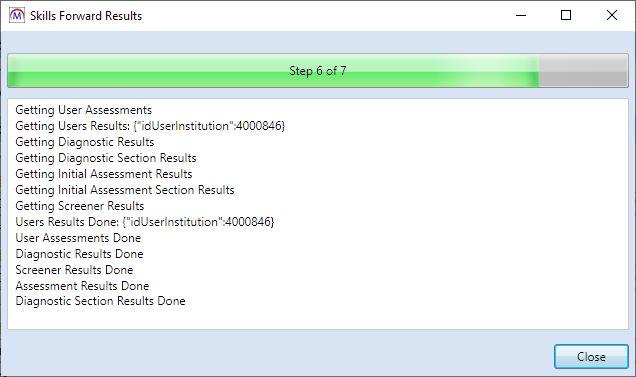
Clicking Close will continue the download in the background, and progress can be checked by going to Skills Forward | Get Results again.
-
The results will now show in the relevant grids on the Skills Forward tab (note that you may need to click Refresh on the ribbon for them to display after downloading).

Downloading results for an individual learner will not include diagnostic, initial assessment or screener results. These must be downloaded in bulk (i.e. for all learners) as per the instructions below.
Downloading all results from Skills Forward
To download all results from Skills Forward:
- In Maytas, go to Management on the toolbar.
- On the Third Party panel of the ribbon, go to Skills Forward | Get Results.
-
Available results will now be downloaded.
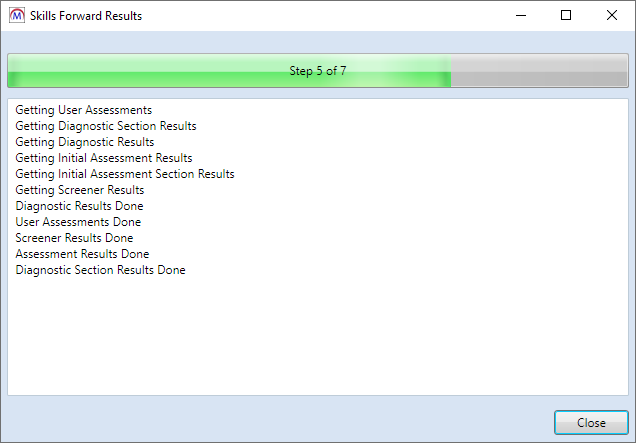
This may take a long time depending on the number of available records. Clicking Close will continue the download in the background, and progress can be checked by going to Skills Forward | Get Results again.
Scheduling Skills Forward downloads
The Scheduler can be used to schedule when results are downloaded from Skills Forward for all learners, rather than manually performing the download.
- Go to Tools | Scheduler.
-
On the ribbon, go to New | Skills Forward. A new Skills Forward schedule will be created.
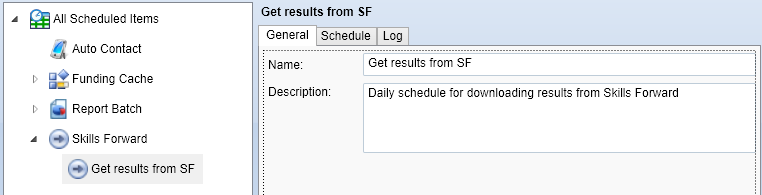
- Enter a name and description for the schedule on the General tab.
-
Go to the Schedule tab. This is where you can configure when (and how often) the schedule will run.
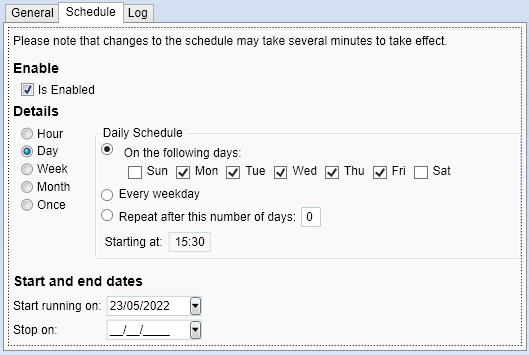
-
Set the schedule in the Details section. It can be set to run periodically (e.g. every day, week, etc) or just once at a specified time. Please note that if you intend to start the schedule immediately, the start time should be at least 10 minutes in the future to ensure it is picked up by the system.
- Set the start date at the bottom of the window. The schedule will run indefinitely by default, but if you want the schedule to end on a particular date then tick the Stop this schedule on box and set the date.
- When you have finished configuring the schedule and want to activate the schedule, tick the Is Enabled box at the top of the tab.
- Click Apply on the ribbon to save the schedule.
The Log tab shows a log of when the schedule has been run, which can be filtered between two dates.
Skills Forward Link Button
Learners linked to Skills Forward can have a button on their Hub dashboard which will take them directly to the Skills Forward website (or another specified URL). This requires Skills Forward to be configured on the system, the learner to have a Skills Forward username (stored in TRAINEEINFO.SKILLSFORWARD_USERNAME) and the button to be enabled via a configuration option:
- In Maytas Hub, go to Settings on the sidebar.
- Click the System configuration button.
- Go to Learner Login on the left (under the Maytas Hub Online header).
- Locate the Action Widget section on the right.
- Tick the box for the Skills Forward URL option and enter the URL you wish the button to go to in the text box.
- Click Save.
Skills Forward learners will now see the Skills Forward button on their dashboard, in the Actions widget.