Smart Assessor Integration
Smart Assessor integration is a chargeable feature - please contact your account manager for information on purchasing it.
Introduction
Maytas can be integrated with Smart Assessor so that assessor, employer and trainee records can uploaded to Smart Assessor and learner aims can be downloaded from Smart Assessor. The basic process for this is as follows:
- A trainee record is entered in Maytas with associated assessor and employer records.
- The assessor, employer and trainee records are uploaded to Smart Assessor and each is assigned a Smart Assessor ID which is returned to Maytas.
- Aims and units are entered against the trainee record in Smart Assessor.
- In Maytas, the aims and units are downloaded from Smart Assessor and displayed against the trainee.
- It is also possible to download aims in bulk for all Maytas trainees that have previously been uploaded to Smart Assessor (i.e. those where the Maytas trainee record has a Smart Assessor ID assigned).
- Please note that Smart Assessor integration is a licensed feature which can be purchased by contacting your account manager.
Setup
Please ensure that your app server is able to access the following URL, which ensures it is able to connect to the Smart Assessor API: https://api.smartassessor.co.uk:883/
One you have received your licence, it must be installed in Maytas Server Manager (if you are a hosted customer, this will be done by our Technical Services team):
- Start Server Manager.
- Select the required data service and click Licences.
- Click the
 button.
button. - Browse to and select the licence file and click Open.
- Click Close.
- Stop and restart the data service.
Next, import the Smart Assessor tabs in Maytas:
- Go to Tools on the toolbar and click Import on the Screens panel of the ribbon.
- Click Browse.
- Browse to the provided tab file, select Smart Assessor.m5tab and click Open.
- Click Next.
- When the tabs have imported, click Finish.
- Go to Home on the toolbar and click Sync.
Next, permissions must be set in Maytas:
- Go to Tools | Edit Permissions.
- Select the user or group which requires permission.
- On the Modules tab, set the Smart Assessor Integration permission to Visible.
- On the Commands tab, expand the Third Party Integration section.
- Set the permissions as required:
- Enrol learner on Smart Assessor course - Allows the use to enrol learners on Smart Assessor courses.
- Get Aims from Smart Assessor – Allows the user to download trainee aims from Smart Assessor for an individual trainee.
- Get All Smart Assessor Aims – Allows the user to download all Smart Assessor aims for all trainee records that have been downloaded from Smart Assessor.
- Upload Assessor to Smart Assessor – Allows the user to upload assessor records to Smart Assessor.
- Upload Employer Smart Assessor – Allows the user to upload employer records to Smart Assessor.
- Upload Trainee to Smart Assessor – Allows the user to upload trainee records to Smart Assessor.
- Click Apply when finished.
- Restart Maytas for the changes to take effect.
There are several configuration options which must be entered:
- Click the M5 button at the top-left of the screen and select Options.
- Select Other on the left (in the Maytas 5 section). The SmartAssessor Link config options will be displayed on the right.
- For each config, tick the box and enter the config as required:
- Employer Type – When uploading a trainee to Smart Assessor, Maytas will display a list of the available employers to choose from. This config option limits the list of employers to the entered employer type short string (taken from the lookups for TREMPLOYER.EMPLOYMENTTYPE). Multiple values can be entered, comma-separated (e.g. E,P,A).
- Username / Password / Client Key / Default Organisation ID – These are used to interface with Smart Assessor. Please contact Smart Assessor to obtain the relevant details.
- Url – This is the URL for the Smart Assessor API. Please request this from Smart Assessor.
- API Delay – Smart Assessor limits the number of aims which can be downloaded to 100 per minute. This config sets the number of seconds between download attempts to prevent Smart Assessor returning errors due to too many records being requested.
- Assessor Type - When uploading a trainee to Smart Assessor, Maytas will display a list of the available assessors to choose from. This config option limits the list of assessors to the entered assessor type short string (taken from the lookups for TRASSESSOR.ASSESSORTYPE). Multiple values can be entered, comma-separated (e.g. A,T,M).
- Click OK.
Uploading Assessors, Employers and Trainees to Smart Assessor
Assessors
Assessors have a Smart Assessor tab which shows the data which can be uploaded to Smart Assessor.

This data is taken from other assessor tabs and is read-only on the Smart Assessor tab. Please note that if you upload an assessor record to Smart Assessor and then change the assessor data in Maytas, the Smart Assessor tab will show the new data, not the original data that was uploaded.
To upload an assessor record to Smart Assessor:
-
On the ribbon, select Smart Assessor | Send to Smart Assessor.

The data to be uploaded will be displayed.
If the assessor has already been uploaded Smart Assessor, a message will appear at the top informing you of this. You will still be able to upload the assessor, and the existing record will be updated with any changes from the Maytas side.
- Click Transfer to proceed with the upload. When the upload has finished, a message will appear to say it was successful.
Employers
Employers have a Smart Assessor tab which shows the data which can be uploaded to Smart Assessor.
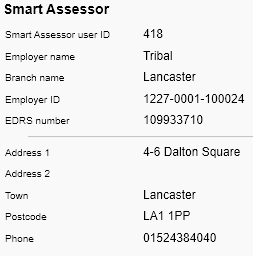
This data is taken from other employer tabs and is read-only on the Smart Assessor tab. Please note that if you upload an employer record to Smart Assessor and then change the employer data in Maytas, the Smart Assessor tab will show the new data, not the original data that was uploaded.
To upload an employer record to Smart Assessor:
-
On the ribbon, select Smart Assessor | Send to Smart Assessor.
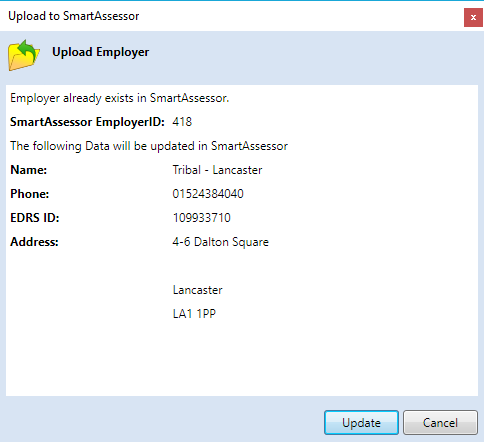
The data to be uploaded will be displayed.
If the employer has already been uploaded to Smart Assessor, a message will appear at the top informing you of this. You will still be able to upload the employer, and the existing record will be updated with any changes from the Maytas side.
- Click Transfer to proceed with the upload. When the upload has finished, a message will appear to say it was successful.
Trainees
Trainees have a Smart Assessor tab which shows the data which can be uploaded to Smart Assessor.
Before uploading a trainee, the trainee must have an employer assigned to them, and the employer must already have been uploaded to Smart Assessor.
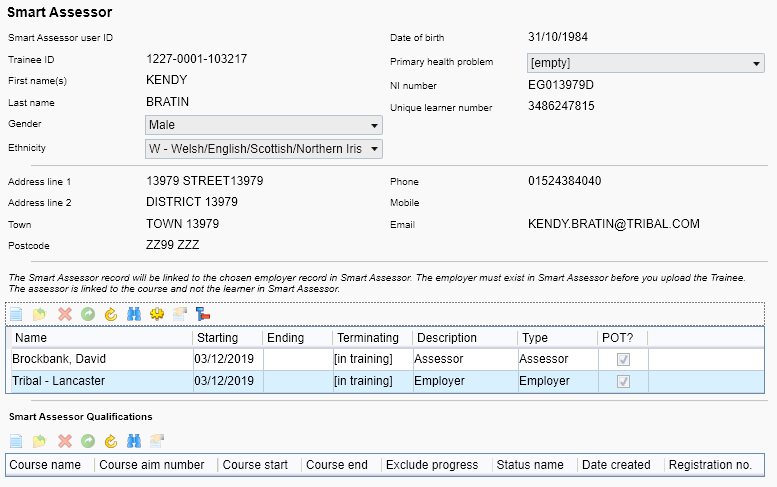
The Smart Assessor user ID is returned from Smart Assessor once the trainee has been uploaded (this will be empty before the trainee has been uploaded). Under this is read-only data taken from the Summary and ILR tabs. The assessor/employer grid is also included. At the bottom of the tab are grids for Smart Assessor qualifications, which will be blank at first and then populated when the trainee is uploaded and the qualifications are downloaded from Smart Assessor.
Please note that if you upload a trainee record to Smart Assessor and then change the trainee data in Maytas, the Smart Assessor tab will show the new data, not the original data that was uploaded.
To upload a trainee record to Smart Assessor:
-
On the ribbon, select Smart Assessor | Send to Smart Assessor.
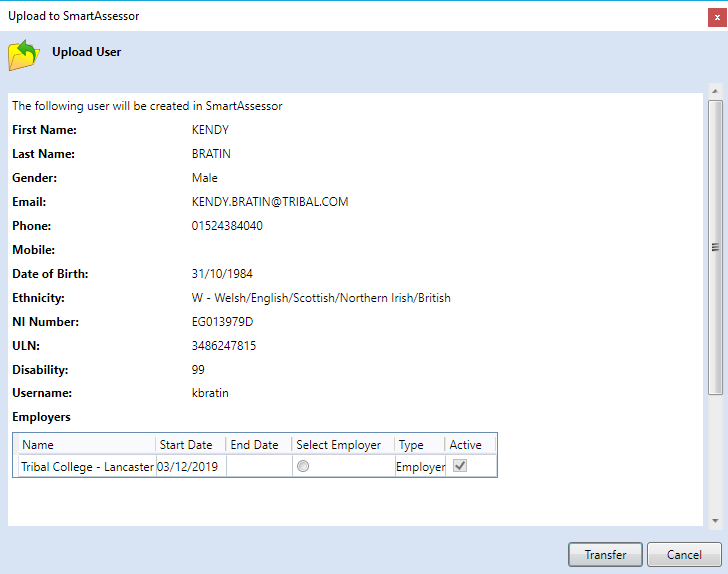
The data to be uploaded will be displayed.
If the trainee has already been uploaded to Smart Assessor, a message will appear at the top informing you of this. You will still be able to upload the trainee, and the existing record will be updated with any changes from the Maytas side.
- Choose an employer to use as the placement. Only one employer can be selected. The Active column indicates whether the employer is still active, determined by whether the employer has an obsolete date entered against it.
- Click Transfer to proceed with the upload. When the upload has finished, a message will appear to say it was successful.
- On the trainee's Smart Assessor tab, the user ID field will now be populated with the ID returned from Smart Assessor (you may need to click the Refresh button for the data to appear).
Downloading Qualifications from Smart Assessor
Once a trainee has been uploaded to Smart Assessor, you can then view the record in Smart Assessor and add qualifications as required (please note that assistance with this should be directed to Smart Assessor rather than Tribal).
The qualifications can then be downloaded against the trainee in Maytas.
For an individual trainee
- Open the trainee record and go to Smart Assessor | Get Smart Assessor Aims.
- The aims will now be retrieved. Once this has completed, a message will appear to confirm this.
-
On the trainee's Smart Assessor tab, the qualifications grids will be populated with the downloaded data.
For trainees in bulk
Rather than downloading aims for individual trainees, it is possible to download in bulk all aims for all trainees that have been uploaded to Smart Assessor.
- Go to Management on the toolbar.
-
Select Smart Assessor | Get Learning Aims on the ribbon.
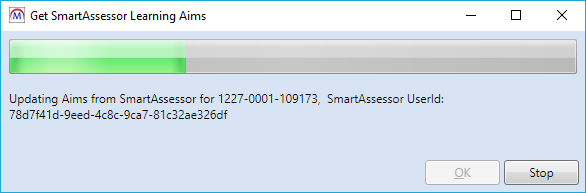
- The aims will now be downloaded. Click OK when it has completed.
-
On each updated trainee's Smart Assessor tab, the Learning Aims and Units Summary grids will be populated with the downloaded data.
Enrol a Learner on a Course
To enrol a learner on a Smart Assessor course from Maytas:
- On the learner's Smart Assessor tab, add a new row to the Qualifications grid.
- Complete the Course aim number, Course start and Course end fields (the aim number should match the course's aim number in Smart Assessor) and save the row. Note that for a learner to enrol on a course using this method, the course must exist in Smart Assessor and it must have units associated with it.
-
Go to Smart Assessor | Enrol Learner on Courses.
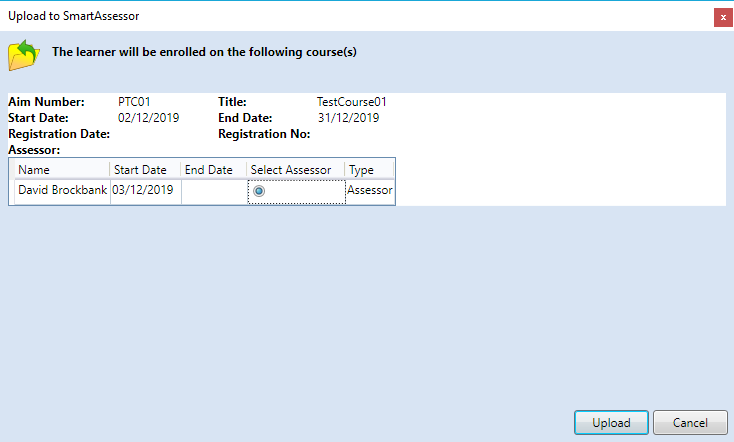
- Select the assessor to associate with the course and click Upload.
- Click OK to the message which appears.
How to Link an Existing Smart Assessor Learner to a Maytas Learner
If you have an existing learner record in Smart Assessor and want to link it to a learner record in Maytas, this can be done as follows:
- In Maytas, make a note of the learner's trainee ID (this can be found on the Summary tab).
- In Smart Assessor, open the learner's record.
- On the Profile tab, enter the trainee ID into the MIS Learner ID field.
- Click the Save button. Please note that it may take several minutes before the changes are available for Maytas to detect.
- In the learner's record in Maytas, select Smart Assessor | Send to Smart Assessor and upload the learner to Smart Assessor.
Miscellaneous Notes
- Each assessor uploaded to Smart Assessor must have a unique email address.
- There is a known issue with Smart Assessor where changing an assessor's email address and uploading it does not update the email address in Smart Assessor.
- If a course that has been uploaded to Smart Assessor is changed in Maytas, the row should be deleted from Smart Assessor and then re-uploaded.
- If a course is deleted in Smart Assessor or Maytas, this will not currently be reflected in the other system.
- Currently only one assessor can be associated with a course in Maytas and uploaded to Smart Assessor. If multiple assessors need to be associated with a course in Smart Assessor, they must be added manually.
Field Mappings
Fields map between Maytas and Smart Assessor as follows:
Learner/CreateLearner
| Smart Assessor Field | Maytas Field | Notes |
|---|---|---|
| FirstName | TRAINEE.FIRSTNAME | |
| LastName | TRAINEE.LASTNAME | |
| Name | FIRSTNAME and LASTNAME | |
| LoginId | N/A | This is automatically generated as the first letter of the first name + the last name + a number if the ID already exists |
| UserName | N/A | This is automatically generated as the first letter of the first name + the last name + a number if the username already exists |
| Gender | TRAINEE.GENDER | If the Maytas value is M or F, it is converted to Male/Female |
| Address1 | TRAINEE.ADDRESS1 | |
| Address2 | TRAINEE.ADDRESS2 | |
| Address3 | TRAINEE.POSTTOWN | |
| PostCode | TRAINEE.POSTCODE | |
| Phone | TRAINEE.TELEPHONE | |
| Mobile | TRAINEE.MOBILE | |
| DateOfBirth | TRAINEE.DOB | |
| DisabilityId | N/A | See below |
| Ethnicity | TRAINEE.ETHNICGROUP | Uses the lookup longstring truncated to 50 characters |
| MISLearnerId | TRAINEE.TRAINEEID | |
| TRAINEE.EMAIL | ||
| FundingTypeId | N/A | Hardcoded to 1 |
| FundingBodyId | N/A | Hardcoded to 2 |
| NationalInsuranceNo | TRAINEE.NINUMBER | |
| ULN | TRAINEE.UNIQUELEARNERNUMBER | |
| Created | N/A | Set to the current date and time |
| EmployerId | N/A | Selected in the dialog |
| InitialAssessmentNumeracy | TRAINEEPOT.INITIALASSESSMENTNUMERACY | |
| InitialAssessmentLiteracy | TRAINEEPOT.INITIALASSESSMENTLITERACY | |
| InitialAssessmentICT | TRAINEEPOT.INITIALASSESSMENTICT | |
| Domicile | TRAINEEPOT2.ILR_DOMICILE |
Learner/UpdateLearner
| Smart Assessor Field | Maytas Field | Notes |
|---|---|---|
| FirstName | TRAINEE.FIRSTNAME | |
| LastName | TRAINEE.LASTNAME | |
| Name | FIRSTNAME and LASTNAME | |
| LoginId | N/A | This is automatically generated as the first letter of the first name + the last name + a number if the ID already exists |
| UserName | N/A | This is automatically generated as the first letter of the first name + the last name + a number if the username already exists |
| Gender | TRAINEE.GENDER | If the Maytas value is M or F, it is converted to Male/Female |
| Address1 | TRAINEE.ADDRESS1 | |
| Address2 | TRAINEE.ADDRESS2 | |
| Address3 | TRAINEE.POSTTOWN | |
| PostCode | TRAINEE.POSTCODE | |
| Phone | TRAINEE.TELEPHONE | |
| Mobile | TRAINEE.MOBILE | |
| DateOfBirth | TRAINEE.DOB | |
| DisabilityId | N/A | See below |
| Ethnicity | TRAINEE.ETHNICGROUP | Uses the lookup longstring truncated to 50 characters |
| MISLearnerId | TRAINEE.TRAINEEID | |
| TRAINEE.EMAIL | ||
| FundingTypeId | N/A | Hardcoded to 1 |
| FundingBodyId | N/A | Hardcoded to 2 |
| NationalInsuranceNo | TRAINEE.NINUMBER | |
| ULN | TRAINEE.UNIQUELEARNERNUMBER | |
| EmployerId | N/A | Selected in the dialog |
| TimeZone | N/A | This is not mapped, but downloaded from Smart Assessor |
| LastModified | N/A | Set to the current date and time |
| InitialAssessmentNumeracy | TRAINEEPOT.INITIALASSESSMENTNUMERACY | |
| InitialAssessmentLiteracy | TRAINEEPOT.INITIALASSESSMENTLITERACY | |
| InitialAssessmentICT | TRAINEEPOT.INITIALASSESSMENTICT | |
| Domicile | TRAINEEPOT2.ILR_DOMICILE |
Learner/EnrollLearnerOnCourse
| Smart Assessor Field | Maytas Field | Notes |
|---|---|---|
| MISLearnerId | TRAINEE.TRAINEEID | |
| UserId | TRAINEEINFO.SMARTASSESSORUSERID | |
| AimNumber | SMARTASSESSORQUALIFICATION.COURSEAIMNUMBER | |
| UnitId | SMARTASSESSORQUALIFICATION.ID | |
| CourseStart | SMARTASSESSORQUALIFICATION.COURSESTART | |
| CourseEnd | SMARTASSESSORQUALIFICATION.COURSEEND | |
| RegistrationDate | SMARTASSESSORQUALIFICATION.REGISTRATIONDATE | |
| RegistrationNo | SMARTASSESSORQUALIFICATION.REGISTRATIONNUMBER | |
| AssessorId | N/A | Selected in dialog |
Assessor/CreateAssessor
| Smart Assessor Field | Maytas Field | Notes |
|---|---|---|
| FirstName | ASSESSOR.FIRSTNAME | |
| LastName | ASSESSOR.LASTNAME | |
| OrganisationId | N/A | Comes from the DefaultOrgId sys config |
| Name | N/A | This is automatically generated as the first letter of the first name + the last name + a number if the name already exists |
| ASSESSOR.EMAIL | ||
| Phone | ASSESSOR.PHONE | |
| Mobile | ASSESSOR.MOBILE | This is mandatory for assessor records being sent to Smart Assessor |
| Created | N/A | Set to the current date and time |
| AdminLevel | N/A | Hardcoded to 3072 |
| MISAssessorID | ASSESSOR.ASSESSORID |
Assessor/UpdateAssessor
| Smart Assessor Field | Maytas Field | Notes |
|---|---|---|
| FirstName | ASSESSOR.FIRSTNAME | |
| LastName | ASSESSOR.LASTNAME | |
| Name | N/A | This is automatically generated as the first letter of the first name + the last name + a number if the name already exists |
| ASSESSOR.EMAIL | ||
| Phone | ASSESSOR.PHONE | |
| Mobile | ASSESSOR.MOBILE | This is mandatory for assessor records being sent to Smart Assessor |
| AdminLevel | N/A | Hardcoded to 3072 |
| MISAssessorID | ASSESSOR.ASSESSORID | |
| Region | Not mapped | |
| BrandingId | Not mapped | |
| TimeZone | Not mapped | |
| RiskRating | Not mapped | |
| LastModified | Set to the current date and time | |
| Id | Not mapped |
Employer/CreateEmployer
| Smart Assessor Field | Maytas Field | Notes |
|---|---|---|
| Name | EMPLOYER.EMPLOYERNAME + EMPLOYER.BRANCHNAME | EMPLOYERNAME is used by itself unless the name already exists, in which case BRANCHNAME is added to it |
| Phone | EMPLOYERSITE.PHONE | |
| Address1 | EMPLOYERSITE.ADDRESS1 | |
| Address2 | EMPLOYERSITE.ADDRESS2 | |
| Address3 | EMPLOYERSITE.POSTTOWN | |
| Postcode | EMPLOYERSITE.POSTCODE | |
| EDRSNo | EMPLOYER.EDRS_ID | |
| Created | N/A | Set to the current date and time |
| SizeType | N/A | Hardcoded to 98 |
| MISEmployerId | EMPLOYER.EMPLOYERID | |
| Smart Assessor Field | Maytas Field | Notes |
| Name | EMPLOYER.EMPLOYERNAME + EMPLOYER.BRANCHNAME | EMPLOYERNAME is used by itself unless the name already exists, in which case BRANCHNAME is added to it |
| Phone | EMPLOYERSITE.PHONE | |
| Address1 | EMPLOYERSITE.ADDRESS1 | |
| Address2 | EMPLOYERSITE.ADDRESS2 | |
| Address3 | EMPLOYERSITE.POSTTOWN | |
| Postcode | EMPLOYERSITE.POSTCODE | |
| EDRSNo | EMPLOYER.EDRS_ID | |
| Created | N/A | Set to the current date and time |
| SizeType | N/A | Hardcoded to 98 |
| MISEmployerId | EMPLOYER.EMPLOYERID | |
| HandSassessmentdate | EMPLOYER.HANDSASSESSMENTDATE | |
| HandSassessmentdaterenewal | EMPLOYER.HANDSASSESSMENTRENEWALDATE |
Employer/UpdateEmployer
| Smart Assessor Field | Maytas Field | Notes |
|---|---|---|
| Name | EMPLOYER.EMPLOYERNAME + EMPLOYER.BRANCHNAME | EMPLOYERNAME is used by itself unless the name already exists, in which case BRANCHNAME is added to it |
| Phone | EMPLOYERSITE.PHONE | |
| Address1 | EMPLOYERSITE.ADDRESS1 | |
| Address2 | EMPLOYERSITE.ADDRESS2 | |
| Address3 | EMPLOYERSITE.POSTTOWN | |
| Address4 | Not mapped | |
| Town | Not mapped | |
| Postcode | EMPLOYERSITE.POSTCODE | |
| EDRSNo | EMPLOYER.EDRS_ID | |
| SizeType | N/A | Hardcoded to 98 |
| MISEmployerId | EMPLOYER.EMPLOYERID | |
| Id | Not mapped | |
| Website | Not mapped | |
| CoordinatorName | Not mapped | |
| CoordinatorEmail | Not mapped | |
| BusinessType | Not mapped | |
| Category | Not mapped | |
| NoOfEmployees | Not mapped | |
| ParentSales | Not mapped | |
| DeMinimisSent | Not mapped | |
| DeMinimisReceived | Not mapped | |
| Campaign | Not mapped | |
| LastModified | Not mapped | |
| CoordinatorComment | Not mapped | |
| ONADescription | Not mapped | |
| ONAIssues | Not mapped | |
| WelcomePackSent | Not mapped | |
| InductionForm | Not mapped | |
| RegDataForm | Not mapped | |
| DeMinimisForm | Not mapped | |
| TrainIssues | Not mapped | |
| HandSassessmentDate | Not mapped | |
| HandSassessmentRenewalDate | Not mapped | |
| LIRenewalDate | Not mapped | |
| BusinessDepartment | Not mapped | |
| BusinessLocation | Not mapped | |
| BranchCode | Not mapped | |
| SunesisId | Not mapped | |
| HandSassessmentdate | EMPLOYER.HANDSASSESSMENTDATE | |
| HandSassessmentdaterenewal | EMPLOYER.HANDSASSESSMENTRENEWALDATE |
DisabilityId
Disability is based on the Maytas field TRAINEE.ILR_1617_PRIMARYHEALTHCAT. If that has no value, TRAINEEPOT2.LLWR_DISABLE2 is used instead. The Maytas value is then converted as follows:
| Maytas value | Converted value |
|---|---|
| 02 | 90 |
| 04 | 01 |
| 05 | 02 |
| 06 | 03 |
| 07 | 09 |
| 08 | 06 |
| 09 | 07 |
| 15 | 10 |
| 16 | 08 |
| 32 | 32 |
| 33 | 33 |
| 34 | 34 |
| 35 | 35 |
| 36 | 36 |
| 92 | 92 |
| 93 | 04 |
| 95 | 05 |
| 97 | 97 |
| None | 99 |