Standard Learner Imports and Tabs
Standard imports and accompanying tabs are available for ILR and LLWR learners. These can be used to import learner data in a set format (e.g. data gathered in an app form from an external system such as IPEGS) which then populates the relevant ILR or LLWR fields.
This feature requires the Standard Import licence. Please contact your account manager for information on purchasing the licence.
Standard Import File Schema
An import file must be in a set format, as defined here. An ILR import must only include the columns indicated, whereas a LLWR import must include all the columns. Examples of both import files can be provided upon purchase of the module.
Import files must be saved as a .csv file.
Import the Accompanying Tabs
To import the tabs:
- In Maytas go to Tools on the toolbar and click Import on the Screens panel of the ribbon.
- Click Browse.
- Browse to the Maytas 5\Extras\Standard ILR and LLWR Imports folder of any upgrade from 5.17 or later.
- Select ILR and LLWR App Forms.m5tab and click Open.
- Click Next, then click Finish.
- Go to Home on the toolbar and click Sync.
There are two trainee tabs which are populated by the imported data: App Form - England and App Form - Wales.
Performing a Standard Import
- Ensure standard imports are enabled in permissions:
- Go to Tools | Edit Permissions.
- Select the user or group that requires permission.
- On the Modules tab, ensure that Standard Imports is set to Visible.
- On the Commands tab, expand the Standard Import section and ensure the permission Show Standard Import is set to Visible.
- Click Apply and restart Maytas for the changes to take effect.
-
Go to Exports on the toolbar and click Standard Import on the ribbon.
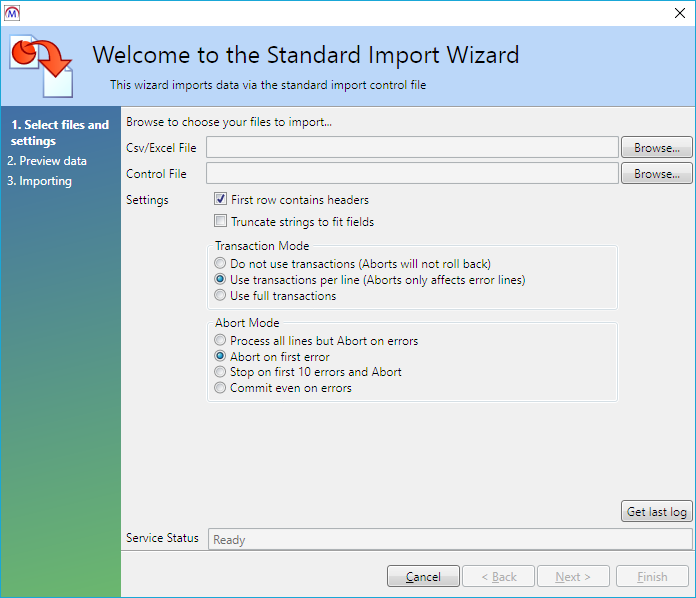
- Click Browse next to Csv/Excel File.
- Select the .csv file to import and click Open.
- Click Browse next to Control File.
-
Browse to the .con file provided when the module was purchased.
If you are importing an ILR file, select ILR import.con.
If you are importing a LLWR file, select LLWR import.con.
- Click Open.
- Click Next.
- A preview of the data to be imported will be generated. Check that you are happy with the data to be imported and click Next.
- The data will now be imported. A successful import will display x records imported; 0 errors occurred. Click Finish.
How the Import Works
When the ILR or LLWR data is imported, there are several steps which happen in the background:
- The data is first placed in the APPFORM_IMPORT table.
- Maytas then checks each row to see if a trainee record already exists in Maytas with the same NI number. If there is a match, that learner is updated with the import data for that row. It is important to understand that the imported fields will overwrite any existing data in those fields for the matched trainee record, and that this is irreversible.
- If no trainee can be matched, a new trainee record is created using the import data for that row.
- Once the data for a row has populated the relevant trainee fields, the row is deleted from APPFORM_IMPORT.