FIPS
The following FIPS features are available for providers with Scottish provision:
- FIPS 2018 tab, which replaces the CTS tab
- Ability to import FIPS assignments and payment claims via the standard import system
- MA Online 2018 tab and associated report
FIPS 2018 Tab
The FIPS 2018 tab includes the required fields for recording FIPS data, as per the appendix 12 Modern Apprenticeship Training Agreement document for 2018/19. This replaces the CTS tab.
The tab is imported as part of the upgrade but defaults to being unpublished. To publish the tab:
- Go to Tools on the toolbar and click New / Load on the Screens panel of the ribbon.
- Click Trainee on the left.
- On the right, double-click the screen FIPS 2018 to open it in the screen designer.
- Tick the Published box on the left and click Apply.
- Go to Home on the toolbar and click Sync.
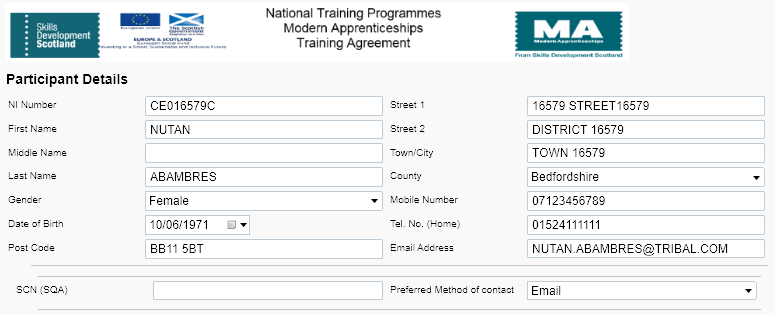
FIPS Import
Spreadsheets for FIPS assignments and payment claims can be imported into Maytas using the standard import system. This works as follows:
Assignments
- The spreadsheet is imported to the table FIPS_ASSIGNMENT_IMPORT. If any rows already exist in the table, they will be updated with any changes from the spreadsheet. Existing rows are identified using the hidden columns A, B and C on the spreadsheet (assignment ID, row checksum and modified on).
- When a row is updated or inserted, Maytas checks if a matching learner record exists based on National Insurance number and expected end date (compared against TRAINEE.NINUMBER and TRAINEEPOT.EXPCOMPLETIONDATE). If a learner record does not exist, a new one is created using data from the import. If a learner record does exist, it is updated with any changes from the import.
Field mappings between FIPS assignments and learner records are as follows (any fields not listed are not relevant to the learner record, but they are imported to FIPS_ASSIGNMENT_IMPORT):
| FIPS_ASSIGNMENT_IMPORT Column | Maytas Table | Maytas Column | Details |
|---|---|---|---|
| PREFERRED_METHOD_CONTACT | TRAINEEFIPS | PREFERREDCONTACT | SMS = 1, Email = 2 |
| NI_NUMBER | TRAINEE | NINUMBER | |
| INDIVIDUAL | TRAINEE | FIRSTNAME and LASTNAME | Maytas will attempt to parse the full name in INDIVIDUAL into first and last names |
| TRAINEE | |||
| HOME_PHONE | TRAINEE | TELEPHONE | |
| MOBILE_PHONE | TRAINEE | MOBILE | |
| AGE_GROUP | TRAINEEPOT | ILR13_AGEGROUP | |
| EXPECTED_END_DATE | TRAINEEPOT | EXPCOMPLETIONDATE | |
| OCCUPATIONAL_GROUP | TRAINEEFIPS | OCCUPATIONALGROUP | |
| EMPLOYER | TRAINEEFIPS | EMPLOYERNAME | |
| EMPLOYER_CONTACT_NAME | TRAINEEFIPS | EMPCONTACTNAME | |
| EMP_PRIORITY_SECTOR | TRAINEEFIPS | EMPPRIORITYSECTOR | |
| EMPLOYER_CONTACT_EMAIL | TRAINEEFIPS | EMPCONTACTEMAIL | |
| EMPLOYER_CONTACT_MOBILE | TRAINEEFIPS | EMPCONTACTMOBILE | |
| EMPLOYER_CONTACT_PHONE | TRAINEEFIPS | EMPCONTACTTELEPHONE | |
| EMPLOYER_POSTCODE | TRAINEEFIPS | EMPPOSTCODE | |
| LOCAL_AUTHORITY_CODE | TRAINEEFIPS | LOCALAUTHORITY | |
| TRAINING_VENUE | TRAINEEFIPS | TRAININGVENUE | |
| EXPENSES | TRAINEEFIPS | EXPENSES | |
| AREA_OF_SCOTLAND | TRAINEEFIPS | AREAOFSCOTLAND | “Lowlands & Uplands” = 1, “Highlands & Islands” = 2 |
| ESF_AREA | TRAINEEFIPS | ESFAREA | |
| ESF_DOSSIER_NUMBER_TEXT | TRAINEEFIPS | ESFDOSSIERNUMBER | |
| ESF_PROJECT | TRAINEEFIPS | ESFPROJECTTITLE | |
| PROVIDER_REF_1 | TRAINEEFIPS | PROVIDERREF1 | |
| PROVIDER_REF_2 | TRAINEEFIPS | PROVIDERREF2 | |
| PROVIDER_REF_3 | TRAINEEFIPS | PROVIDERREF3 | |
| PROVIDER_REF_4 | TRAINEEFIPS | PROVIDERREF4 | |
| PROVIDER_REF_5 | TRAINEEFIPS | PROVIDERREF5 | |
| PROVIDER_REF_6 | TRAINEEFIPS | PROVIDERREF6 | |
| PROVIDER_REF_7 | TRAINEEFIPS | PROVIDERREF7 |
Payment Claims
- The spreadsheet is imported to the table FIPS_FUNDING_IMPORT. If any rows already exist in the table, they will be updated with any changes from the spreadsheet. Existing rows are identified using the hidden columns A, B and C on the spreadsheet (payment claim ID, row checksum and modified on).
- When a row is updated or inserted, Maytas checks if a matching learner record exists based on National Insurance number and expected end date (compared against TRAINEE.NINUMBER and TRAINEEPOT.EXPCOMPLETIONDATE). If a learner record does not exist, a new one is created using data from the import. If a learner record does exist, it is updated with any changes from the import. Details of field mappings can be found below.
- Maytas also checks if a claim details record exists for the payment claim. If a claim record exists, it is updated with changes from the import, otherwise a new claim record is created. Matching claim records are identified using the following fields:
| Maytas field | FIPS field |
|---|---|
| CLAIMDETAILS.TRAINEEID | Trainee ID from existing or newly-created learner record |
| CLAIMDETAILS.EVENTCODE |
Using claim type: If Milestone then MILESTONE If Outcome then OUTCOME If Start Payment then START If Sustained Outcome then OUTCOME If Course Attendance then GENERAL If SERI Optional Payment then GENERAL |
| CLAIMDETAILS.TARGETDATE | Expected claim date |
| CLAIMDETAILS.ACTIVITYDATE | Claimed on |
Field mappings between FIPS payment claims and learner/claim records are as follows (any fields not listed are not relevant to the learner record, but they are imported to FIPS_FUNDING_IMPORT):
| FIPS_FUNDING_IMPORT Column | Maytas Table | Maytas Column | Details |
|---|---|---|---|
| INDIVIDUAL | TRAINEE | LASTNAME and FIRSTNAME | Maytas will attempt to parse the full name in INDIVIDUAL into first and last names |
| PARTICIPANT_NI_NO | TRAINEE | NINUMBER | |
| AREA_OF_SCOTLAND | TRAINEEFIPS | AREAOFSCOTLAND | “Lowlands & Uplands” = 1, “Highlands & Islands” = 2 |
| OCCUPATIONAL_GROUP | TRAINEEFIPS | OCCUPATIONALGROUP | |
| STARTDATE | TRAINEEPOT | STARTDATE | |
| EXPECTED_END_DATE | TRAINEEPOT | EXPCOMPLETIONDATE | |
| ACTUAL_END_DATE | TRAINEEPOT | TERMINATIONDATE | |
| AGE_GROUP | TRAINEEPOT | ILR13_AGEGROUP | |
| CLAIM_TYPE | CLAIMDETAILS | EVENTCODE | See claim type mapping in table above |
| AMOUNT | CLAIMDETAILS | UNITVALUE and TOTALVALUE | |
| EXPECTED_CLAIM_DATE | CLAIMDETAILS | TARGETDATE | |
| CLAIMED_ON | CLAIMDETAILS | ACTIVITYDATE | |
| EMPLOYER | TRAINEEFIPS | EMPLOYERNAME | |
| PROVIDER_REF_1 | TRAINEEFIPS | PROVIDERREF1 | |
| PROVIDER_REF_2 | TRAINEEFIPS | PROVIDERREF2 | |
| PROVIDER_REF_3 | TRAINEEFIPS | PROVIDERREF3 | |
| PROVIDER_REF_4 | TRAINEEFIPS | PROVIDERREF4 | |
| PROVIDER_REF_5 | TRAINEEFIPS | PROVIDERREF5 | |
| PROVIDER_REF_6 | TRAINEEFIPS | PROVIDERREF6 | |
| PROVIDER_REF_7 | TRAINEEFIPS | PROVIDERREF7 |
Default Centre and Contractor
It is possible to specify a default centre and contractor to use for new learner records created by a FIPS import. To do this:
- In Maytas, click the M5 button at the top-left.
- Click Options.
- Under the Maytas 5 header on the left, select Miscellaneous.
- Scroll down to the FIPS section on the right.
- Tick the boxes next to the default centre ID and contractor ID configs and enter the values as required.
- Click OK.
- On the Home tab, click Sync and restart Maytas for the changes to take effect.
Importing a FIPS Spreadsheet
To import a FIPS assignments or payment claims spreadsheet:
- Ensure standard imports are enabled in permissions:
- Go to Tools | Edit Permissions.
- Select the user or group that requires permission.
- On the Modules tab, ensure that Standard Imports is set to Visible.
- On the Commands tab, expand the Standard Import section and ensure the permission Show Standard Import is set to Visible.
- Click Apply and restart Maytas for the changes to take effect.
-
Go to Exports on the toolbar and click Standard Import on the ribbon.
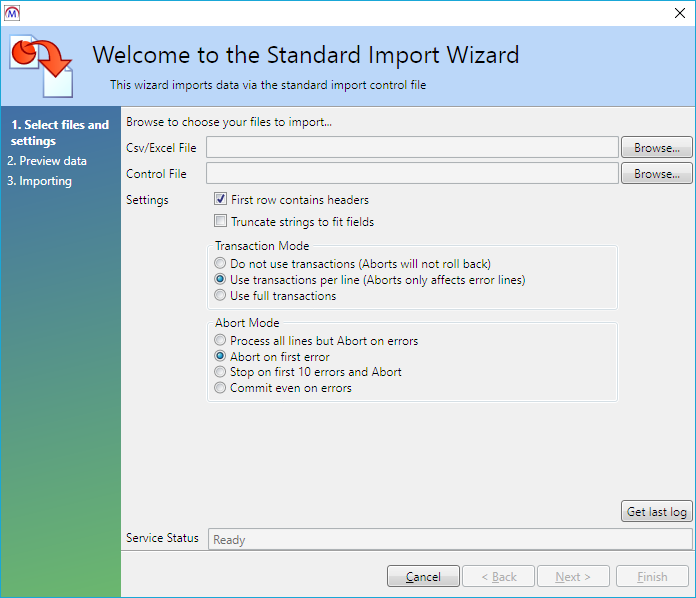
- Click Browse next to Csv/Excel File.
- Select the FIPS spreadsheet to import and click Open.
- Click Browse next to Control File.
-
Browse to the Maytas 5\Extras\FIPS folder of the upgrade.
If you are importing assignments, select FIPS Assignment Import.CON.
If you are importing payment claims, select FIPS Funding Import.CON.
- Click Open.
- Click Next.
- A preview of the data to be imported will be generated. Check that you are happy with the data to be imported and click Next.
- The data will now be imported. A successful import will display x records imported; 0 errors occurred. Click Finish.
MA Online Tab and Report
Tabs are available to enter MA Online learner and employer data into Maytas and then produce a report export which can be uploaded to MA Online.
The tab and report must be imported.
To import the tab:
- In Maytas go to Tools on the toolbar and click Import on the Screens panel of the ribbon.
- Click Browse.
- Browse to the Maytas 5\Extras\Tabs folder of the upgrade.
- Select MA Online 2018.m5tab and click Open.
- Click Next, then click Finish.
- Go to Home on the toolbar and click Sync.
To import the report:
- In Maytas, go to Home on the toolbar and click Import on the Reports panel of the ribbon.
- Click Add Files.
- Browse to the Maytas 5\Extras\Module Reports folder of the upgrade.
- Select MA Online.m5rep and click Open.
- Click Finish.
-
Once the reports have finished importing, click Finish.
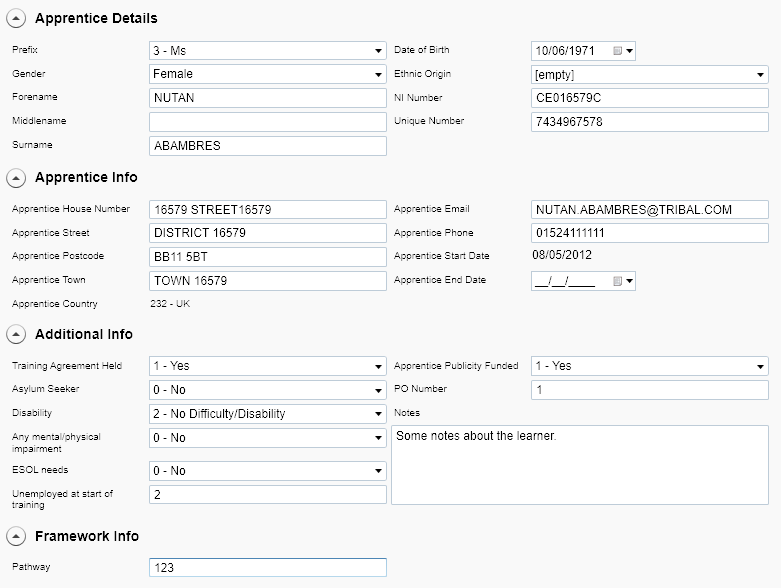
The learner tab is called MA Online 2018 and the employer tab is called MA Online Employer Info. The report is called MA Online and can be found in the Learner folder of the reports library. The report uses data from both tabs and is intended to be exported as an Excel file so that it can be uploaded to MA Online. Note that the report should be exported to Excel, not .csv, so that the correct column headers are produced.
The learners included in the report are those where the mandatory field Apprentice Publicity Funded (TRAINEEPOT.MAO_APP_FUNDING) has a value entered.
The employer record used for each learner in the report is the most recently started employer record of type E (employer) where the record is active at any point during the learner's POT.