5.14 Maytas LLWR Release Notes
Note regarding submissions
We would like to remind providers to create a submission early and check for any errors using reports from the appropriate software (i.e. the FIS or LLWR-Inform). Welsh providers should also remember to download their ULI file. After submission to the ESFA or DfES, providers should check that data has submitted correctly using the available reports. Providers should check that all their expected starts and completions are submitted correctly, and that start and outcome payments correctly match the PFR or ACE funding reports.
Our support desk gets extremely busy in the days prior to the submission deadlines, and although we try and prioritise submission-related queries, we cannot guarantee assistance if queries are sent late. If you do encounter any issues, please ensure that you contact Maytas Support as soon as possible, as we can only rectify issues of which we are aware. We also recommend checking Maytas.net regularly for information on any known issues and solutions. Tribal cannot be held responsible for any issues caused by your failure to comply with this advice.
Technical specification
The latest Maytas and e-track technical specification can be found here.
Once the upgrade has been completed, the version number should be checked to ensure it has been successful.
- Start Maytas and go to Support on the toolbar.
- Click About.
- The version numbers should read 181.20 / 5.14.6406.2. If you have any other version, please ensure you have followed the upgrade instructions correctly. If you require assistance, please contact Maytas Support.
It is the responsibility of customers to ensure that users carry out any required user acceptance testing and sign off on the upgrade.
Complete the Upgrade
Features Added in the Upgrade
These are the main updates in the upgrade:
- LLWR tabs for 2017/18
- LLWR reports for 2017/18
- Updated LLWR validation rules
- LLWR batch export
- Lookup changes
- Reports Centre auto-communication
- Fixes to a number of issues
Reports Library 1.0.2.4 is also included in the upgrade but must be installed separately. This is detailed in the Upgrade Guide. If you are a hosted customer, please contact the Service Desk to arrange for the reports library update to be applied.
Please note that all new and updated LLWR tabs and reports are automatically imported during the upgrade.
Create the 2017/18 DfES Contract
A 2017/18 DfES contract should be set up for each DfES contractor. Without this contract, Maytas is unable to determine the funding rules, schemes and lookup codes to use.
- Go to Management on the toolbar and click Contracts.
- Left-click the contractor (company) to which you wish to add the new contract.
- Click Add Contract on the ribbon.
-
Make sure that option 1. Existing company is selected then click Next.
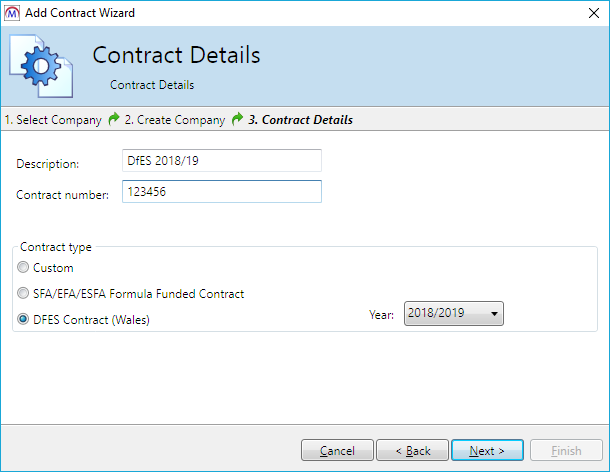
- Enter a contract description (e.g. DfES 2017/18).
- Enter a contract number if required.
- Select the DfES Contract (Wales) option.
- Select year 2017/2018.
- Click Next.
- Select the schemes you wish to include in the contract and click Next.
- Click Finish.
The Contract Wizard will create the appropriate funding model within Maytas and set up all the schemes that apply.
Maytas 5 Version 5.14.6406.2 Release Notes
2017/18 Contract Year Updates
New Contract Year Tabs
New Maytas tabs for 2017/18 have been produced for the ILR and LLWR as per specifications from the Data Service and DfES. These will have been imported automatically in the upgrade. Please note that while both ILR and LLWR tabs are imported, the relevant tabs will only show for the relevant learners – i.e. ILR tabs will only show to learners on English schemes and LLWR tabs will only show to learners on Welsh schemes. Details of the tabs can be found below.
Please note that user permissions will need to be set for the new tabs, as by default they are available to all users. Also please note that if you have changed the field type for any ILR fields (e.g. to or from a lookup), these will need to be changed from the default field type in the screen designer.
LLWR Changes for 2017/18
The only changes between 2017/18 and 2017/18 are updated lookups for the following fields
- LP81 Second Tier Subcontractor
- LP82 Apprenticeship Levy Indicator
- LP83 GDPR Indicator
These can all be found on the LLWR Programme tab and the programme section of the LLWR 2017-18 report.
LLWR Report for 2017/18
The 2017/18 Maytas 5 LLWR report has been produced based on a previous official form. Since the official form only includes the programme section, we have added the activity and award sections as per the previous version of the report.
The LLWR report is automatically imported in the upgrade and can be found in the LLWR folder of the Reports Library.
There are two ways to run the report:
- On the Home tab, select Report Library | LLWR | LLWR 2017-18. This will let you search for a learner and select the sections to show.
- In a learner record, click Process and select LLWR 2017/18 Form. This will open a PDF export of the report for the learner / POT. It will use the default of showing all sections.
LLWR Export 2017/18
Generate Export
The LLWR export for 2017/18 is available in Maytas 5. The front-end functionality is the same as in 2016/17.
To view the LLWR export screen for 2017/18:
- Click Exports on the toolbar.
- Click LLWR Export on the ribbon.
-
Click the
 button.
button.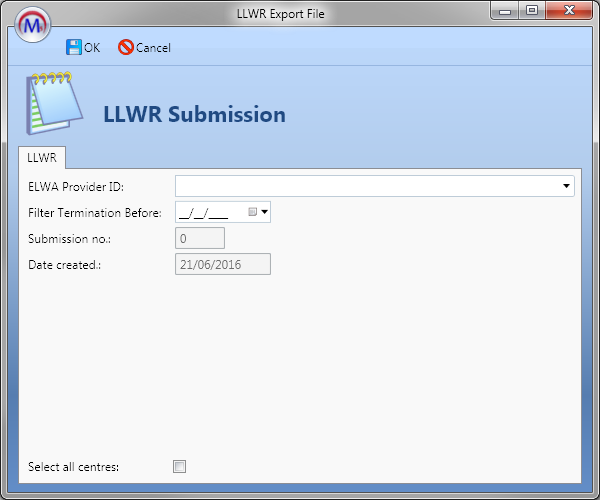
- Choose the ELWA Provider ID dropdown box.
- If you wish to only include learners who ended learning before a certain date, enter this date in the Filter Termination Before box.
- Once ready, click OK.
-
Locate the submission by expanding the contract year and period using the arrows to the left. Click the submission to select it. The status will say GENERATE: Working on trainee… until the export data has been generated. It will then say Idle. Please note that this may take a while, depending on the amount of data being exported.

- Edit opens the export and allows you to view and edit the export settings. Please note that not all settings can be changed once an export has been created.
- Generate processes the export and produces a text file showing any errors for each learner. This allows you to correct any errors and re-generate before the batch file is created. The generation progress is shown with the circular progress bar to the right:
- View Log shows any errors in the export. These should be investigated and resolved and the data re-generated before outputting the XML.
- Output creates the actual batch file. The file will be created at C:\Temp on the Maytas server.
- Get File lets you download the batch file once it has been created.
LLWR XML Output
An option to create the submission file in XML format was added in Maytas version 5.08.5418.2. This is much easier to read compared to the flat file, and it is also easier to locate information.
The ability to import the Overall Output file from the LLWR Data Collection site allows us to produce submission files consisting only of changes by default, as we can exclude records that have been accepted by the LLWR. At the beginning of each year a full file will be produced. Once the return Output file has been imported into the previous submission, only changes will be submitted.

The Output Changes XML link becomes active once the submission file has been generated. It will create an XML file on the server which can be retrieved by clicking Get File as normal. The file can be saved in XML format or as a zip file. The file can then be submitted to the Data Collection site. Please see the LLWR CSV User Tutorial from the Inform site for guidance on submission.
During the submission process, just after the Submit records to database step, you will have an opportunity to Download XML Output File (XML) from the Overview tab. It is important to do this as you will not get the option again after the Finalise Transaction process.
The XML Output file can be imported into Maytas on the submission by clicking Import XML Output File. This will indicate accepted records and provide error information. The Output file also contains ULI information which can be used to update the learner records in Maytas if required.
However, there are circumstances where the LLWR cannot provide the ULI at this stage, and consequently the ULI must be imported in the usual manner.
Once the XML Output file has been imported, subsequent XML files created will only include records that have not been accepted or where a change has occurred since the previous import. This can be overridden by ticking the Output Full XML checkbox near the top of the export screen.
Usability Survey
As with previous major releases, Maytas users will be asked to complete a usability survey after the 5.14 upgrade (this will appear 30 days after the upgrade to allow for time using the updated system). The information gathered via the survey is anonymous and is used to improve the Maytas user experience. Only Tribal receives the results and we do not share the results with third parties. As always, we are very grateful for completed surveys as well as any additional feedback you have on Maytas.
Reports Centre Auto-Communication
The Reports Centre now allows you to schedule a report which will automatically send an email or SMS to a list of learners, assessors or employers in the report. This is done by creating a mail merge report in Report Generator, configuring it for auto-contact and then deploying it in the Reports Centre.
Configure the mail merge report
A report must be set up for mail merge and configured for the auto-communication settings. The report must at minimum contain the following:
- A list of learners, assessors or employers
- Their ID fields (e.g. TRAINEEID, ASSESSORID or EMPLOYERID)
- Their email addresses and/or phone numbers (depending on whether you want to send them emails or SMS, or both).
Several standard reports have been provided for this which can be used or amended as required. These can be imported as follows:
- On the Home tab, click Edit on the Reports panel of the ribbon.
- Click Import.
- Browse to the Maytas 5\Extras\Auto-communications reports folder of the upgrade.
- Select the first report and click Open.
- Click OK on the message which appears.
- Repeat steps 2 to 5 to import the remaining reports.
-
The imported reports can be found in the Auto-communication folder of the Browse Reports screen:
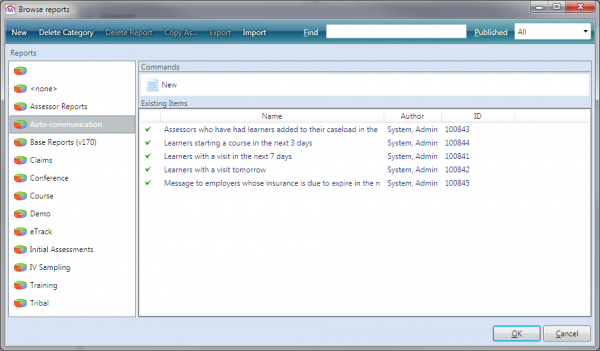
Once you have chosen a report, open it for editing in Report Generator:
- On the Home tab, click Edit on the Reports panel of the ribbon.
- Select the report and click OK.
- Click Run to run the report.
- To set up the report for email (this step is not required for SMS):
- Go to Mail Merge | Create new…
- The mail merge document will open. This will be used for the email body. At minimum, this requires the ID field and the email field, which can be added by clicking Insert Merge Field and selecting them.
- Save the document.
- When prompted, enter the mail merge name, select the action as Email, enter the email subject line and click OK.
- Sync and re-open the report editing screen.
-
Click Set up Auto Contact.
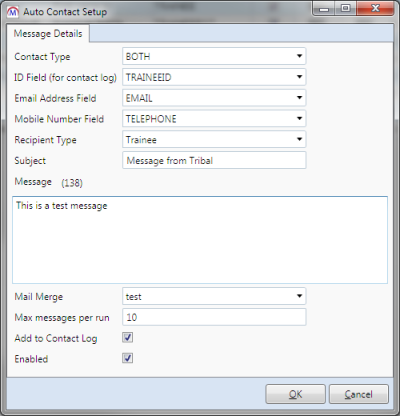
- The Contact Type lets you configure the report for sending SMS, email or both. You will not be able to select these options if the relevant system config options are not present:
- For email, the config can be found under Maytas 5 | Admin | Maintenance and is called The SMTP server for sending emails in Maytas.
For SMS, the configs under Maytas 5 | SMS Text Integration must be completed.
For this example, we will use BOTH.
- Set the ID field to the relevant ID (e.g. TRAINEEID, ASSESSORID or EMPLOYERID, although alternative ID fields can be selected if needed).
- Select the field to use for the email address and mobile number. Again, these do not necessarily need to be the standard EMAIL or TELEPHONE / MOBILE fields.
- Choose the recipient type (e.g. for a list of assessors, choose Assessor).
- Enter the subject, which is used as both the SMS and email subject.
- Enter the SMS message.
- Select the mail merge to use for the email body.
- Max messages per run determines the maximum number of messages that can be sent every time the schedule is run (if you choose BOTH rather than just email or just SMS, a max of 10 would mean a max of 10 emails and 10 SMS, not 5 of each). Amend this as required.
- If you want to add sent messages to the contact log, tick the Add to Contact Log box.
- To make the report available for scheduling, tick the Enabled box.
- Click OK, then click Apply.
Schedule the report in the Reports Centre
Once the report has been configured, it should be scheduled in the Reports Centre:
- Go to Home | Reports Centre.
- Click Auto Contact and select Create new…
-
Select the report to use and click Next.
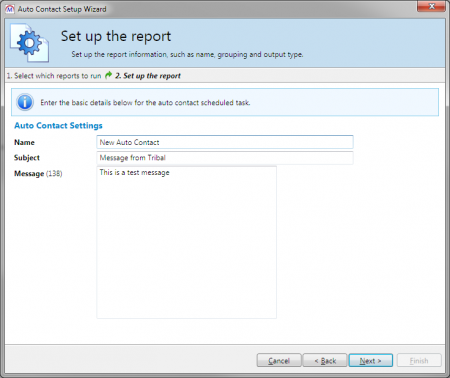
- On this screen, amend the subject and message as required (they will default to the values entered in the Auto Contact Setup window) and click Next.
-
If the report has any parameters, set them up as required and click Next.
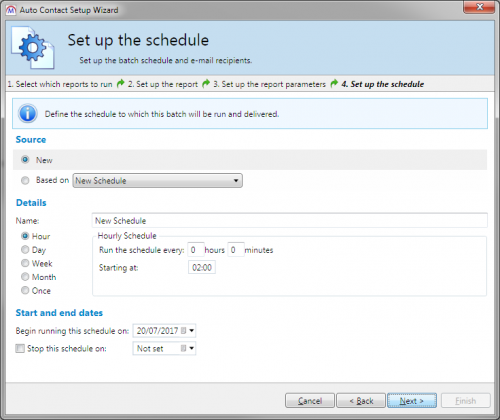
- On this screen, the schedule can be configured. If you have an existing schedule, you can choose it by clicking Based on and selecting it from the list. Otherwise select New.
- Set the schedule in the Details section. It can be set to run periodically (e.g. every hour, day, month, etc) or just once at a specified time. Please note that if you intend to start the schedule immediately, the start time should be at least 10 minutes in the future to ensure it is picked up by the system.
- Set the start date at the bottom of the window. The schedule will run indefinitely by default, but if you want the schedule to end on a particular date then tick the Stop this schedule on box and set the date.
- Click Next, then click Finish.
The schedule will now run as defined. To view or edit a schedule, click Auto Contact and click the  button next to the relevant schedule, which will take you to a screen containing the same details as the wizard.
button next to the relevant schedule, which will take you to a screen containing the same details as the wizard.