Geotrack
Geotrack is an interactive map of assessor coverage and employer locations, which is implemented via Microsoft’s Bing maps service. It allows an assessor team leader to view the distances between their assessors and the training locations they visit, giving the option to transfer learners between assessors if required. It also allows you to produce a set of directions from an assessor to an employer.
Overview
Setup
Obtain Bing Maps Key
Geotrack requires a Bing Maps account, which is provided by Tribal.
Complete System Configs
Two system config settings must be completed for Geotrack to work:
- Select Settings on the Maytas Hub toolbar.
- Click the System configuration button.
- Select Geotrack on the left. This will show the list of config items for Geotrack.
- The two required configs are:
- Assessor type link - This determines the assessor types which Geotrack will use to link learners to assessors (i.e. TRASSESSOR.ASSESSORTYPE). By default, Assessor is selected.
- Bing maps key - This must be changed to the Bing key obtained in the previous section of this guide.
- Click Save when finished.
There are several optional config settings which can also be completed:
- Use batch service to complete mileages - When the toggle is set to ON, the Maytas Hub stats service will fill in visit mileages.
- Employer type link - Select the types of employer link to use for the learner's employer in Geotrack.
- Visit outcomes to calculate mileages for - Select the types of visit outcome to set mileages for. Only successful outcome types should be used.
- Visit types to create mileages for - Select the types of visit to set mileages for.
Using Geotrack
The following criteria must be met for assessors, learners and employers to appear in Geotrack:
- You must be logged into Maytas Hub as a team leader / manager / IV user.
- The assessors in your caseload must have a postcode entered on their record.
- The learners in your assessors’ caseloads must be linked to an employer.
- The employers must have a postcode entered on their record.
To access Geotrack, log into Maytas Hub and either go to GIS on the toolbar or click the ![]() button at the top of the screen.
button at the top of the screen.
You will see a map of the UK. Move around by holding down the left mouse button and moving the mouse. Zoom in and out using the scroll-wheel on your mouse or by using the zoom controls near the top of the screen. Assessors are shown on the map as colour-coded dots with the assessor’s initials, with a different colour for each assessor. The employer sites of the learners in an assessor’s caseload are shown as dots of the same colour. If an assessor has learners at more than two employers, this will form a coloured area showing their coverage.
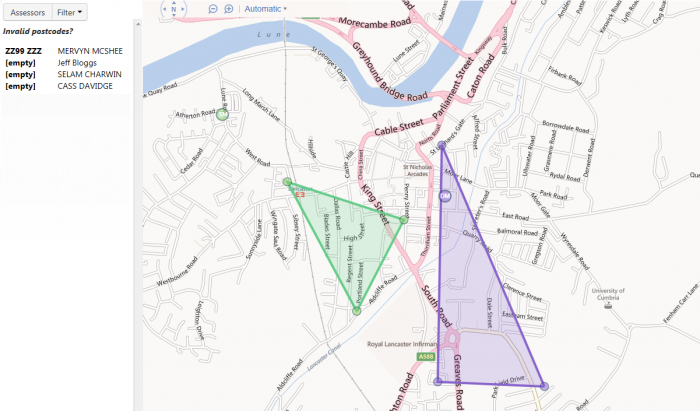
The assessors shown on the map can be filtered by clicking the Assessors button at the top-left of the screen. This also shows which assessor is which colour.
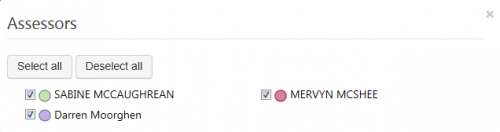
To filter learners by sector subject area, click the Filter button at the top-left of the screen and click Sector. You can then choose the sectors to display.
To filter learners by their employer’s distance from the assessor’s home address, click the Filter button and click Distance. You can then enter the distance in miles. The employers who are outside of this range will be shown with an X in their dot.
Clicking on a dot will display the learner who is training there, the assessor, the employer, the distance from the assessor’s home address and the learner’s qualification / sector. Please note that if more than one learner is training at the same location, a separate dot will be shown for each learner (you may need to zoom in close to select each dot individually).
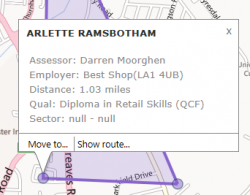
Click the X at the top right of the details box to close it.
To move a learner to another assessor, click Move to. You can then choose the assessor to move the learner to and the date this will become effective. Click Move to confirm the transfer.
In the below example, a learner has been transferred from Darren Moorghen (purple) to Sabine McCaughrean (green). Note how the coverage area changes from the screenshot above.
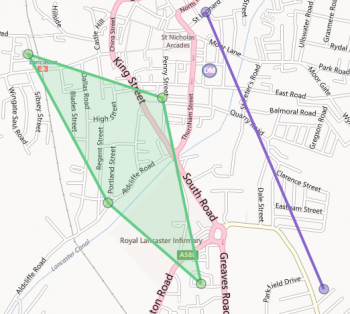
To show the directions from an assessor’s home address to a learner’s employer, click the learner’s dot and click Show route.
This will display the route on the map as well as producing a set of directions on the left side of the screen.
To close the directions, click the Close button at the top of the directions list.
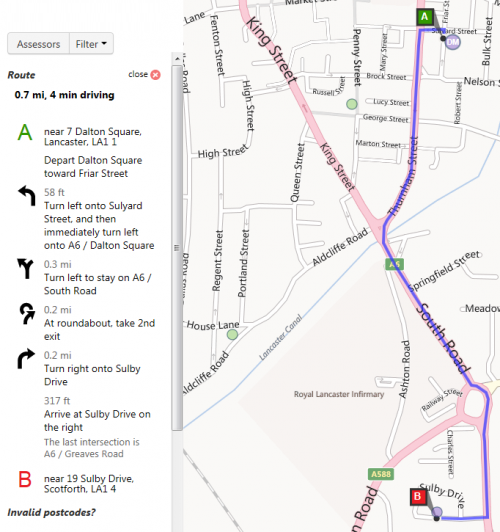
Assessor Leave Dates
If an assessor has a leave date entered against them, they will no longer appear in Geotrack.
GeoTrack Standard Code Filter
Apprenticeship standard code is available as a filter for the map. To access it, click the Filter button and select Standard Code.
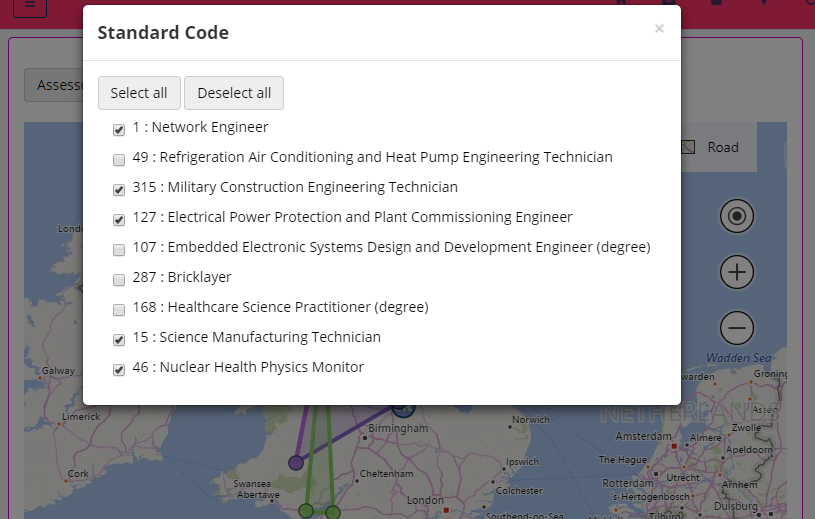
Select the codes to filter on click the cross at the top-right of the pop-up. The filter is based on the standard code from the programme aim, not the main/POT aim.
Note that GeoTrack filters work by showing results that match ANY of the selected filters, rather than showing results that match ALL of the filters. Therefore, you may need to de-select some of the sector filters for the standard code filters to take effect (and vice-versa).