Home Screen
Assessor Dashboard
The homepage for assessor users provides quick access to key information. The screen consists of numerous widgets, each showing a particular overview of data, which can be rearranged or removed so that the screen best suits the needs of each individual user.

Rearranging, removing and restoring widgets
To make any changes to the layout of the assessor homepage, click the  button at the top right. Each widget can then be changed as follows:
button at the top right. Each widget can then be changed as follows:
- To move a widget, click and drag any part of it to the desired position. Other widgets will automatically rearrange accordingly.
- To remove a widget, click the X at the top-right of the widget. It will then be greyed out, indicating it will not appear on the homepage.
- To restore a widget, click the + at the top-right of the widget.
After making any changes, click Save at the top-right of the screen to save them, or click Close to revert to the previous layout (note that this may require the screen to be refreshed). You can also click Reset to restore the default layout.
Awaiting Assessment widget
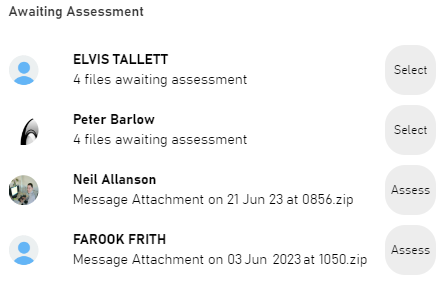
The Awaiting Assessment widget streamlines the process of assessing evidence submitted by a learner. Pending evidence is grouped by learner with a button next to them which begins the assessment process.
- Click the button next to a learner. If a learner has multiple files awaiting assessment, the button will read Select, allowing you to choose the file, otherwise for a single file it will read Assess.
-
After choosing the file (if required), you will be asked if you want to create a new visit and whether to add any pre-existing files to the assessment. Choose each option as required and click OK.
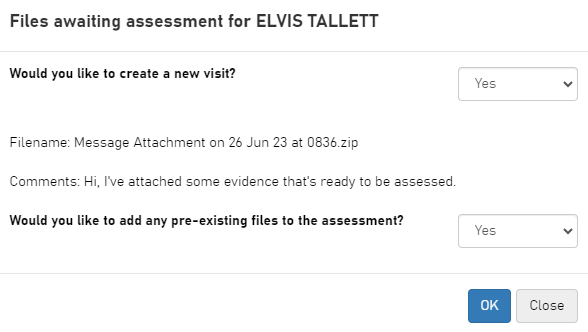
-
If you chose to add additional files, you will be prompted to select which files to associate with the visit. Tick the box next to each required file and click Save.
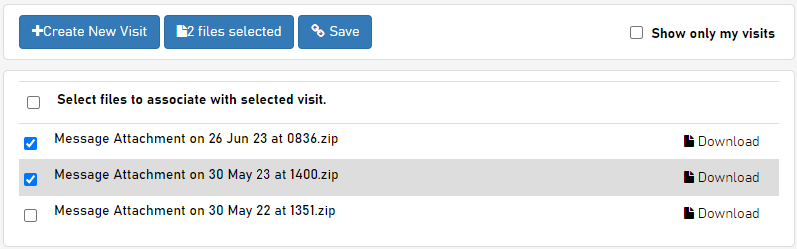
-
If you chose to add a new visit in step 2, you will be shown the visit screen where you can complete the visit details as required. The selected files will be automatically attached and any suggested evidence mappings by the learner will be pre-selected.
If you chose not to add a new visit, you will be prompted to choose an existing visit to assign the files to. Click Open Visit next to the appropriate visit.
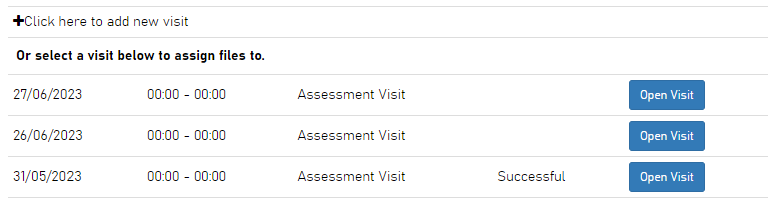
- Click Save after making changes to the visit.
Visits widget
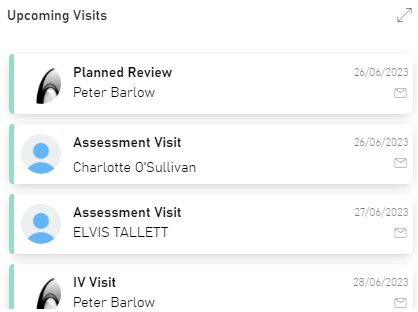
The Visits widget lists upcoming visits. Clicking a visit will show the details of that visit, whereas clicking the  button at the top right will open a screen listing all a user's upcoming visits.
button at the top right will open a screen listing all a user's upcoming visits.
Additionally, you can click the  button on a visit to send a message to the learner.
button on a visit to send a message to the learner.
New Learners widget
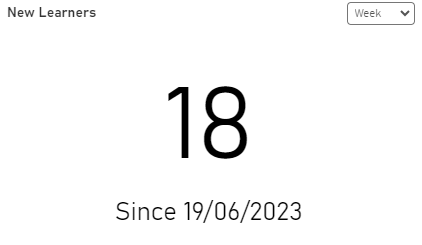
The New Learners widget shows the number of learners added to the user's caseload in the selected time period, which can be selected from the dropdown box at the top-right.
Progress widgets
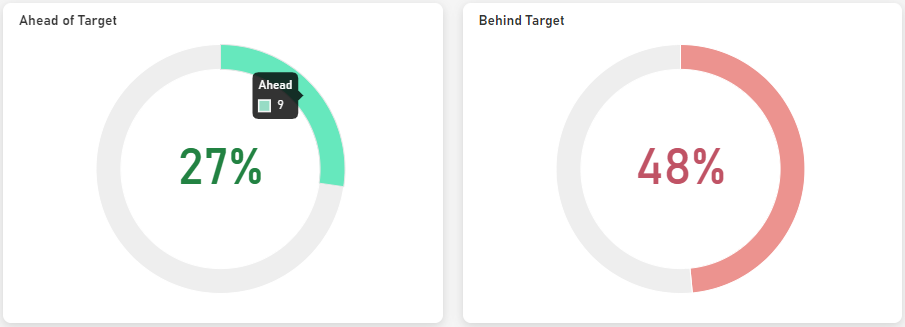
The three progress widgets show the proportion of learners in your caseload who are on target, ahead of target or behind target, based on a summary of overall progress against all of the objectives in each learner's framework.
Hovering over the coloured portion will show the relevant number of learners and clicking it will open the caseload screen.
The percentages of the three widgets do not necessarily add up to 100%, as they do not include learners in the caseload who have not yet started their objectives.
Notifications widget
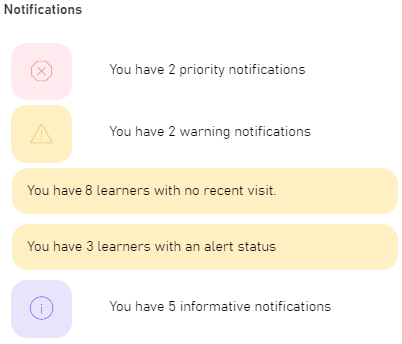
The Notifications widget shows a summary of important information relating to an assessor's caseload and team.
Notifications are grouped by the following categories:
- Red - Priority notifications requiring urgent action
- Yellow - Warning notifications requiring action
- Purple - Informative notifications
- Green - Data collection form notifications
Clicking on a notification summary (e.g. You have 2 warning notifications in the image above) will show the individual notifications within that group.
Clicking on notification will show further details; for example, clicking You have 3 learners with an alert status in the image above lists the relevant learners, and clicking a learner opens their record.
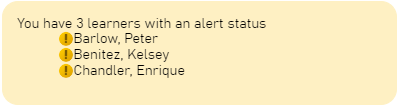
Calendar widget
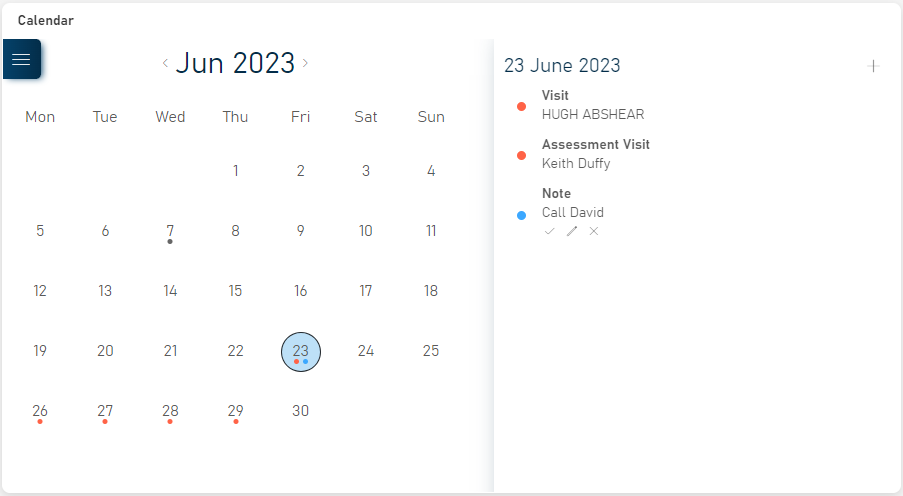
The Calendar widget shows key events and notes for each day. Selecting a date lists the activities for that day on the right, and each item can be clicked to go to the relevant page (e.g. the visits screen).
You can quickly move from month to month using the arrow buttons on either side of the month and year, or you can navigate to dates further away by clicking the  button and selecting the required month.
button and selecting the required month.
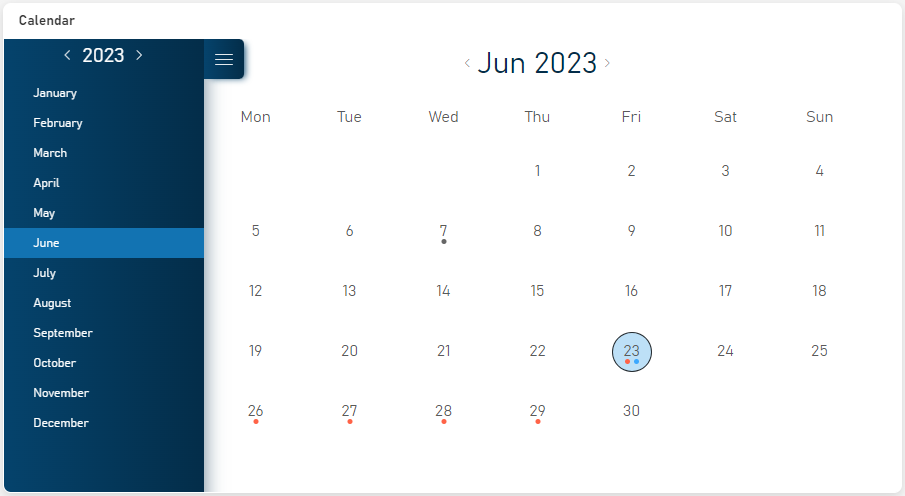
Notes can be added to a date by selecting the date and clicking the + button at the top-right of the widget.
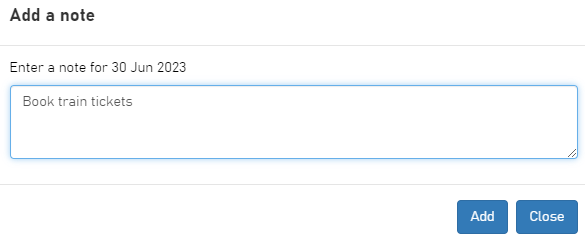
Enter the note text and click the Add button. The note will then be displayed against the date.
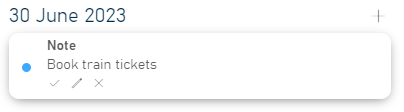
There are three buttons under the note:
-
 Completes the note, which changes the coloured dot from blue (outstanding) to gray (completed).
Completes the note, which changes the coloured dot from blue (outstanding) to gray (completed). -
 Allows you edit the note.
Allows you edit the note. -
 Deletes the note (click OK to confirm).
Deletes the note (click OK to confirm).
Off-the-Job Summary widget
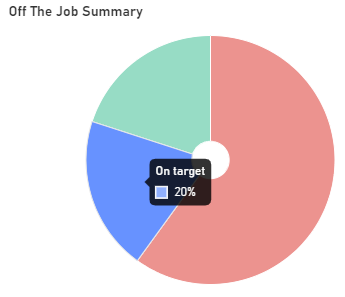
The Off-the-Job Summary widget shows the proportion of learners in the user's caseload whose OTJ hours are on target (blue), behind (red) or ahead (green), based on a learner's actual OTJ hours compared to their planned OTJ hours.
New Learners Widget
The New Learners widget shows how many learners have been added to the assessor's caseload recently. The dropdown box at the top-right of the widget can be used to show new learners in the last week, in the last month or since a date that the user can specify.
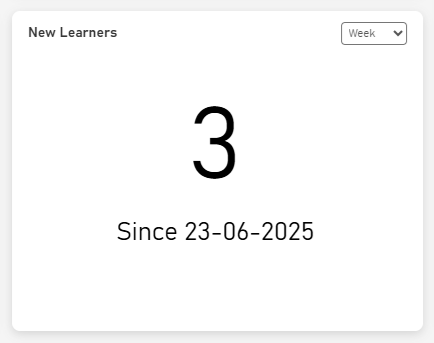
Clicking the date will show a list of the relevant learners.
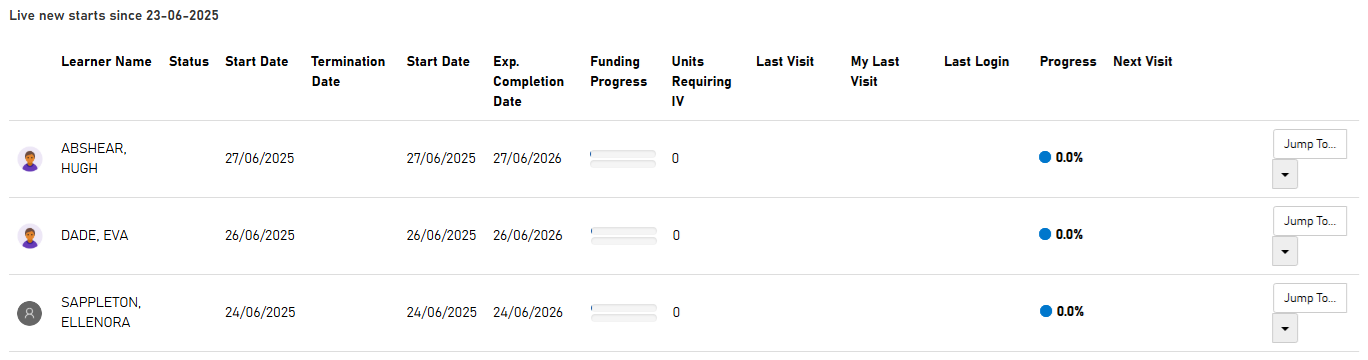
Team Dashboard
The dashboard for assessor manager users defaults to a team view, showing data from across the manager's team. This can be toggled to the manager's personal caseload view using the Team Dashboard toggle button at the top of the dashboard.
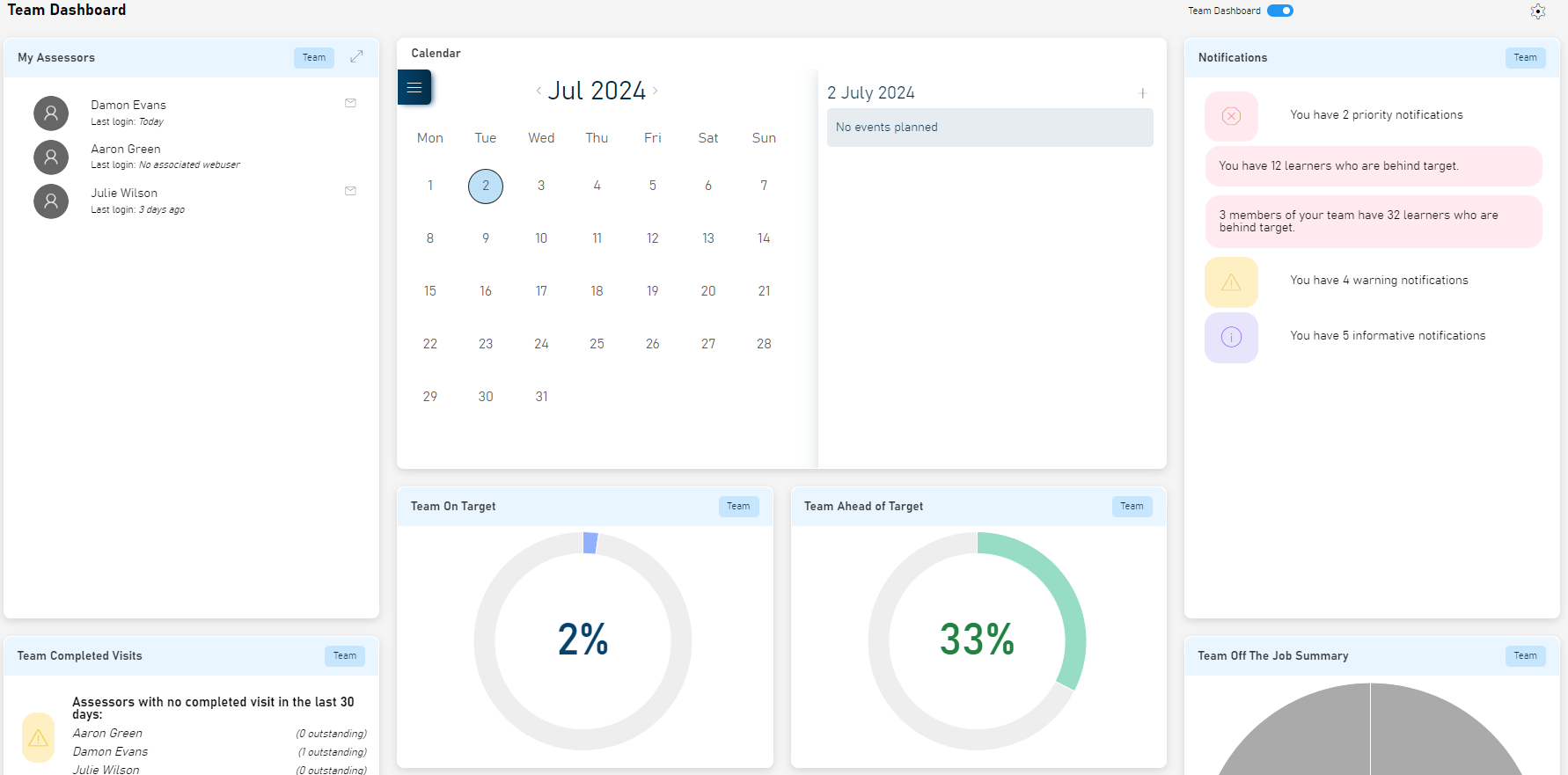
When in team view, each widget displays Team in the top-right corner to indicate that the data is taken from the team, rather than the manager's personal caseload.
There are four new widgets, My Assessors, Team Caseloads, Team Completed Visits and Team Data Collection, which replace the My Learners, Awaiting Assessment, Upcoming Visits and Data Collection widgets on the team view (they are still displayed on the personal caseload view).
If the Team Dashboard data takes a long time to load for certain users, this is likely due to those users having a very large number of assessors under them in the team hierarchy. If you wish to default a user's view to the personal caseload dashboard instead, click the Team Dashboard toggle button to disable the team view, then click the settings wheel at the top-right and click Save.
My Assessors Widget
This shows the assessors in the manager's team. Each assessor shows the last time they logged into Maytas Hub (or if they have no webuser account). Clicking the envelope at the end of an assessor's row will open a new message to be sent to them.
Clicking an assessor will open their caseload screen.

Team Caseloads Widget
This shows the relative caseload sizes of each team member. Hovering the cursor over a segment on the pie chart will show the actual caseload size for that assessor.
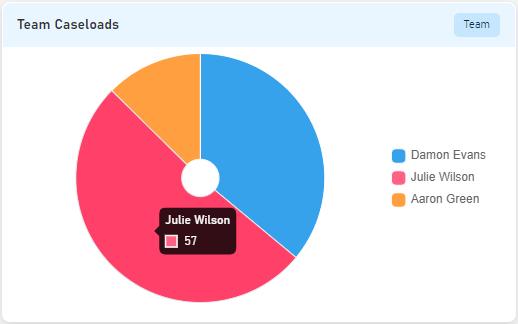
Team Completed Visits
This shows visits completed by team members in the past 30 days. Clicking an assessor will show the visit types and dates that they have completed, and clicking a visit will open that visit record.
Any assessors that have not completed any visits in the past 30 days are listed in a separate section, which shows how many outstanding visits they have from the past 30 days.
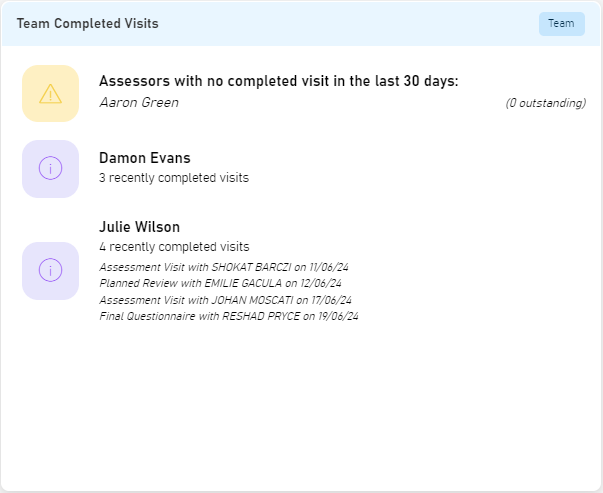
Team Data Collection
This shows which assessors have and don't have outstanding data collection forms to complete. Clicking each section will list the relevant team members and (if applicable) how many outstanding forms they have.
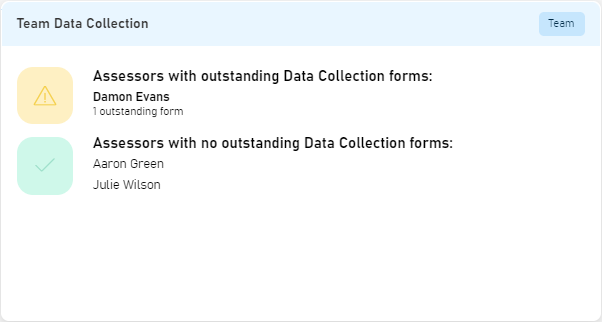
Sidebar Expand / Collapse / Pin
The sidebar is collapsed by default and will automatically expand when the mouse moves over it. When expanded, the sidebar also has a pin  button which will keep the sidebar expanded until it is unpinned or you move to another screen.
button which will keep the sidebar expanded until it is unpinned or you move to another screen.

The collapsed and expanded sidebar.