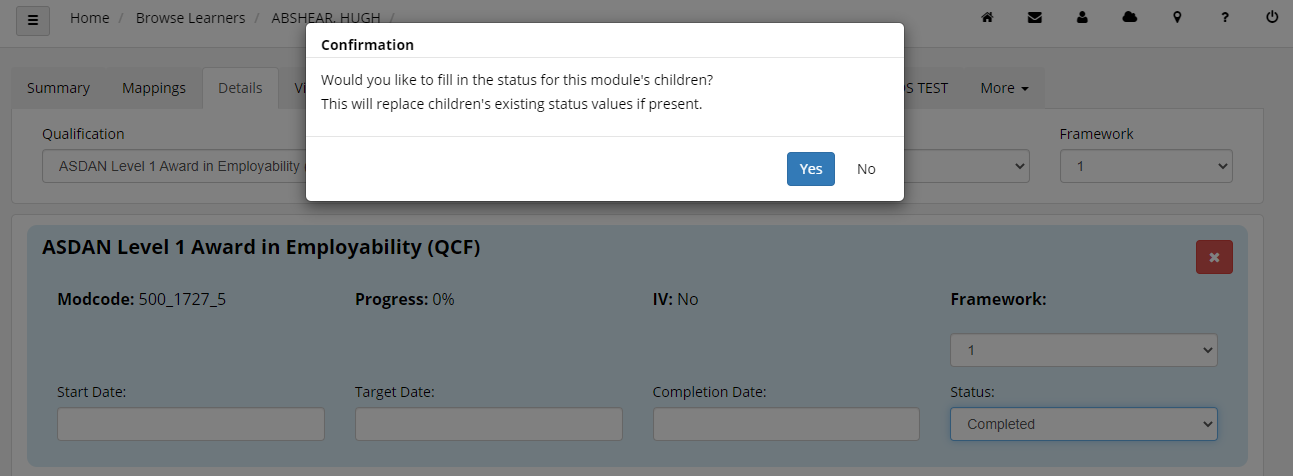IQA User Guide
This guide covers the main functions of an IQA user in Maytas Hub.
Learner Records and Progression
To open the record of a learner in the caseload of one your assessors, go to Browse Team on the toolbar and select the appropriate assessor. You can then find and open the learner record from the caseload list.
If you are not the learner's IQA or just want to quickly locate the learner, go to Browse Trainees on the toolbar. From here you can either select the learner from the list or click Find trainee to search for them.
Once you have opened a learner record you will see their Summary tab.
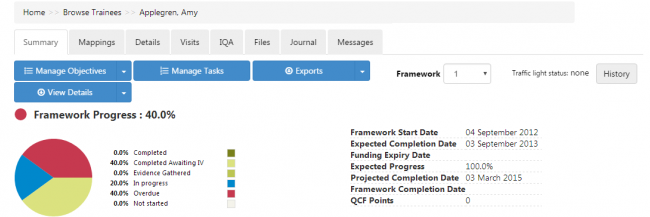
To view the history of assessor or employer details, click the View Details button. Scrolling down the page will show you the start and expected end dates and progression charts. The progression charts are based on the dates set against the objectives and the amount of evidence gathered to date.
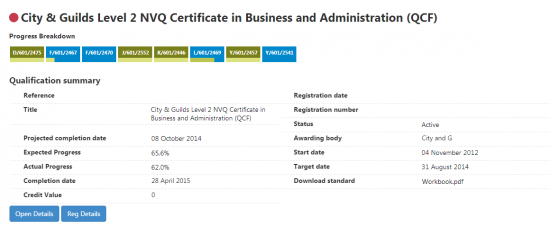
Click Open Details to check that the chosen units match the rules of combination and that the units have been targetted correctly for completion.
Visits Tab
The Visits tab allows you to see the history of the visits and the audit trail of assessments and reviews. The default view is ordered by visit type. You can click any header to sort by that column. Click a visit to open it.
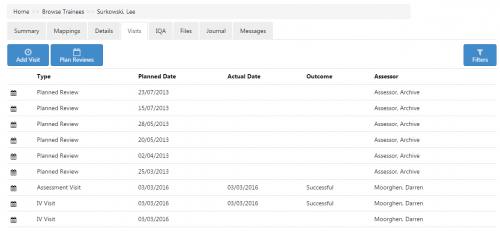
In the visit itself, you can:
- Read the details to see what took place on the visit.
- Listen to any review and feedback voice recordings.
- Open any evidence (please note that this can be done in a number of places).
- View the history of the visit. This allows you to see when the visit was created, when the actual date was added and when the evidence was added.
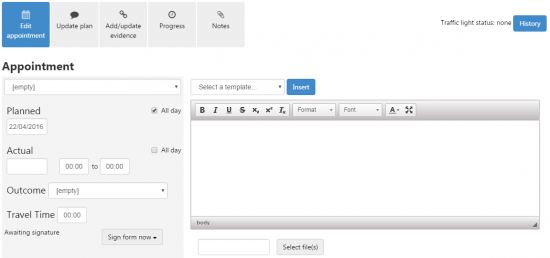
Mappings Tab
A matrix check on a Summative Quality Assurance can be completed by going to the Mappings tab and doing a visual check on the criteria claimed. Look for gaps where no claims have been made against criteria.
Use the dropdown lists to select:
- Qualification
- Unit (or leave blank to view all together)
- Show (select Show all to ensure all parts of the qualification can be seen, including evidence requirements).
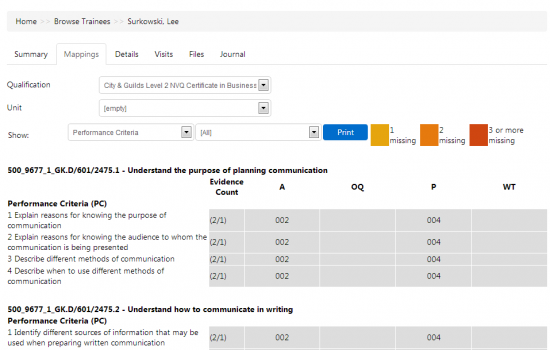
Evidence can be viewed from here but in many cases it may be preferable to view it from the IQA tab. Viewing evidence from here can be useful when choosing the best pieces of evidence to sample.
Using the IQA tab to carry out an Formative or Summative Quality Assurance
Before going to the IQA tab, you should have viewed:
- Progress and units chosen on the Details tab;
- The Visits tab to view feedback and other visits;
- The Mappings tab to perform a matrix check if you are carrying out a Summative Quality Assurance check or if you are looking for units already closed on a Formative Quality Assurance check.
The evidence should now be sampled. Go to the IQA tab and click the Evidence View button. Next, select the evidence you wish to sample from the dropdown list. When viewing by evidence file you can identify the evidence type and the units claimed.
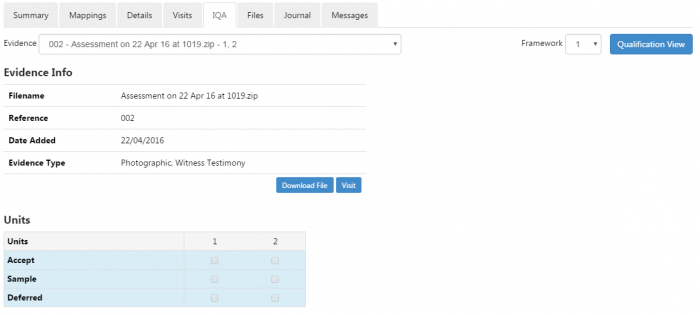
To view the evidence file(s), click the Download File button.
Click on each unit number to open the following screen so you can check the claims:
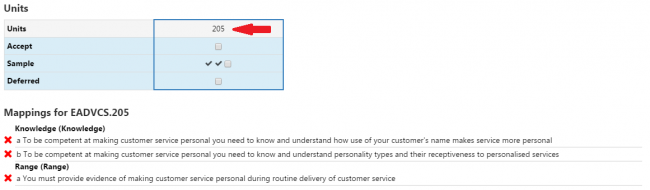
Tick Sample (and Accept / Deferred where required) and move onto the next unit claimed by clicking the unit number. Please note that Accept only appears if the unit is set to Completed by the assessor.
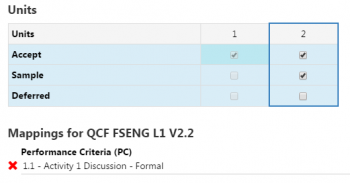
Once you have finished ticking the accept / sample / defer boxes for each relevant unit, click Save. Enter notes about the evidence you have selected or the unit in the window that appears. Click Save IQA.
This will open the visits screen, with the applicable notes and dates completed.
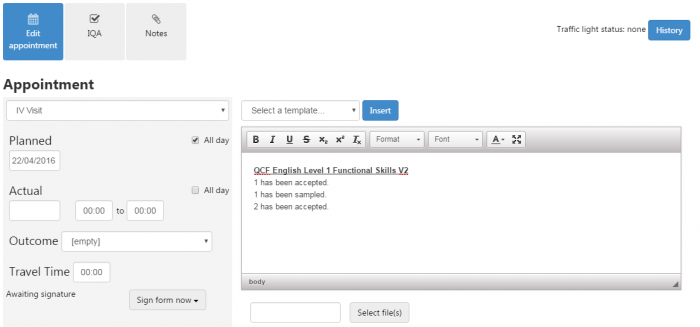
To sample the Functional Skills Portfolio or other components of the framework, simply click on the evidence and repeat the above process.
When performing a Summative Quality Assurance, you will also need to Accept or Defer the remaining units that have been admin/matrix checked but not fully sampled.
To do this, click Qualification View, select each unit and tick the accept / defer box as required, then click Save and create the visit.
- Any units remaining that have been completed but not sampled should be checked against the assessment strategies and checked for gaps in assessment.
- Once you are satisfied that all criteria and evidence requirements have been met, tick Accept, but not Sample.
- If you are not satisfied that all criteria and evidence requirements have been met, tick Deferred, but not Sample.
To do the same with Functional Skills, change the Qualification dropdown box to the Functional Skill you require.
When the sample is complete, click Save, then enter the notes and click Save IQA. You will then be taken to the Visits screen to create the IQA visit.
Using the IQA tab to carry out a Summative Quality Assurance with no sample
Before going to the IQA tab, you should have viewed:
- Progress and units chosen on the Details tab;
- The Visits tab to view feedback and other visits;
- The Mappings tab to perform an admin/matrix check if you are carrying out a Summative Quality Assurance check or if you are looking for units already closed on a Formative Quality Assurance check.
You will also need to Accept or Defer the units that have been admin/matrix checked. Go to the IQA tab and select Qualification View.
- Any units remaining that have been completed but not sampled should be checked against the assessment strategies and checked for gaps in assessment.
- If you are satisfied that all criteria and evidence requirements have been met, tick Accept, but not Sampled.
- If you are not satisfied that all criteria and evidence requirements have been met, tick Deferred, but not Sampled.
The example below shows units all units admin checked and accepted.
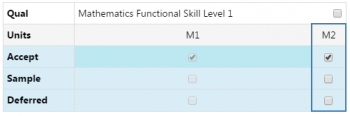
Completing the Internal Verification Visit
When the Summative Quality Assurance admin/matrix Check is complete, click Save, complete the notes as required and click Save IQA. You will then be taken to the Visits screen to create the IQA visit.

The visit type defaults to IV Visit and the planned date defaults to the current date. Enter the actual date and time and set the Outcome of the visit.
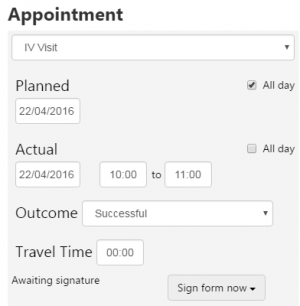
Summative Quality Assurance units incorrectly Accepted or Deferred
These example shows what to do when a unit has been claimed as accepted or deferred by an unqualified IQA and the mentor disagrees. The same method can be used to correct your own mistakes.
Example - where a unit has been incorrectly claimed as accepted
The mentoring verifier disagrees that the accepted tick should be ticked and opens the relevant IAQ visit by clicking the tick.

The mentor then click the IQA tab of the visit.
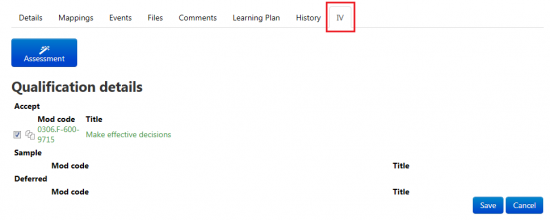
The mentor removes the claim of accepted for the unit that should be deferred and clicks Save.
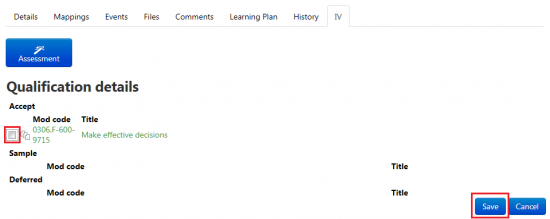
The mentor defers the unit on the IV (horiz) tab, which the user is automatically directed to.
The unit is now ready to be deferred.

The mentor clicks Save, which takes them to the Visit screen and an Internal Verification visit. The mentor completes the visit details as described previously, which will show the audit trail of the Quality Assurance.
The unqualified IQA gives feedback to the assessor, who then has to turn around the ePortfolio in the usual way as the units have now been re-opened for assessment automatically through this process.
Example - where a unit has been incorrectly claimed as deferred
If the mentor disagrees with a deffered unit (referral) then the same process as above could be followed to correct it, except the mentor would need to set the units to Completed again on the Details tab before they could be set to Accepted.
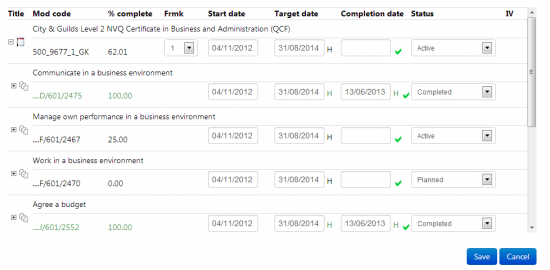
The unit is now ready to be accepted.

The mentor then clicks Save and can create their Internal Verification visit, giving full feedback to the unqualified IQA on why the unit has been changed from deferred to accepted.
When the ePortfolio is Achieved
The last task is to set the overall main aim to Completed so the certificates can be claimed and the learner terminated on the system. To do this, go to the Details screen and select the main aim from the drop down box.
Set the main aim to Completed and click OK to apply completion to the child items. This will close any units that have been left open by mistake.