e-track Assess - Android Test Case
- Create the test / dummy learner record. As a minimum, the learner should be assigned objectives with some evidenced requirements, and they should also be assigned to the assessor you will be using in e-track Assess.
- Open e-track Assess and select the learner record.
- Tap the
 button at the top-left and select Visits.
button at the top-left and select Visits. -
Click the
 button at the bottom right to add a new visit.
button at the bottom right to add a new visit.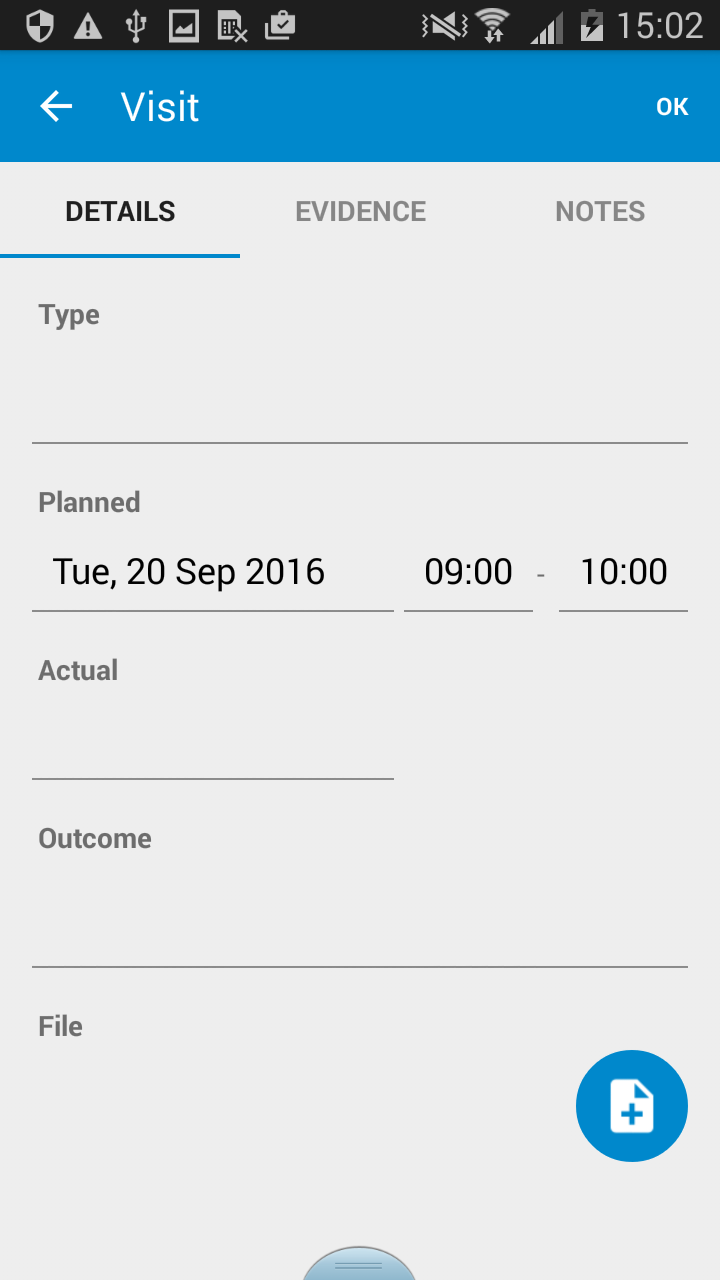
- Select a visit type tap OK at the top-right.
- Go to the Visits tab at the bottom of the screen.
- You should see the visit under the current month (or if you changed the planned date to a different month, under that month). Select the visit.
- Select an actual date and an outcome.
-
Go to the Evidence tab at the top of the screen and tap the
 at the bottom-right to map an evidence file.
at the bottom-right to map an evidence file.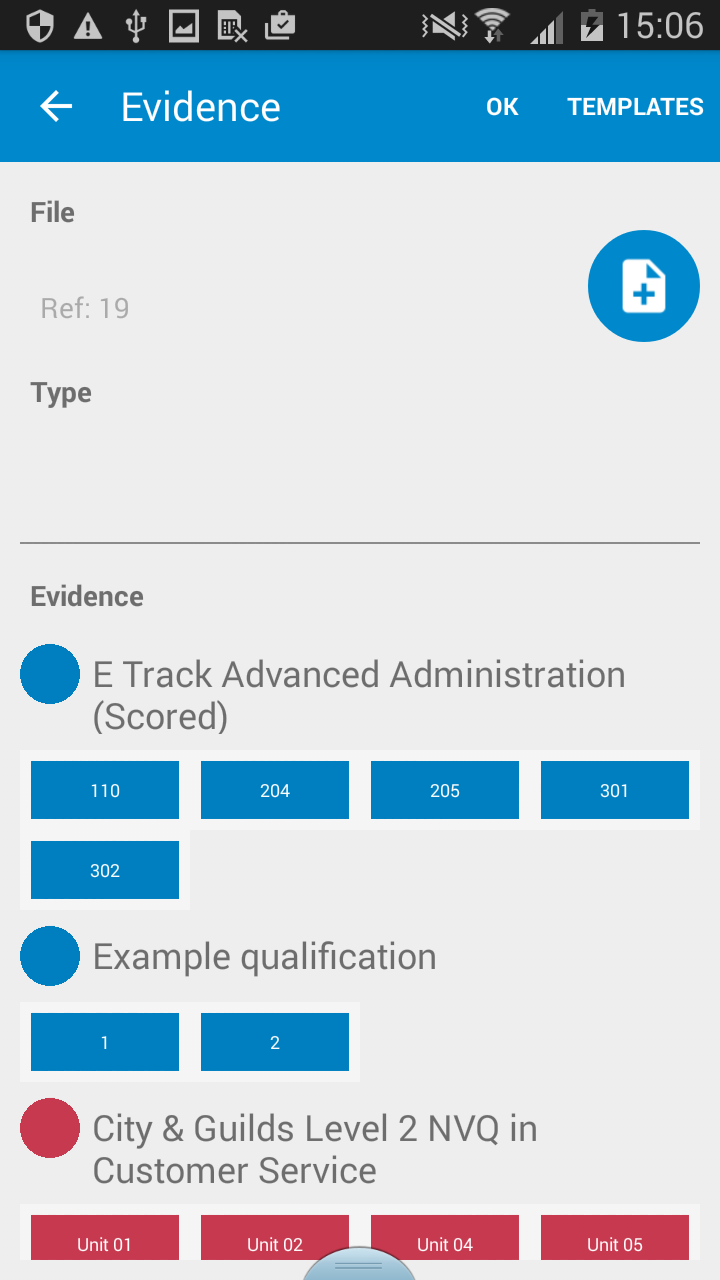
- Click the
 button. This will open the media screen where you can assign evidence media to the visit.
button. This will open the media screen where you can assign evidence media to the visit. -
Tap the
 button, then the
button, then the  button to add a photo. You will be prompted to either take a photo or record a video. Choose Photo, take the photo and tap Save.
button to add a photo. You will be prompted to either take a photo or record a video. Choose Photo, take the photo and tap Save.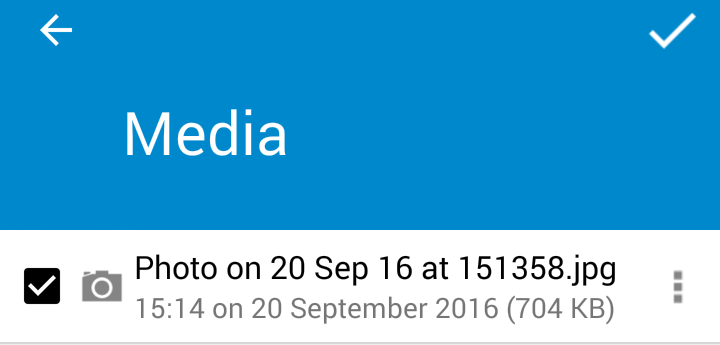
- Tap the checkbox to the left of the photo in the list to tick it (this selects it as the photo which will be mapped as evidence), then click the tick at the top-right.
- Click Yes to confirm the file selection.
-
Select a unit and then select the evidence criteria to map for the photo (as this is an example, it can be any criteria). For types of criteria which use scoring you may need to adjust a slider to specify the evidence count.
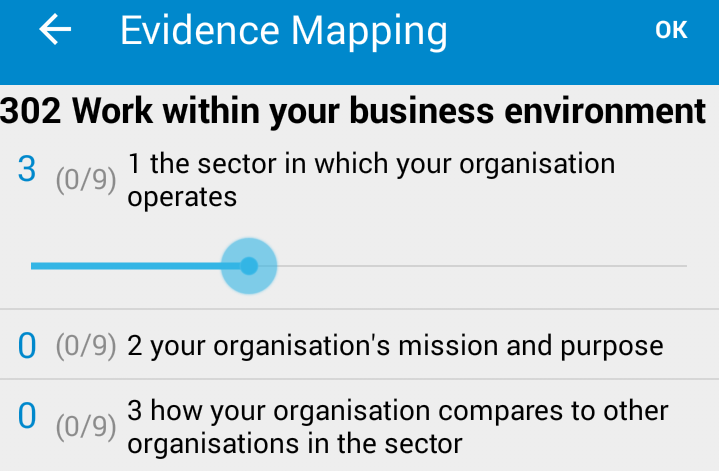
- Tap OK at the top-right of the screen, then tap OK again, then tap OK a third time to return to the visits list.
- Tap Save at the top-right of the screen.
- Go to the Uploads tab at the top of the screen. You should see the uploaded photo with a Completed message underneath it.
- Finally, log into e-track and check that the visit and file are present against the learner, and that the file can be downloaded from e-track (this will confirm that the file is available on the server).