ontrack WBL Beta Upgrade Guide
If you use only Maytas or only Maytas Hub, please follow the sections for your product as indicated below.
If you use both Maytas AND Maytas Hub, please follow all sections.
| If you use... | Follow sections... | |||||||
| 1 | 2 | 3 | 4 | 5 | 6 | 7 | 8 | |
| Maytas | ✓ | ✓ | ✓ | ✓ | ✓ | ✓ | ✓ | |
| Maytas Hub | ✓ | ✓ | ✓ | ✓ | ✓ | |||
Users who only use Maytas Hub still need to follow section 1 as it includes updates to the database which impact Maytas Hub.
Both Maytas and Maytas Hub must be upgraded to 5.22 concurrently as there are updates which are not compatible with earlier versions.
It is critical that any test environment is installed on a separate machine to your live environment as of this upgrade. This is because the export service has changed and will not work on previous versions of Maytas.
If you have modified any standard tabs, please ensure you have exported these before upgrading as they may be overwritten in the upgrade if new versions are included. The modified tabs can then be re-imported after the upgrade.
If you receive an error when upgrading, DO NOT CONTINUE. Please contact Maytas Support, as you may need to perform additional actions. Continuing with an upgrade after an error may result in serious issues.
For security, we recommend that all web applications and web services are run with HTTPS enabled.
1. Upgrade Maytas
Uninstall Server Manager
When upgrading Maytas 5, Server Manager should first be upgraded to apply the new services. The easiest way to do this is to uninstall the existing version of Server Manager and install the new version provided with each Maytas 5 release. Please note that uninstalling Server Manager will not lose your existing data services and ClickOnce sites. These will still be available once the new version of Server Manager is installed.
- Uninstall the program called Maytas5 Server (the method for this will vary depending on your version of Windows).
- If any M5 data services or ClickOnce sites are running, you will be prompted to stop them. Click OK to do this.
- Server Manager will now be uninstalled.
Install the new version of Server Manager
- Browse to the Server Manager folder of the Maytas 5 release and double-click Setup.exe.
- Click Next on each screen to accept the default installation directory and install Server Manager.
- Click Close once the installation is complete.
You can now start Server Manager by going to Start | All Programs | Tribal | Maytas 5 Server Manager.
Apply the Maytas 5 upgrade
It is strongly recommended that a backup of the database is taken before applying any database changes.
-
On the Data services tab, select the relevant data service. After a few seconds this will refresh and you will see a notice that database changes are required.
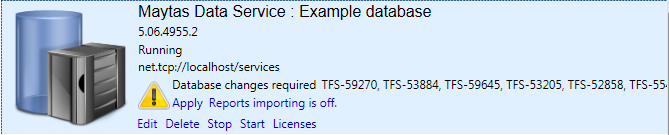
-
If the label next to Apply says Reports importing is on, the ILR and LLWR reports will be automatically imported during the upgrade. If you wish to change this, click it and it will toggle between on and off.
- Click Stop to stop the services.
-
When the service status says Stopped, click Apply. This will open a separate window confirming each work item has been applied. When it has finished, click Close.
If you receive an error on an item, you will not be able to continue until it has been resolved. Please contact Maytas Support for assistance in resolving the issue.
- Click Start and wait for the status to change to Running.
- On the ClickOnce sites tab, click the
 button.
button. - Browse to and select the m5deploy file provided in the Server Manager folder of the upgrade.
-
Each ClickOnce site and its respective current version will be displayed. The Upgrade Status indicates whether the version about to be applied is an upgrade, a downgrade or the same as the current version.
To upgrade all sites, click the Upgrade all applicable checkbox. Otherwise click Apply next to the sites you wish to upgrade.
- Click Next.
- You may be prompted that the destination directory already exists and is not empty. Click No to overwrite the existing folder.
- Click Finish.
- Start Maytas 5, go to the Support tab and click Force Sync.
Client machines will now receive the upgrade the next time they run Maytas 5.
Check Version
Once the upgrade has been completed, the version number should be checked to ensure it has been successful.
- Start Maytas and go to Support on the toolbar.
- Click About.
- The version numbers should read 181.20 / 5.22.7900.2. If you have any other version, please ensure you have followed the instructions correctly. If you require assistance, please contact Maytas Support.
It is the responsibility of customers to ensure that users carry out any required user acceptance testing and sign off on the upgrade.
Funding Cache
Please note that any funding changes included in the upgrade will not be reflected in the cached funding information until the cache has been refreshed. On most systems, this will be scheduled to run periodically, but it can also be run manually in Maytas by going to Management | Profiles and clicking the Funding Cache button.
Cached funding information is used in several places in Maytas, including most standard finance reports.
2. Maytas Hub Upgrade Guide
This section details upgrading an existing version of Maytas Hub to 5.22.7900.2.
Both Maytas and Maytas Hub must be upgraded to 5.22 concurrently as there are updates which are not compatible with earlier versions.
It is important to uninstall any previous versions of Maytas and Maytas Hub on your system, including old training or testing versions. Leaving old versions on your system can lead to increased security risks.
Upgrade Maytas Hub
Extract Files
- On your Maytas Hub server, browse to the root of your Maytas Hub website and make a backup copy of the Maytas Hub folder (this is often found at C:\inetpub\wwwroot). If you are unsure of the exact location of the folder, please contact Maytas Support for assistance.
- In the original Maytas Hub folder, delete the Scripts and the bin folders.
- Browse to the Maytas Hub folder of the upgrade and open MaytasHub.5.22.7900.2.zip.
-
Open the MaytasHub.5.22.7900.2 folder in the zip file and extract the contents to your Maytas Hub folder (the original, not the backup). Overwrite all existing files when prompted.
Please note that it is the contents of MaytasHub.5.22.7900.2 that should be extracted, not the folder itself.
- Open IIS and restart the Application Pool associated with your Maytas Hub application.
Run SQL Script
- In SQL Server Management Studio, click Connect at the top-left and select Database Engine.
- Connect to your Maytas SQL server as the Maytas3 user. Please note that you should NOT connect using Windows authentication.
- Go to File | Open | File.
- Browse to the UpgradeScripts folder of the upgrade, select MaytasHub_Upgrade.sql and click Open.
- Ensure the Maytas database is selected in the dropdown box to the top-left of the screen. Also ensure that the script is connected as the Maytas3 user rather than the sa user (the easiest way to do this is to hover the mouse over the tab header for the script – the popup will display the user at the far right).
- Click Execute.
Upgrade Stats Service
There is an updated version of the Maytas Hub Stats Service which should be installed. First, the current version must be uninstalled:
- On the server where the Stats Service runs, go to Start | Control Panel | Uninstall a program.
- From the list of installed programs, select Maytas Hub Stats Service and click Uninstall.
- Click Yes to the message that appears. You may also be prompted to close the Stats Service if it is running – click OK to confirm this.
Next, install the new version:
- Go to the Maytas Hub\StatsService folder of the upgrade.
- Run Maytas.Service.Installer.msi.
- Click Next, then click Next again.
- Enter the Database Name and SQL Server Name for the Maytas database and click Next. Please note that the SQL Server name must include the instance if it has one.
- Click Install. The Stats Service will now be installed.
- Click Finish.
Start Maytas Hub
Maytas Hub can now be started as follows:
- Open a web browser such as Internet Explorer.
-
Go to the following address:
http://MaytasHubserver/instancename
where MaytasHubserver is the name of the server where Maytas Hub runs, and instancename is the name of the Maytas Hub folder. The instance name is determined when the MSI installer is run (by default this will be MaytasHub). An example URL for a server called myserver would be:
http://myserver/MaytasHub
- You will now be prompted to log in to Maytas Hub. Enter your Maytas Hub user credentials and click Log in.
Application Forms
If you use any application forms with Maytas Hub, it is important to test adding an applicant after the upgrade has been applied. If you encounter any issues, please contact Maytas Support as your database may require additional configuration.
3. Update Web Service
-
Browse to the following folder in the upgrade:
-
If your ebs database uses SQL Server:
ontrack WBL\MSQL\EBSILRViewMSQL
-
If your ebs database uses Oracle:
ontrack WBL\Oracle\EBSILRView
-
- Copy the bin folder to your ontrack WBL web server (e.g. C:\inetpub\wwwroot\ontrackwbl). Overwrite the existing files.
If you are unsure of your web server location, please contact Maytas support.
It is important that you use HTTPS for a secure service.
4. Sync Lookups
If you do not use Maytas, please skip to section 5.
- Start Maytas 5.
- Go to the Support tab and click EBS Lookups. Click Yes to confirm you wish to refresh the lookups.
- The button will be greyed-out while the lookups are refreshing. When it becomes active again, close Maytas 5.
5. Run Upgrade Script
- Open SQL Server Management Studio and connect as the Maytas3 user to the SQL Server which holds the Maytas database.
- Go to File | Open | File.
- Browse to the ontrack WBL folder of the upgrade, select Upgrade.sql and click Open.
- Ensure the Maytas database is selected in the dropdown box at the top-left.
- Click Execute. Keep Management Studio open as it is required in section 6.
6. Sync Maytas
If you do not use Maytas, please skip to section 7.
Open Maytas 5 and click Sync.
7. Run Upgrade Script
-
Browse to the following folder of the upgrade:
-
If your ebs database uses SQL Server:
ontrack WBL\MSQL
-
If your ebs database uses Oracle:
ontrack WBL\Oracle
-
- In Management Studio, run ebsUpgrade against the Maytas database.
8. Sync Maytas
If you do not use Maytas, section 8 can be skipped.
Restart Maytas 5 and click Sync again.
9. Setup New Connection Method using ebs API
The method which Maytas Hub uses to connect to ebs has changed so that the ebs API is used instead of the previous method. As of this release, the old connection method for ebs-Link / ontrack WBL has been de-supported and the new connection method will be used going forward.
If you setup the new connection method in the 5.21 release, this section can be ignored.
To setup the new connection method, several configuration options must be set (detailed below). Please contact Tribal to obtain the values required for the config options.
- In Maytas Hub, go to Settings on the sidebar and click the System Configuration button.
- Select ebs Link on the left (under the Others header).
- In the Service section on the right, tick the boxes for the following options and enter the provided values:
- ebs REST Agent Service Address
- Username;Password for the ebs REST Agent Service
- Tick the box next to Use API and ensure the toggle button is set to ON.
- Click Save.