How to use Report Manager
Report Manager is Reporting Services’ web-based interface which lets you configure many reporting aspects. This guide is intended to help you understand the basics of Report Manager and set parameter defaults on your reports. The guide is provided for information purposes for technical users and any actions performed in Report Manager are done at your own risk. Changes to the Report Manager should only be made if you understand what the impact will be, since incorrect actions can result in reports not being able to run.
Please note that Report Manager and Reporting Services are Microsoft products, and as such, Tribal are not responsible for their functionality.
How to Locate Report Manager
- In Maytas 5, go to the Home tab and click the
 button on the ribbon.
button on the ribbon. -
Locate the Report Server URL. This will be in a similar format to below:
http://SQLServerName/ReportServer
-
The Report Manager URL will be slightly different. Typically, using the above URL as an example, the Report Manager URL would be:
http://SQLServerName/Reports
-
Browse to the Report Manager URL in a web browser (please note you may need to include the http:// - the browser may not automatically add it if you try to browse to SQLServerName/Reports).
If you do not have permission to access the Report Manager, you will need to ask your system administrator if access can be provided.
-
Once connected, you will see a screen similar to the below:
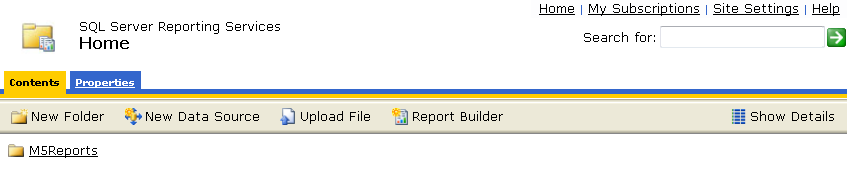
Report Manager Basics
Report Manager allows you to navigate the folders and view reports on the report server. Click on a folder to open it and use the browser’s back button to return to the previous folder. The contents of folders will usually contain the following:
 Folders
Folders
 Reports
Reports
 Data sources
Data sources
Data sources create a connection to the database, and each report points to a data source (essentially determining which database the report gets its data from).
When you view the reports library in Maytas 5, the list of folders and reports comes from a folder on the Report Manager which can be considered the ‘root’ folder of the reports library. If you are not sure which folder this is, the following SQL can be run in SQL Server Management Studio to return the folder path from the Maytas database:
select stringvalue from m32$_systemconfig where section = 'M5SysConf' and item = 'ReportRoot'
The MLIST Reports folder in the reports library cannot be found in Report Manager, as it is a virtual folder used for Report Generator.
Clicking a report will run it within Report Manager, much in the same way as running it from Maytas 5. From here you can also click the Properties tab to view a range of options for that report (see Configuring Parameters below).
Configuring Parameters
To configure the parameters for a report:
- Browse to and run the report in Report Manager.
- Click Properties.
- Click Parameters.
The below screenshot shows the parameters for the Learner List Report:
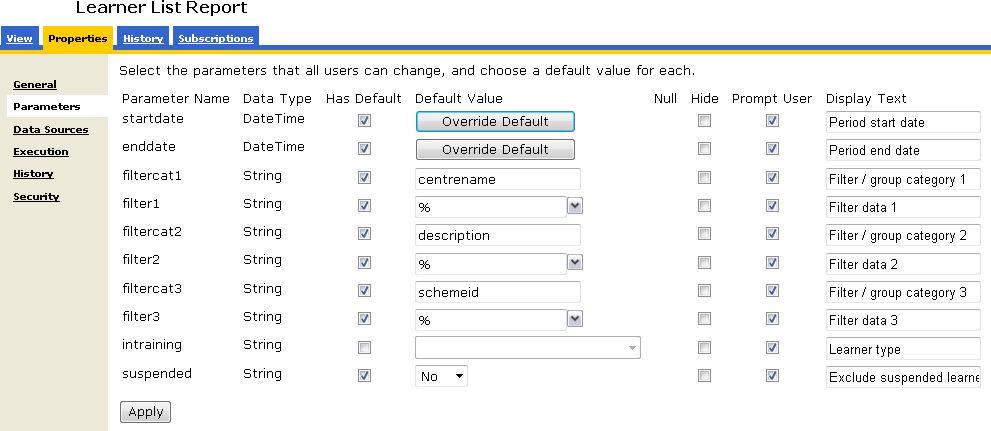
The parameters are listed down the left, and the Display Text column at the far right shows the parameter name as it is shown when the report is run. Please note that on some reports (usually drilldown reports) parameters may be hidden, which is indicated by a tick in the Hide column. It is recommended not to alter these parameters, as they are usually designed to receive values from a summary report to determine which grouping is being drilled down to. Changing them could result in mismatches between the summary report and the drilldown
The Has Default column determines whether a default value is used for a parameter. It is worth noting that if all parameters have a default value set, the report will run automatically, which can be beneficial or detrimental depending on how you use your reports.
The Default Value column specifies the value to use. With very few exceptions, the defaults should always be entered as the data is stored in the database (e.g. for lookup field you would enter the short string rather than the long string).
If you see an Override Default button (as with the startdate and enddate parameters above), this is because the default value is calculated. For example, the startdate in this report is taken from some SQL which finds the start date of the current contract year. If you wish to override this, click the Override Default button and enter your default value.
Some parameters will have a dropdown box (such as the filter1/2/3 parameters above). These are referred to as multi-select parameters, as they let you choose more than one value (e.g. multiple centres). To enter multiple values as defaults, click the dropdown box and enter each value on a separate row. For example, to select centres 0001, 0002 and 0003 by default, enter:
0001
0002
0003
Often the default value for multi-select parameters will be set to a wildcard value such as %, which tells the report to include all values. The wildcard values do differ between some reports, so please contact Maytas Support if you are unsure which value to use. Also please keep in mind that wildcards will only work if the report has been written to take them into account (again, please contact Maytas Support if you require information on specific reports).
If you wish to specify different default groupings, there is a largely standardised set of values which should be used for the groupings:
| Grouping | Value to use for default |
|---|---|
| Centre | centrename |
| Contractor | description |
| NVQ | learning_aim_title |
| SSA | ssa_tier1_desc |
| Sub SSA | ssa_tier2_desc |
| Contract Year | actualendyear |
| Assessor | assessorname |
| Employer | employername |
| Gender | gender |
| Ethnic Group | ethnicgroup |
| Age Group | agegroup |
| Period | periodid |
| Scheme | schemeid |
| Allowance Batch | allowancebatch |
| Programme Type | programmetype |
| Provider Defined 1 (L42a) | providerdefined |
There are exceptions to this list in some reports – if you find a grouping value is not working, please contact Maytas Support to find the correct value.
Once you have finished making any changes to the parameters, click Apply at the bottom of the screen.