Course Stream Wizard - Classes
The course stream wizard allows you to add classes to a stream. To do this, add a new stream with the stream wizard, as per the instructions on the course streams page.
The new classes screen is near the end of the wizard, before the summary screen. There are four options:
Do not create any classes
This is the default option, which will not create any classes.
Create classes based on the current stream

This option will copy the classes from the currently selected stream onto the new stream. The currently selected stream is the one in the dropdown box to the left of the wizard button:

The Weeks dropdown box has options to copy classes from the first week of the current stream to the first week of the new stream, or to copy classes from all weeks of the current stream to the corresponding weeks of the new stream.
When the Attach to classes checkbox is ticked, the classes will be linked to the timetable selected in the dropdown box to the left. When it is not ticked, classes will not be linked to any particular timetable, which is how it worked in Maytas 3. Whether or not the box is ticked, all classes will show on all timetables; however, classes will show as green on timetables they are linked to and orange on timetables they are not linked to.
The option buttons allow you to copy resources from the current stream to the new stream. You can choose to copy no resources, copy assessors only, copy venues only or copy all (assessors and venues). Alternatively, Select resource(s) allows you to manually assign resources to the classes.
Create a class on the first day between and including the selected period
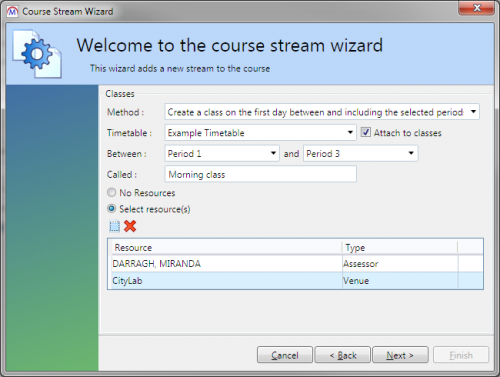
This option will create a class on the first day of the course which is scheduled between (and including) two selected periods.
When the Attach to classes checkbox is ticked, the classes will be linked to the timetable selected in the dropdown box to the left. When it is not ticked, classes will not be linked to any particular timetable, which is how it worked in Maytas 3. Whether or not the box is ticked, all classes will show on all timetables; however, classes will show as green on timetables they are linked to and orange on timetables they are not linked to.
The Between dropdown boxes determine the start and end periods between which the new class will be created. The available periods are defined in the timetable.
For example, if Period 1 is 9am to 10am and Period 3 is 11am to 12pm, and the boxes are set to these periods, the new class will span from 9am to 12pm.
Select resource(s) allows you to manually assign resources to the classes.
Create a class on all days between and including the selected period
This is the same as the previous option, except it creates the new class on all days of the course rather than the first day.
Once the class screen has been completed, click Next to view the summary of changes and click Finish to complete the wizard.