5.14 SP1 Maytas Release Notes
Note regarding submissions
We would like to remind providers to create a submission early and check for any errors using reports from the appropriate software (i.e. the FIS or LLWR-Inform). Welsh providers should also remember to download their ULI file. After submission to the ESFA or DfES, providers should check that data has submitted correctly using the available reports. Providers should check that all their expected starts and completions are submitted correctly, and that start and outcome payments correctly match the PFR or ACE funding reports.
Our support desk gets extremely busy in the days prior to the submission deadlines, and although we try and prioritise submission-related queries, we cannot guarantee assistance if queries are sent late. If you do encounter any issues, please ensure that you contact Maytas Support as soon as possible, as we can only rectify issues of which we are aware. We also recommend checking Maytas.net regularly for information on any known issues and solutions. Tribal cannot be held responsible for any issues caused by your failure to comply with this advice.
Technical specification
The latest Maytas and e-track technical specification can be found here.
Once the upgrade has been completed, the version number should be checked to ensure it has been successful.
- Start Maytas and go to Support on the toolbar.
- Click About.
- The version numbers should read 181.20 / 5.14.6539.1. If you have any other version, please ensure you have followed the upgrade instructions correctly. If you require assistance, please contact Maytas Support.
It is the responsibility of customers to ensure that users carry out any required user acceptance testing and sign off on the upgrade.
Complete the Upgrade
Features Added in the Upgrade
These are the main updates in the upgrade:
- ILR PFR reconciler reports for 2017/18
- ILR funding information for FM36
- ILR rollover profiling for 2017/18 using 2016/17 rules
- Auto-population of objective dates from ILR, LLWR or CTS data
- Lookup updates
- Updated ESFA validation rules
- Fixes to a number of issues
Reports Library 1.0.2.6 is also included in the upgrade but must be installed separately. This is detailed in the Upgrade Guide. If you are a hosted customer, please contact the Service Desk to arrange for the reports library update to be applied.
Re-Import the FIS Data Sets
The FIS data sets must be re-imported for this upgrade, even if they were imported in a previous upgrade.
It is essential that the latest aim information is imported into Maytas for use by the ILR export. This should be done by importing the relevant information directly from the Data Service’s Funding Information System (FIS). To do this, you must have the FIS installed and correctly configured (please refer to the Data Service’s instructions for setting up the FIS).
Please ensure you have the latest version of the FIS with the 2018/19 components installed.
Once the FIS is installed and configured, the information can be imported as follows:
- Perform a sync in Maytas 5, then restart Maytas 5.
-
Go to Exports | Uploads | Upload FIS Data Sets.

- There are three items to configure:
- Database Machine Name – If the FIS is installed on the same machine that you are using for Maytas 5, this can be left as (local). Otherwise, enter the machine name of the SQL server where the FIS database is held.
Database Instance – If the SQL server holding the FIS database has a named instance (e.g. MACHINENAME\INSTANCENAME), select Named Instance and enter the instance name. Otherwise leave this as Default Instance.
If you have no named instance and Default Instance does not work, you may need to select Named Instance and leave the instance name blank.
- Connection Type – This is the login for the SQL server holding the FIS database. Trusted Connection will use Windows authentication. If you wish to specify the login details, select Specific Connection and enter the credentials.
- Click OK. The FIS data will now be imported.
- If you have an Adult Skills budget contract and a transition factor, this must be entered on the contract:
- Go to Management on the toolbar and click Contracts on the ribbon.
- Select the relevant contractor, then select the Adult Skills contract on the right.
- Click the
 button.
button. - Go to the Uplifts tab.
- Enter the ASB Transition Factor and click OK.
- Click Apply to save the change.
Import PFR Reconciler Reports
A reports package for the PFR Reconciler reports is available. The PFR Reconciler 2017/18 reports are also included in Reports Library 1.0.2.6, so you if you have applied that (or if you do not require the PFR Reconciler reports) then this step can be skipped.
- In Maytas 5, click Import on the Reports panel on the ribbon.
- This will display the Report Import wizard. Click +Add Files.
- Browse to the Maytas5\Extras\Module Reports folder of the upgrade.
- Select PFR Reconcilers – 1718.m5rep.
- Click Finish to import the reports. A message will appear for each report, and once all reports have been imported there will be a Completed message at the bottom of the wizard.
- Click Finish again.
Maytas 5 Version 5.14.6539.1 Release Notes
2017/18 PFR Reconciler
New PFR reconciler reports are now available to work with the 2017/18 PFR files. This year there are separate reports for funding models 35, 36 and 81 to reflect the substantially different formats of each PFR. While the FM35 and FM81 reports are largely similar to how the PFR reconciler has worked in previous years, the FM36 reports have several key differences which are detailed below.
There are separate import options for each PFR file:
- Go to Management on the toolbar.
- On the PFR section of the ribbon, click Upload and select the required 2017/18 PFR import option:
- For FM35, go to PFR | Upload PFR (2017/18).
- For FM81, go to PFR | Upload Trailblazer PFR (2017/18).
For FM36, go to FM36 Funding Reports and choose the file type to upload.
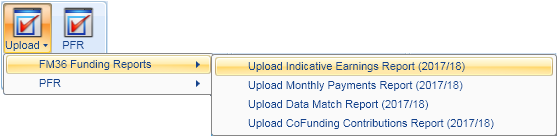
- Browse to and select the PFR file and click Open.
The file will now be imported. Click OK on the confirmation message which appears.
Funding Model 35 PFR Reconciler Reports
The FM35 PFR reconciler reports can be accessed as follows:
- On the Home tab, click Reports Library.
- Go to the Finance folder and select one of the new reports:
- PFR Reconciler FM35 – 1718 – This shows a summary of funding differences, as well as tables showing matched rows with funding differences, rows in Maytas but not the PFR and rows in the PFR but not in Maytas.
- PFR Reconciler FM35 – Non-Funding Differences – 1718 – This shows matched rows which have differences in the non-funding columns (i.e. all columns which are not the month-by-month funding columns).
- The parameters window will appear:
- PFR – Select the PFR file from the list.
- ILR file – Select the corresponding ILR file from the list.
Measure up to end of – This tells the report to only reconcile funding differences up to the end of a specific month. This is because Maytas data is highly likely to be updated in the time between the PFR being produced and the report being run – for example, leavers may be entered in Maytas who were live when the PFR was produced. This can result in inaccurate comparisons. Comparing Maytas funding data up to the period in which the PFR was produced should give a more accurate comparison than comparing current Maytas data.
The following two parameters do not appear on the Non-Funding Differences report.
- Show Differences Threshold (pence) – This determines the threshold in pence for the funding differences to be shown in the report. For example, the default of 10 will only include rows where there is more than a 10p total difference between Maytas and the PFR.
- Show missing rows with zero values – For the section at the end of the report showing rows in the PFR but not in the Maytas ILR export (and vice-versa), this allows you to hide rows which have no funding against them. By default, these rows are included.
- Click View to run the report.
The FM35 PFR reconciler is almost identical to the 2016/17 PFR reconciler, with the addition of the Pre-Merger UKPRN column.
Funding Model 81 PFR Reconciler Reports
The FM81 PFR reconciler reports can be accessed as follows:
- On the Home tab, click Reports Library.
- Go to the Finance folder and select one of the new reports:
- PFR Reconciler FM81 – 1718 – This shows a summary of funding differences, as well as tables showing matched rows with funding differences, rows in Maytas but not the PFR and rows in the PFR but not in Maytas.
- PFR Reconciler FM81 – Non-Funding Differences – 1718 – This shows matched rows which have differences in the non-funding columns (i.e. all columns which are not the month-by-month funding columns).
- The parameters window will appear:
- PFR – Select the PFR file from the list.
- ILR file – Select the corresponding ILR file from the list.
Measure up to end of – This tells the report to only reconcile funding differences up to the end of a specific month. This is because Maytas data is highly likely to be updated in the time between the PFR being produced and the report being run – for example, leavers may be entered in Maytas who were live when the PFR was produced. This can result in inaccurate comparisons. Comparing Maytas funding data up to the period in which the PFR was produced should give a more accurate comparison than comparing current Maytas data.
The following two parameters do not appear on the Non-Funding Differences report.
- Show Differences Threshold (pence) – This determines the threshold in pence for the funding differences to be shown in the report. For example, the default of 10 will only include rows where there is more than a 10p total difference between Maytas and the PFR.
- Show missing rows with zero values – For the section at the end of the report showing rows in the PFR but not in the Maytas ILR export (and vice-versa), this allows you to hide rows which have no funding against them. By default, these rows are included.
- Click View to run the report.
The FM81 reports are similar to the FM35 reports in terms of how they work, with the main difference being the columns which are included.
Funding Model 36 PFR Reconciler Reports
The FM36 PFR reconciler reports can be accessed as follows:
- On the Home tab, click Reports Library.
- Go to the Finance folder and select one of the new reports:
- PFR Reconciler FM36 – 1718 – This shows a summary of funding differences, as well as tables showing matched rows with funding differences, rows in Maytas but not the PFR and rows in the PFR but not in Maytas.
- PFR Reconciler FM36 – Non-Funding Differences – 1718 – This shows matched rows which have differences in the non-funding columns (i.e. all columns which are not the month-by-month funding columns).
- The parameters window will appear:
- Report type – This lets you choose whether to reconcile the indicative earnings report, the monthly payments report or the co-investment payments report. Each of these will determine the available PFR files to select from and the content displayed when the report is run.
- PFR – Select the PFR file from the list.
- ILR file – Select the corresponding ILR file from the list.
Measure up to end of – This tells the report to only reconcile funding differences up to the end of a specific month. This is because Maytas data is highly likely to be updated in the time between the PFR being produced and the report being run – for example, leavers may be entered in Maytas who were live when the PFR was produced. This can result in inaccurate comparisons. Comparing Maytas funding data up to the period in which the PFR was produced should give a more accurate comparison than comparing current Maytas data.
The following two parameters do not appear on the Non-Funding Differences report.
- Show Differences Threshold (pence) – This determines the threshold in pence for the funding differences to be shown in the report. For example, the default of 10 will only include rows where there is more than a 10p total difference between Maytas and the PFR.
- Show missing rows with zero values – For the section at the end of the report showing rows in the PFR but not in the Maytas ILR export (and vice-versa), this allows you to hide rows which have no funding against them. By default, these rows are included.
- Click View to run the report.
The greatest difference between the FM36 PFR reconciler and previous PFR reconcilers is that it can be run against three different PFR datasets for FM36: indicative earnings, monthly payments and co-investment payments. This can be chosen in the Report type parameter.
Of the three options, we expect the indicative earnings report to match the Maytas figures the closest, as this PFR data does not depend on certain factors which must be assumed in Maytas (these factors are not available and cannot be derived before the PFR data is produced). The monthly and co-investment payments reports do depend on these factors and so are likely to match the Maytas figures less closely. In very broad terms, the indicative earnings are the ‘expected’ figures and the payment reports are the actual figures.
Funding Model 36 Funding Information
Funding information for funding model 36 is now available in Maytas and is based on the latest available funding specification and associated documentation. For any questions about how the FM36 funding is implemented in Maytas, please contact Maytas support. For general questions about how FM36 funding should be calculated, please contact the ESFA. Details of the funding specification can be found here.
The following considerations are made for FM36 funding in Maytas:
- Funding amounts are notional, and the actual funding received may vary for a number of reasons. For example, if an apprenticeship learner has produced earnings from the same apprenticeship at another provider then the amount shown in Maytas would differ from the actual funding received.
- Employer payments above the funding band maximum only include the amount up to the funding band maximum, which matches the values on the funding reports from the Data Service. In previous versions of the funding calculation, any amount above the funding band maximum was included when calculating OPP, completion and balancing payments.
- The amount above the funding band maximum is displayed as a separate field (Employer Balance) on the funding calculation screen.
- Employer payments for co-funding, or where there are insufficient funds in the levy pot, are included in the calculation.
- The funding calculation screen shows the notional amount expected from each source of funding. The actual source of funding split may differ from the notional amounts for a number of reasons. For example:
- Earnings for the same apprenticeship at another provider;
- Insufficient funds available in the levy pot;
- A learner’s priority changing when funds are allocated from a levy pot with insufficient funds.
- Currently, additional payments to the employer in the funding summary screen are not included in the funding calculation as these payments are passed on to the employer. The payments are displayed on the funding calculation screen, however.
- There is a known issue with the funding calculation, as it does not currently apply a time limit (as defined in the funding rules) to the eligibility for funding when an apprentice is made redundant and becomes unemployed.
2017/18 Rollover Profiling
Profiles for 2017/18 can now be produced, based on the 2016/17 rules. Information about creating profiles and measurements can be found here.
Postcode Information Import
Postcode information for 2017/18 can now be imported into Maytas. The 2017/18 postcode file can be downloaded here.
Once downloaded, the file can be imported as follows:
- Go to the Exports tab.
-
Click the Uploads button and select Upload Postcodes | Upload Post Code Data (2017/18).
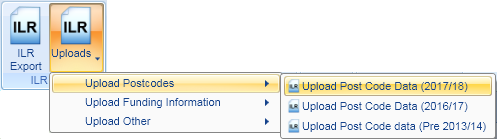
- Browse to and select the downloaded zip file and click Open.
- The file will now be imported. Click OK on the confirmation message which appears.
LLWR Block Activities and Awards from Exporting
Two flag fields have been added to the database to allow LLWR activities and awards to be manually blocked from the LLWR export. The two fields are
- Activities – TRAINEE_LLWR_ACT.BLOCK_ACT_EXPORT
- Awards – TRAINEE_LLWR_AWARD.BLOCK_AWARD_EXPORT
Setting these fields to a value of Y will block the activity or award from exporting. Alternatively, they can be added to a tab in the screen designer and will appear as checkboxes.
New Learning Delivery Monitoring Codes
The new Learning Delivery Monitoring (LDM) codes, 356 and 357, are now available in the LDM field dropdown lists.
Auto-Populate Objective Dates from ILR/LLWR/CTS Data
When adding objectives to a learner, there is now the option to auto-populate the start and target dates based on ILR, LLWR or CTS dates. This is done by matching the aim, activity or VQ reference with the VQ reference entered on the base module (MODULE.NVQREF). The details of this are as follows:
-
For ILR learners, sub-aims are checked first to see if the aim reference matches the module VQ ref, and if so then the aim start and planned end dates are applied to the module and its child objectives. If no sub-aims match and the main aim does match, the main aim start and planned end dates are used.
The ILR planned end date used is not the same as the expected completion date on the learner summary screen (the ILR main aim planned end date is TRAINEEPOT.FUNDINGEXPIRYDATE04; the summary screen expected completion date is TRAINEEPOT.EXPCOMPLETIONDATE).
- For LLWR learners, activities are checked to see if the LA06 learning aim reference matches the module VQ ref, and if so then the activity start and expected end dates (LA09 and LA10) are applied to the module and its child objectives.
- For CTS learners, if the CTS VQ ref matches the module VQ ref then the CTS start and expected end dates are applied to the module and its child objectives.
A config option must be enabled for this feature to work:
- Click the M5 button at the top-left and click Options.
- Scroll down to the Maytas 5 section on the left and select Trainee Editor.
- Scroll down to the Objectives section on the right.
- Tick the box for the config Auto Populate Dates and ensure the toggle button is set to ON.
- Click OK.
- Sync and restart Maytas for the change to take effect.
To check or update the VQ ref entered against a module:
- Go to Tools | Module Editor.
-
Search for and select the module.
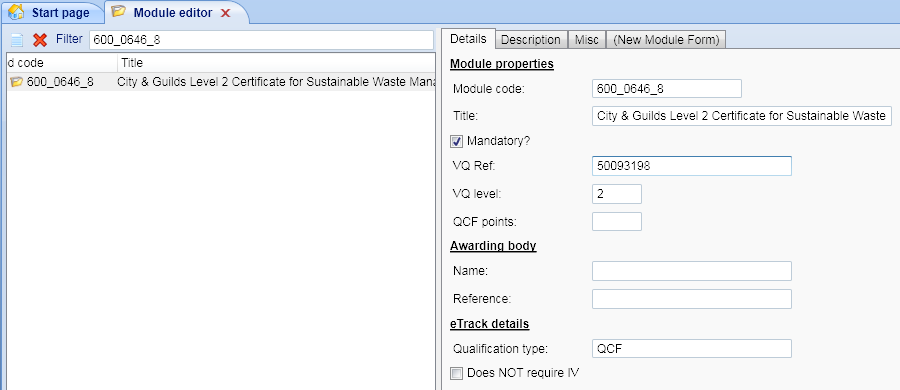
- The VQ Ref will be displayed on the right. Enter or amend the value if required.
- Click Apply, sync and restart Maytas for the new value to take effect.
Destination Tracking Update
The Destination Tracking module has been updated for 2017/18 requirements so that surveys are only sent to learners on the appropriate funding models and programme types. The following table shows when surveys are sent for different types of learner (note that existing criteria still applies – this table only indicates the base conditions for a learner to be sent a survey):
| Learner Type | Funding Model | Programme Type | When the survey is sent |
|---|---|---|---|
| ILR | 25 | None | Immediately after learning ends |
| ILR | 25 | 24 | 6 months after learning ends |
| ILR | 35 | None | Immediately after learning ends |
| ILR | 35 | 10 | Immediately after learning ends |
| ILR | 35 | 2 | Immediately after learning ends |
| ILR | 35 | 20 | Immediately after learning ends |
| ILR | 35 | 21 | Immediately after learning ends |
| ILR | 35 | 22 | Immediately after learning ends |
| ILR | 35 | 23 | Immediately after learning ends |
| ILR | 35 | 24 | 6 months after learning ends |
| ILR | 35 | 3 | Immediately after learning ends |
| ILR | 70 | None | Immediately after learning ends |
| ILR | 81 | None | Immediately after learning ends |
| ILR | 82 | None | Immediately after learning ends |
| LLWR | N/A | 31 | Immediately after learning ends |
| LLWR | N/A | 32 | Immediately after learning ends |
| LLWR | N/A | 33 | Immediately after learning ends |
| LLWR | N/A | 37 | Immediately after learning ends |
| LLWR | N/A | 38 | Immediately after learning ends |
| LLWR | N/A | 39 | Immediately after learning ends |
| LLWR | N/A | 41 | Immediately after learning ends |
| LLWR | N/A | 42 | Immediately after learning ends |
Reports Library 1.0.2.6
Achievement Rates 2016/17 Ruleset
The specification for the 2016/17 achievement rates ruleset has been published and the achievement rates reports now implement these rules. When you run any achievement rates report, the QAR ruleset parameter will default to 2016/17 – this can be changed to 2015/16 or 2014/15 to run the reports for previous rulesets.
The published specifications for 2016/17 can be found here.
The main changes in the 2016/17 rules are as follows:
Apprenticeships
- Apprenticeship standards (programme type 25) are included.
- Seasonal worker pilot learning aims (LDM code 348) are excluded.
- Funding model 36 programmes which started on 01/05/2017 or later are excluded. The specification indicates that these learners will be included under the 2017/18 ruleset.
- The reporting year for programmes with completion status 2 or 3 is no longer calculated. In the 2015/16 ruleset, the reporting year for programmes with a completion status of 2 or 3 is the year in which that value was first submitted in an ILR export. The overall cohort is then calculated using the latest of the reporting year and the hybrid end year (which is the latest of the actual end year and the planned end year).
Education and Training
- Community learning aims (funding model 10) are excluded.
- OLASS aims (LDM 034) are excluded in all cases. In the 2015/16 ruleset, only OLASS aims where the overall cohort would be 12/13 or earlier are excluded.
When the achievement rates cache is updated (the Ofsted Update button on the Support tab), by default the 2015/16 and 2016/17 ruleset caches are updated and the 2014/15 cache is left as it is. This can be altered via the system config:
- Click the M5 button at the top-left and select Options.
- Scroll down and select Reports Library on the left.
- In the Achievement Rates section, toggle the options on or off as required. E.g. If you only want to refresh the 2016/17 cache, make sure only the 2016/17 options are set to ON.
- Click OK.
Achievement Rates Reconciling vs Anticipated Results
We have received queries and feedback from providers around how the achievement rates data is produced and what that data represents. Since the major QAR rule changes were introduced in January 2017, our intention has been to produce what we expect the latest published QAR results to be (currently the 2015/16 QAR). This means that in some cases, data which was exported in 16/17 or 17/18 has been ignored in favour of earlier data, as the earlier data is what we expect the ESFA to be using to produce the 15/16 QAR.
It has become clear that while this is the most accurate way to reconcile against current published figures, it is not useful for showing future expected results based on current data. To address this, the reports now allow you to toggle between these two options with the Reconcile or predict parameter:
-
Show expected future published QAR results – This is the default option. When this is selected, it is assumed that any live data which hasn’t been exported will be, such that it is taken into account in future published QAR results.
E.g. If the latest ILR export for an aim has a blank actual end date but on the ILR tab an actual end date has since been entered, the value from the tab will be used in the reports as it is assumed it will be included in an export in the future.
In simple terms, this means the live/current values for actual end date and completion status are used to derive the core figures (i.e. the overall and timely cohorts). Historical data is still checked when applying certain rules, however.
- Show expected current published QAR results – This option works in the same way as the QAR reports in reports library version 1.0.2.5. Historical data from ILR exports up to and including 2015/16 may be used for actual end date and completion status instead of the live values, so that the results reconcile as closely as possible with the current published figures.
ILR Exports Comparison Report
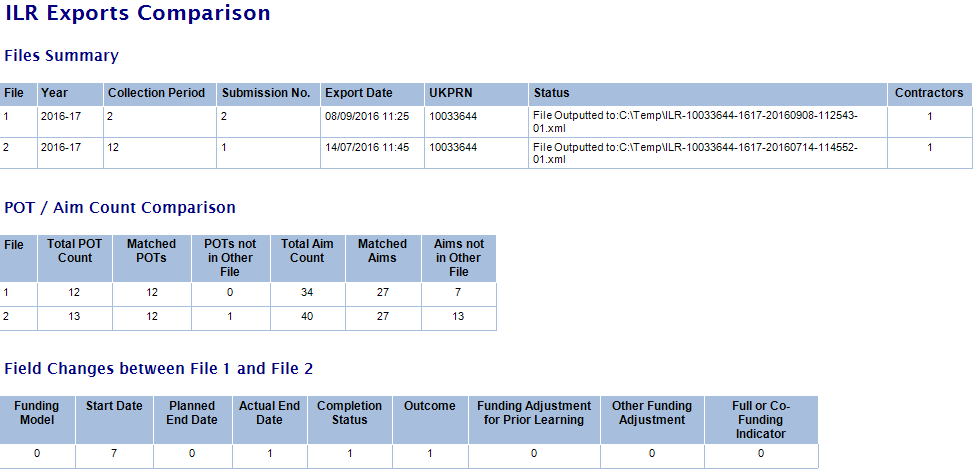
The ILR Exports Comparison report is a new report in the Audit folder which lets you choose two ILR exports and compare them to identify the differences between them.
The intention behind the report is to help providers account for changes between files, such as starters and leavers, which can help to explain things like funding differences in the PFR reconciler or potential issues in the achievement rates.
Parameters
- Years – This filters the available ILR exports to select based on the specified contract years.
- Collection periods – This filters the available ILR exports.
- File status – This filters the available ILR exports based on the status of each export file. By default, only files where the status indicates they were output or the file preparation was finished are included. The other statuses option can be selected to show any other files (e.g. files with errors).
- Only show latest export for each period – When this is set to Yes (the default), only the latest file for each period is included in the list of available files. When set to No, all files for each period will be included, providing they meet the criteria for the above parameters.
- ILR export file 1 and 2 – These let you choose the ILR export files to compare. When the first file is selected, the list of files in the second parameter is limited to exports with the same UKPRN as the first export.
Layout The report is split into three tables – Files Summary, POT / Aim Count Comparison and Field Changes between File 1 and File 2.
Files Summary This shows basic information about each file, including the contract year, collection period, submission number, export date, UKPRN, file status and the number of contractors included in each export.
POT / Aim Count Comparison This shows a comparison of POT counts and aim counts in each file.
- Total POT Count – The total number of POTs in each file.
- Matched POTs – The number of POTs which appear in both files. POTs are matched on trainee ID and POT.
- POTs not in Other File – The number of POTs in each file where the trainee ID and POT do not appear in the other file.
- Total Aim Count – The total number of aims in each file.
- Matched Aims – The number of aims which appear in both files. Aims are matched on trainee ID, POT, learning aim reference, start date and software supplier aim identifier (this is a field generated on the ILR for the purposes of identifying aims).
- Aims not in Other File – The number of aims in each file which do not appear in the other file (based on the criteria for matched aims).
Each of these figures can be clicked to show a drilldown of the relevant POTs and aims.
Field Changes between File 1 and File 2 This shows aims which have been matched between files (using the same criteria as the Matched Aims column detailed above) where field values have been changed. E.g. the Funding Model column shows the count of aims in both files where the funding model has changed between file 1 and file 2. Note that the Start Date column is unique in that it doesn't match aims on start date (otherwise no changes would ever show for it).
Each of these figures can be clicked to show a drilldown of the relevant aims. Each aim in the drilldown shows the values from file 1 and file 2 for easy comparison, and any differences are highlighted red. Also note that if you drilldown on, e.g., Completion Status changes and those aims have changes in other fields as well, all the changes will be highlighted red.
The fields currently included in this table are what we expect will be the most useful in terms of identifying potential issues with the achievement rates or where funding has been impacted between ILR exports. We have already taken some feedback on this, however, and are looking at adding additional fields to the table. If you have any feedback on this or other reports, please do not hesitate to contact us.
Learner to Employer Distance
The Learner to Employer Distance report is a new report in the Learner folder which lists all live learners and the distance between their home address and their employer's site. There are several pre-requisites for this report to work correctly:
- A 5.13 or later version of e-track must be applied to the database.
- The e-track Stats Service must be setup on the database and working to populate the postcode latitudes and longitudes used to calculate the distances.
- The learners included must be assigned to an employer with an employment type where the short string is E (by default this is an employment type of Employer), and the employment record must not have an end date set.
- The employer must have site information entered against it, specifically the postcode (EMPLOYERSITE.POSTCODE).
- The learner's postcode must be entered (TRAINEE.POSTCODE).
Parameters
- Centre / Contractor – These filter the results by the selected centres and contractors.
- Show distance in kilometres or miles – This lets you toggle between the two measurements.
Layout The report lists each learner, their employer and branch, the learner and employer postcodes and the distance between the two postcodes. The distance is 'as the crow flies' – i.e. the straight-line distance between the two locations, rather than the distance via roads.
Maytas User Permissions
The Maytas User Permissions report is a new report in the Audit folder which lists each Maytas user and a summary of their permissions. There are three tables which show basic user permissions, centre permissions and module permissions.
Parameters
- Show disabled accounts – This determines whether disabled accounts will appear in the Users parameter.
- Users – This lets you select the users to show in the report.
- Areas to show – This lets you select the tables to show in the report.
Layout
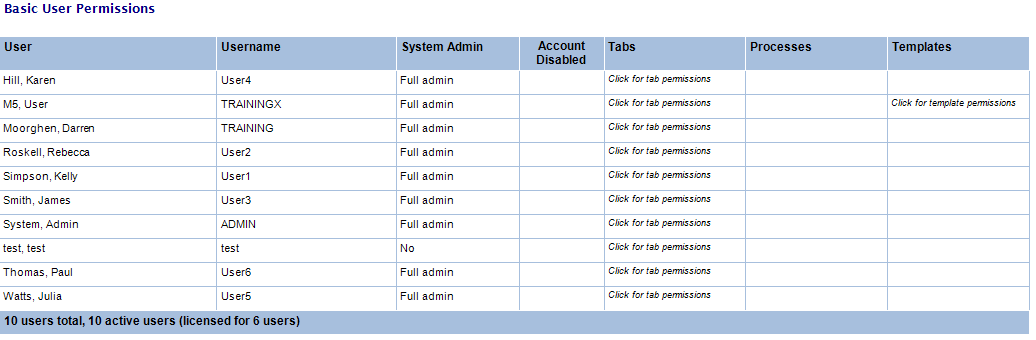
The Basic User Permissions table lists users, their admin rights and whether their account is disabled. If a user has any permissions for tabs, processes or templates, a prompt will appear in the relevant column to click to view those permissions in a drilldown.
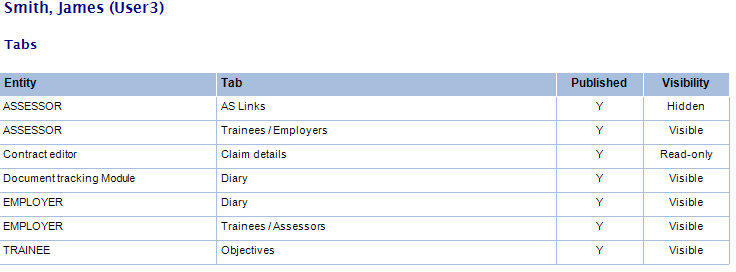
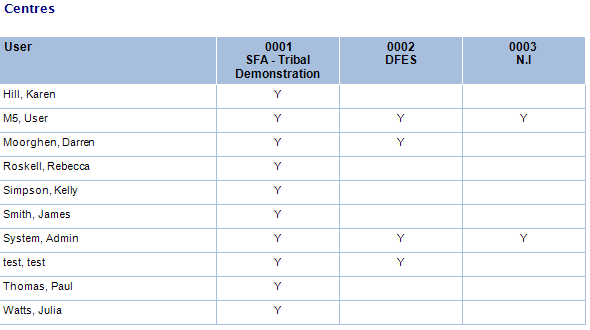
The Centres table lists each user and centre, with a Y indicating that a user has permissions to access that centre.
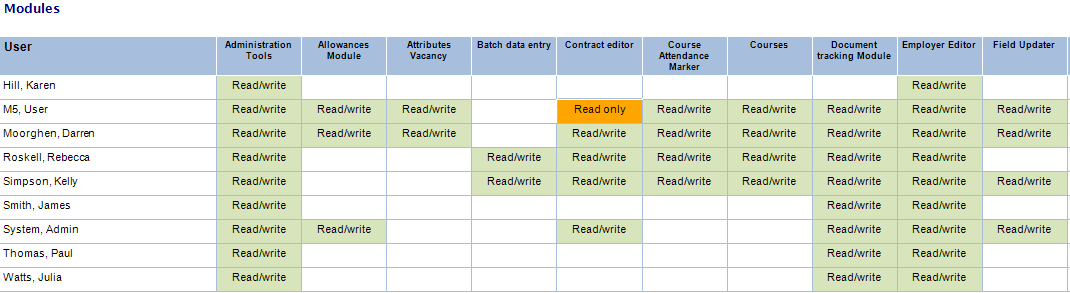
The Modules table lists each user and their permissions for each system module.
On any of the tables, you can click a user's name to view only their permissions.
e-track User Permissions
The e-track User Permissions report is a new report in the Audit folder which lists each e-track user and a summary of their permissions.
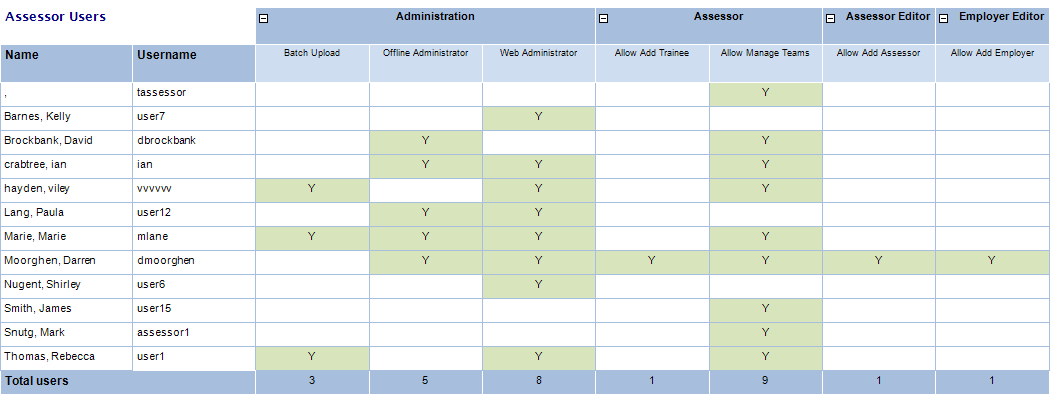
Parameters
- Centre – This filters by the user's centre (i.e. the trainee, assessor or employer centre – the filter does not apply to other types of user).
- Only show active user accounts – When this is set to Yes, the report will only show users with an active account. When set to No, disabled accounts will also be included.
- User type – This determines what type of user is shown on the report: assessors, trainees, employers or other types of user.
- Permissions – This lets you choose which permissions to show on the report. All permissions are shown by default.
- Ready to run – This prevents the report from running before any parameters have been changed. Select Yes when ready.
Layout
The report lists users down the left of the table and permissions across the top, and if a user has a permission set then this is indicated with a green box and a Y value. The permissions are grouped into the same areas as shown in e-track Online. The top-left of the table shows whether the report is showing assessor users, trainee users, employer users or other users.
Some users may show in the report as having permissions which are not visible in e-track Online. This can happen where, for example, a user not associated with an assessor, trainee or employer is given a permission such as Batch Upload and then later is linked to an assessor record such that Batch Upload is no longer displayed for them in the web user editor. It may also happen for permissions which are hidden because they are no longer relevant. The permission will still be set in the background, and so the report displays all permissions set against a user regardless of whether those permissions are visible in e-track. The full list of permissions for every user can be viewed and amended in the Maytas web user editor if required.
System Status
The System Status report is a new report in the Audit folder which shows an overview of contract details and Maytas and e-track users in the system.
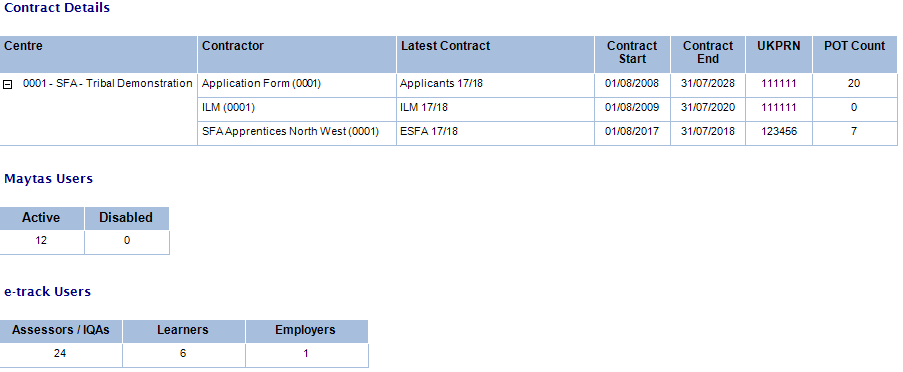
Parameters
- Only show current contracts (table 1) – When set to Yes, the Contract Details table will only show contracts where the current date is within the contract start and end dates.
- Only count live learners / POTs (table 1) – When set to Yes, only POTs where the POT termination date is not entered will be included in the Contract Details table.
- Sort centres by name or ID (table 1) – This determines whether centres are ordered by the centre name or the centre ID in the Contract Details table and the Centre parameter.
- Centre (table 1) – This filters the Contract Details table by the selected centres.
- Contractor (table 1) – This filters the Contract Details table by the selected contractors.
- UKPRN (table 1) – This filters the Contract Details table by the selected UKPRN values.
- Only show active e-track accounts (table 3) – When set to Yes, only users with an active user account will be included. When set to No, all users will be included.
Layout
The report is split into three tables: Contract Details, Maytas Users and e-track Users.
Contract Details shows the number of POTs split by centre and contractor. For each contractor, the most recent contract is shown (based on the latest contract end date) and the contract start and end dates are shown. The start date will display red if it is in the future and the end date will display red if it is in the past (i.e. to indicate that it is not a current contract). The contractor UKPRN is also shown. Clicking on a POT count will show a drilldown of the relevant learners / POTs.
Maytas Users shows the number of active and disabled Maytas user accounts. Clicking a figure will show a list of the user accounts.
e-track Users shows the number of assessor, learner and employer users for e-track. Clicking a figure will show a list of the user accounts.
Note on Versions
The reports versioning system in 1.0.2.6 has been updated. At the bottom of every report, a SQL version and a Report version is displayed. In previous versions of the reports library, the intention was that these should both show the same (i.e. latest) version. However, the report version will now only show the latest version if it has been updated. The SQL version should always show the latest version number, as this indicates that the latest reports upgrade script has been run.
For example, the Achievement Rates App Analysis report has been updated in this version, and so the SQL version and the report version will both show 1.0.2.6. The Learner List Report has not been updated, however, and so the SQL version will show 1.0.2.6 whereas the report version will show 1.0.2.5.
Achievement Rates Analysis Reports – LLDD and Health Problem
The Achievement Rates Apprenticeship and ET Analysis reports now have LLDD and Health Problem as a new grouping and filter. This field uses TRAINEEDETAILS.DISABLED and is separate to the grouping/filter Primary LLDD and Health Problem (which uses TRAINEE.ILR_1617_PRIMARYHEALTHCAT).
Documentation for all reports can be found here.