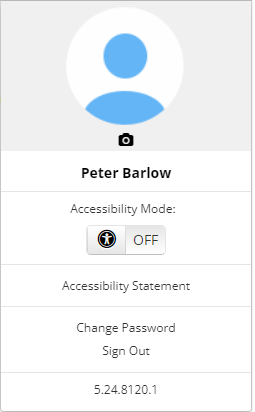Logging in and Basics
Maytas Hub is accessed via a web browser. Your IT administrator should be able to provide you with a link to the system if you do not already have one.
The first screen prompts you to log in. Enter your username and password and click Log in.
If you want Maytas Hub to remember your login details, tick the Save Details box.
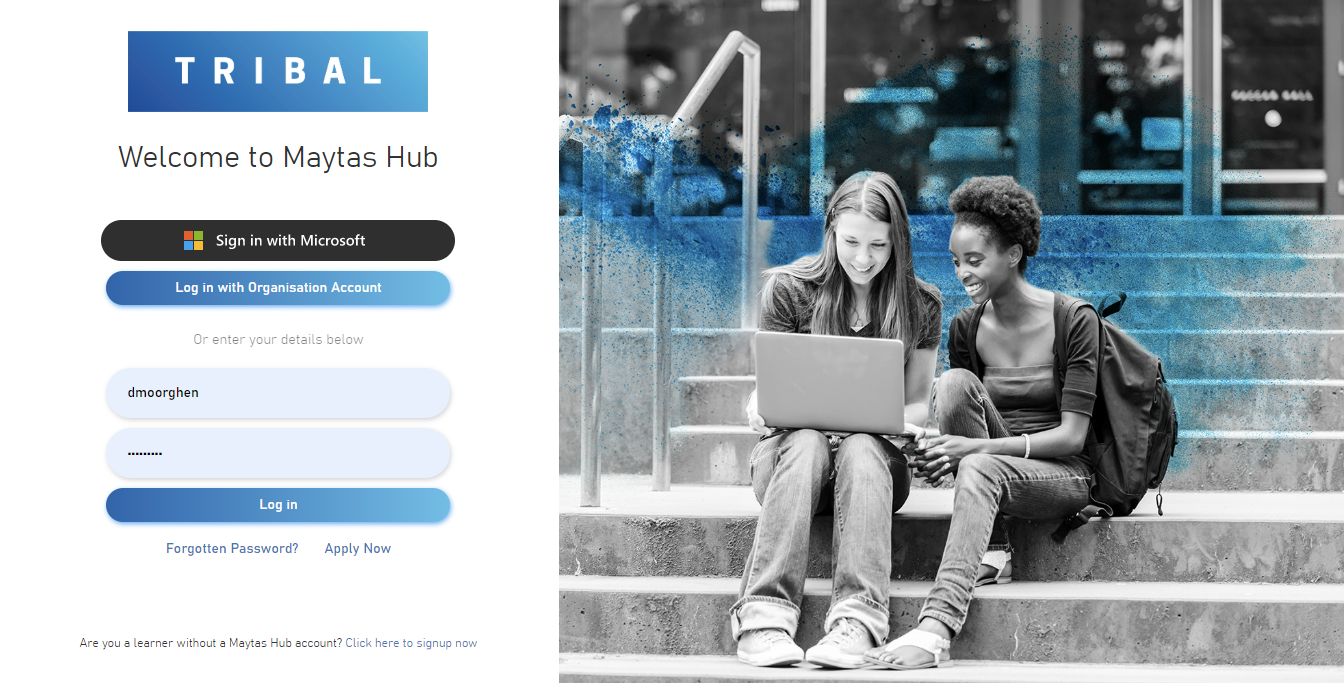
Once you have logged in, you will see the Home screen. The top section of the screen is visible at all times in Maytas Hub:
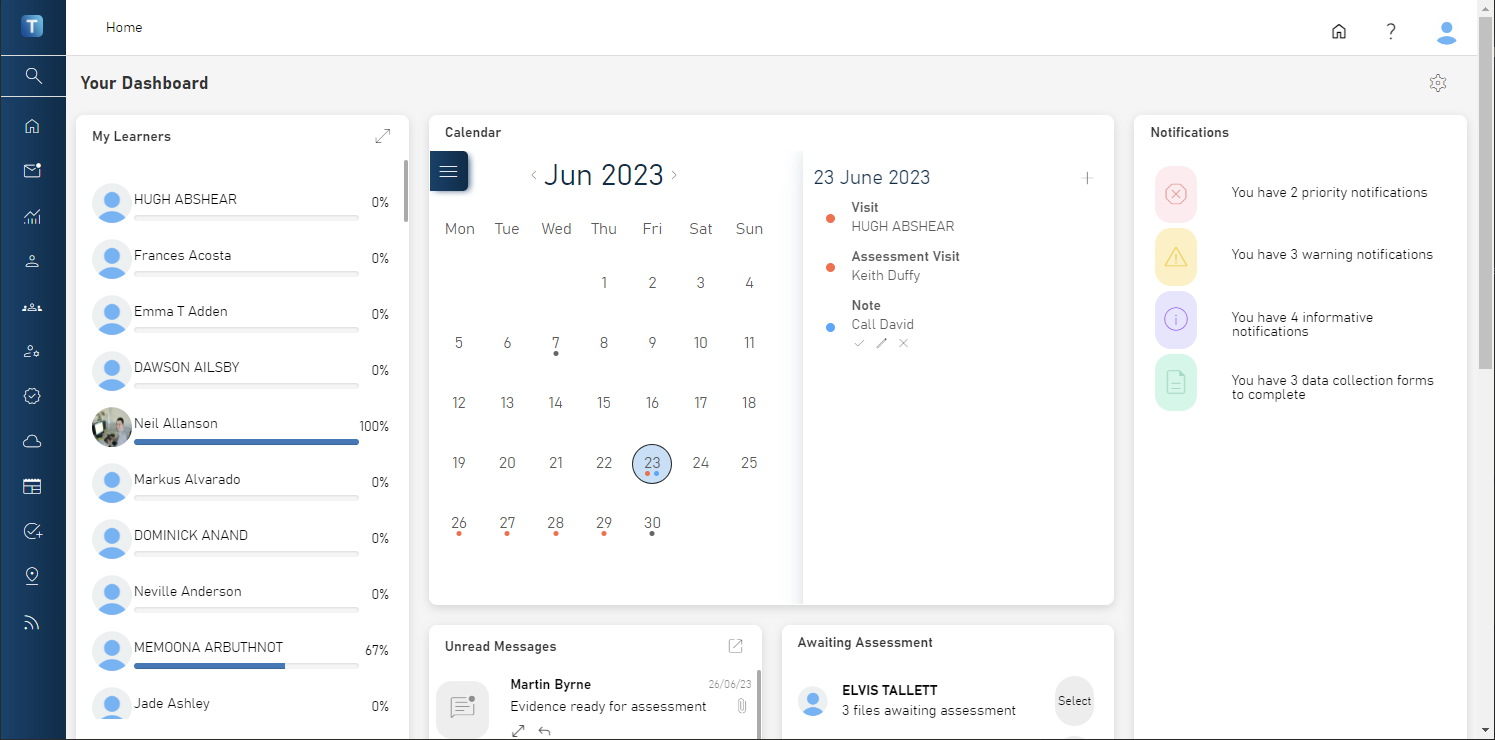
The sidebar down the left side of the screen allows you to navigate to each area of Maytas Hub. The sidebar is collapsed by default and will automatically expand when the mouse moves over it. When expanded, the sidebar also now has a pin  button which will keep the sidebar expanded until it is unpinned or you move to another screen.
button which will keep the sidebar expanded until it is unpinned or you move to another screen.
On small screens such as phones, the sidebar is hidden to make best use of the screen and can be shown at any time with the  button.
button.
On larger screens, the breadcrumb trail is shown at the top of the screen. This shows your path through the system to your current screen, and you can click on any part of this to jump to that screen.

The top-right of the screen has the following buttons:
 Takes you to the Hub homepage
Takes you to the Hub homepage
 Takes you to the Online Documentation
Takes you to the Online Documentation
 Displays the User Panel
Displays the User Panel
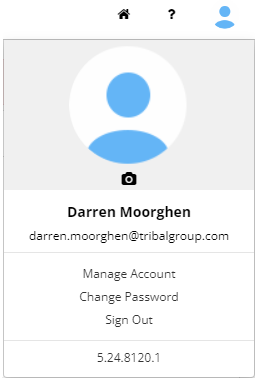
A profile image can be uploaded by clicking the default user icon at the top of the panel. The image must be a .jpg or a .png file, which is then stored on the file store once uploaded (note that if a new image is uploaded to replace an existing one, the old image is deleted).
If a user has access to the web user editor, the Manage Account option will be available. This opens the user's own account in the web user editor.
For learner and employer users, the Accessibility Mode toggle button and Accessibility Statement are displayed (see Accessibility for more information).