Browse Team
IQA / manager users can view a list of the assessors in their team on the Browse Team screen.
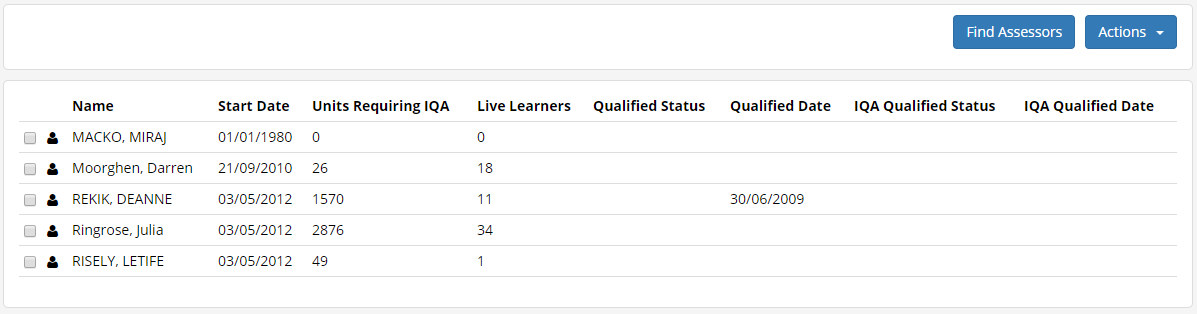
Clicking a team member will open their caseload.
Caseload
A number of actions can be performed on the caseload tab:
To move a learner (or learners) to the caseload of another assessor in the team:
- Tick the box to the left of each learner you wish to move.
-
Click the Move Trainees button.
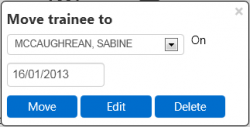
- Choose the assessor to move the learners to and the date on which to effect the change.
- Click Move.
To edit the association between the current assessor and their learners:
- Tick the box to the left of each learner you wish to edit.
- Click Move Trainees, then click Edit.
- Modify the start date and end date of the association as required (please note that leaving the end date blank indicates the learner is currently active with the assessor).
- Tick each type that applies to the association between the assessor and the selected learners.
- Click Save.
To remove a learner (or learners) from the assessor’s caseload:
- Tick the box to the left of each learner you wish to remove from the assessor’s caseload.
- Click Move Trainees, then click Delete. Click OK to confirm the deletion.
IQA / manager users can view the learners in a team member’s caseload. To do this, click a learner on the Caseload screen. Here the user has the same learner profile interface as the assessor (see the Learner Profile page).
Team
When the selected team member has their own team, the Team tab shows a list of the assessors in that team. Clicking a team member opens their details (it is essentially the same view as clicking a team member on the caseload screen, only one step further down the team hierarchy).
Diary
The Diary tab shows a list of visits for learners in the caseloads of the IV / manager’s team. By default this filters by visits from the previous 7 days and the upcoming 7 days. The date range can be changed by altering the from and to dates and clicking the Refresh button. Alternatively, ticking the Show all visits box will show all visits. The number of results per page can also be changed with the Page size dropdown box.
Find Trainee
This allows you to search for a learner by entering their name, National Insurance number, post code or learner ID and clicking Search. For more advanced search options, click Show Advanced. This lets you search by:
- the learner’s start date being earlier than, later than or equal to a specified date,
- the termination date being empty or earlier than, later than or equal to a specified date,
- the learner’s assessor, either by name or assessor ID.
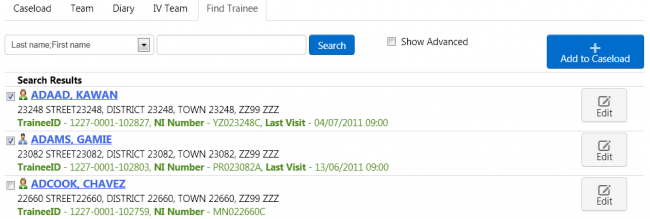
If you wish to add learners to the team member’s caseload, tick the boxes to the left of the relevant learners and click the Add to Caseload button.
If you wish to edit a learner’s details, click the Edit button next to the learner.
Journals
Every learner and assessor has a journal which displays a list of entries posted by themselves and their other associated users. For example, an assessor will see entries they have posted as well as entries posted by the learners in their caseload. An IV/Manager user can also view and make comments on journal entries for assessors/learners below them, as well as for their own entries. Only the logged in learner/assessor and their associated permitted users can view, add and comment on journal entries.
To add a journal entry, click the New Journal button. Enter the subject and message body. Files can be attached to the journal post by via the Browse button (once the file has been selected, click +Add to attach it to the post). Click Post to post the journal, or Cancel to abort the journal entry. New entries will appear at the top of the journal list.
Comments can be made against journal entries. To do this, click the Comments link underneath an entry. You can then add a comment in the same way as adding a journal entry. Any existing comments will also be displayed at the top of the screen.
Team Caseload Date Fields
POT Start Date and Expected Completion Date (or Funding End Date) can be included on the Team Caseload screen. To add them to the screen:
- Go to Settings on the sidebar and click System configuration.
- Click Assessor Login on the left and scroll down to the General section.
-
There are two available configs, and only one of them should be used:
- Use POT start date and ILR planned end date in the assessor caseload grid - This will use TRAINEEPOT.FUNDINGEXPIRYDATE04 for the Funding End Date if present, or TRAINEEPOT.EXPCOMPLETIONDATE if not.
- Use POT start and expected completion dates in the assessor caseload grid - This will use TRAINEEPOT.EXPCOMPLETIONDATE for the expected completion date.
- Tick the box next to the config you wish to use and ensure the toggle box is set to ON.
- Click Save.
To view the fields, go to Browse Team on the sidebar and select a team member. The POT Start Date and Funding End Date (or Exp. Completion Date) fields will now appear.
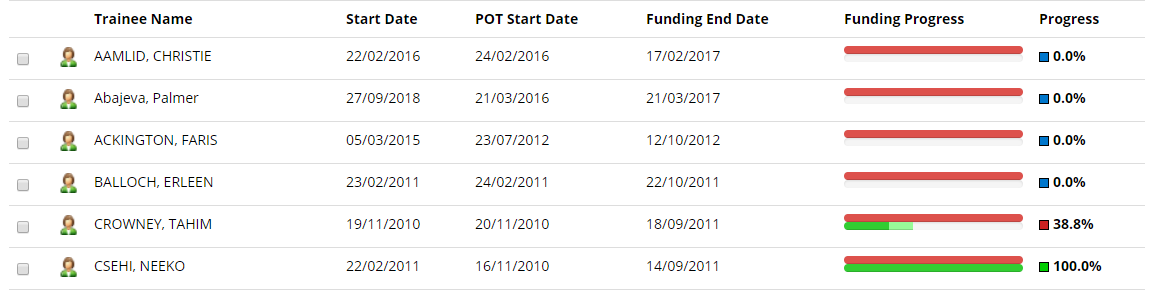
If you also have the Start Date field enabled, this shows the date when a learner started with the assessor, whereas the POT Start Date shows the date when a learner started their learning.
Extra Columns
The configuration option which allows additional columns to be displayed on an assessor's caseload screen also applies to the Team Caseload screen for team leaders / managers.

To set the config (if it is not already set as required):
-
Go to Settings on the sidebar.
-
Click the System Configuration button.
-
Go to Assessor Login on the left (under the Maytas Hub Online header).
-
Locate the General section on the right.
-
Ensure the box is ticked for the permission List of extra columns to show on the caseload screen.
-
Select the required columns from the list.
-
Click Save.