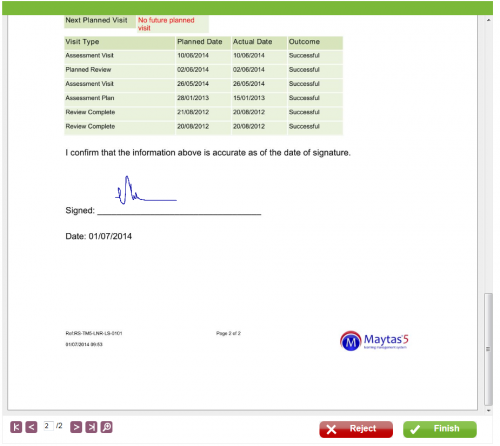Digital Signatures
Digital signatures allow you to sign a document directly on your computer, tablet or mobile device, without having to print it out. The module allows you to completely digitise your processes, which cuts the need for paperwork and reduces the time it takes to verify paper forms and claim funding. It also reduces the risk associated with audit trails and losing paperwork, as well as removing the need and expense of digital pens.
Signatures can be requested for learners, employers or assessors, and the system tracks requests so you know which documents are waiting to be signed. You can also email documents to be signed, which means the signee does not have to be there in person.
The system records biometric details of each signature, such as the speed of each stroke, to ensure that they are genuinely unique and identifiable to an individual.
There are three parts to digital signatures:
-
Signature setup - Before a document can be signed, it must be configured to tell the system whereabouts on the document the signature should go.
This stage must be performed in Maytas - please see here for details.
- Signing documents - This is the process of actually signing a document.
-
Tracking signature requests - Details of each signature request are recorded, including which are pending or have been completed.
This stage must be performed in Maytas - please see here for details.
Signing Documents
Once a document has been setup in Maytas, it can be signed in Maytas Hub:
- Log into Maytas Hub as an assessor and open the relevant visit.
- On the Edit appointment tab, click Sign form now (at the bottom-left) and choose the document to sign.
- A new browser tab will open on the signing screen. If you are signing on a PC, the system will attemp to connect to a USB signature pad. If you do not have a signature pad, it will ask if you wish to sign by mouse or search for a pad again. Choose an option and click OK.
-
Locate the signature area on the document - this will be a green area with a Sign button. Click the button.
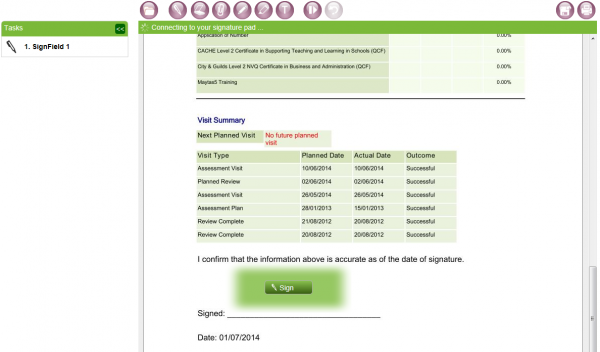
- You will now be prompted to sign. Make your signature and click OK (note that on some signature pads, you may need to tap OK on the pad itself). Alternatively, click Retry if you wish to sign again.
-
The signature will now appear on the document. At the bottom of the screen there are buttons to Finish or Reject. If you are happy with the result, click Finish and click OK to confirm. This will now store the document and the signature details in Maytas. You can also save a copy of the document by clicking the
 button at the top-right of the screen.
button at the top-right of the screen.