Learner Summary Page Buttons
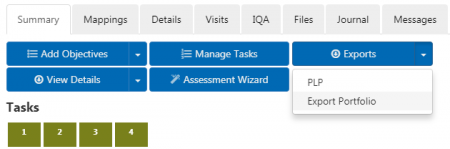
Add Objectives
This button lets you add objectives to a learner. Clicking it will take you to the following screen.

Search for the objective you want to add then select it from the results.
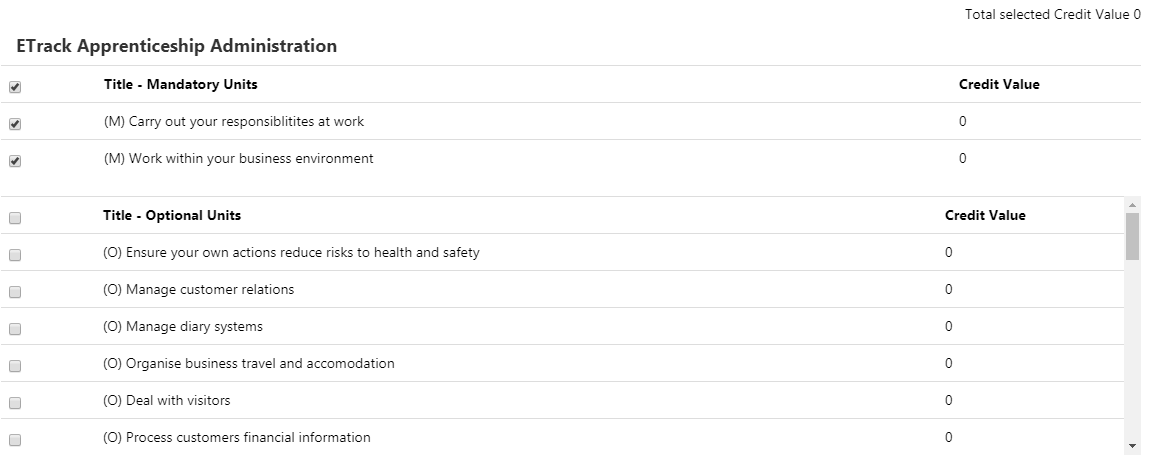
Here you can tick or un-tick the units you wish to include. Click Next when ready.

If you want to add the units to one of the learner's existing qualifications, select the qualification from the Add to dropdown list, otherwise leave it set to <New Qualification>. You can also choose which framework to add the units to. Click Save to add the objectives.
Manage Tasks
This button lets you view and manage a learner's tasks. Click the button and go to the Manage Tasks tab.
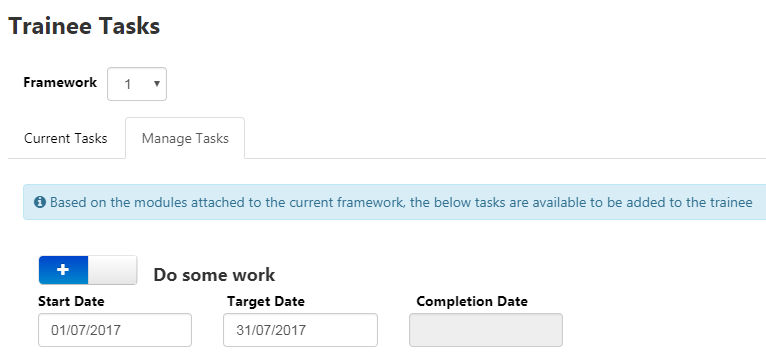
Click the toggle button next to the task(s) you wish to add. You can then amend the start and target dates as required. Click Save when finished. The task(s) will then appear on the Current Tasks tab.
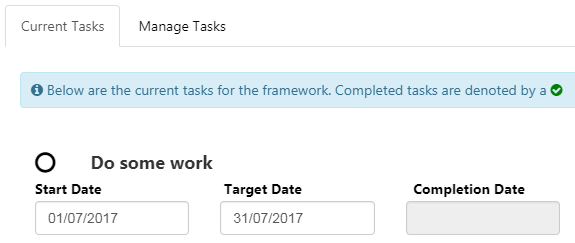
Completed tasks will show a green tick next to them.
Exports
This lets you view a learner's personal learning plan (PLP) or export their portfolio.
PLP
Click the Exports button and select PLP. You will then see the learner's plan.
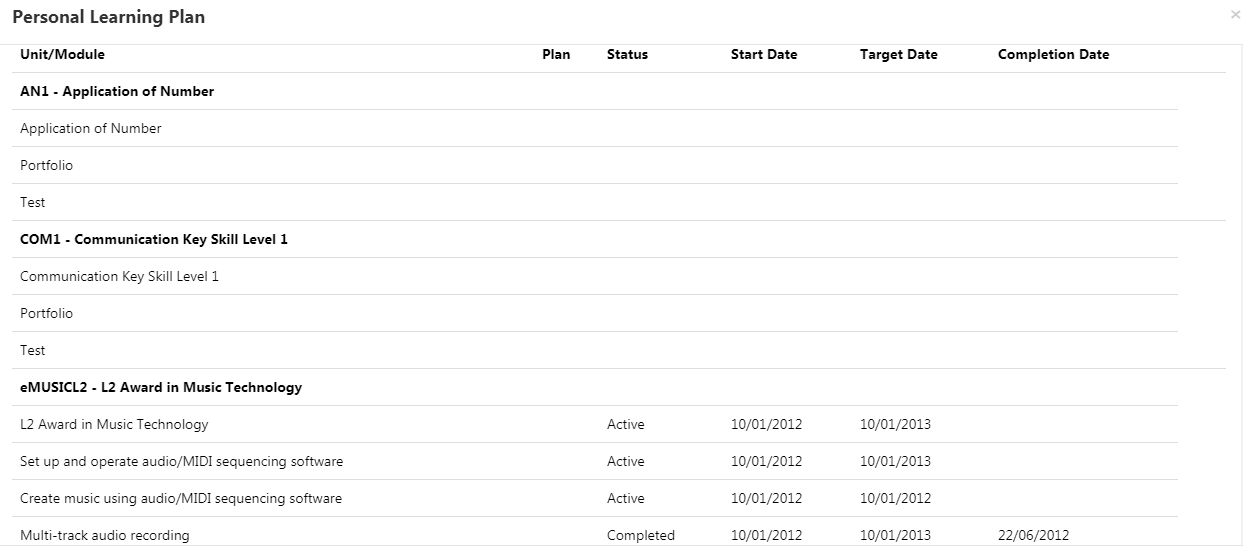
Export Portfolio
Click the Exports button and select Export Portfolio. This will download a zip file containing the learner's portfolio of evidence.
You can choose whether to include visits of certain types in the export. By default, this option is not enabled. To enable it:
- Go to Settings on the toolbar and click System configuration.
- Select Admin on the left (under the Maytas Hub Online header).
- Locate the option Portfolio Export Visit Types and tick the box to enable it.
- Select the visit types to include in portfolios.
- Click Save.
Once the option has been enabled, the portfolio can be exported as normal, except you will also now be asked if you wish to include visits in the export. Click Yes or No as required.
View Details
This button shows basic details of the learner, their assessor and their employer. Clicking the arrow next to the button and clicking View ILR / LLWR Details (depending on whether the learner is English or Welsh) shows all of the learner's aims or activities, including the title, reference number, start date, planned end date, achievement date, learning end date and current status.
Assessment Wizard
See the Assessment Wizard page.
Hide Admin Buttons
The admin buttons at the top of the learner Summary screen can be hidden or displayed with the arrow button to the left of them.
