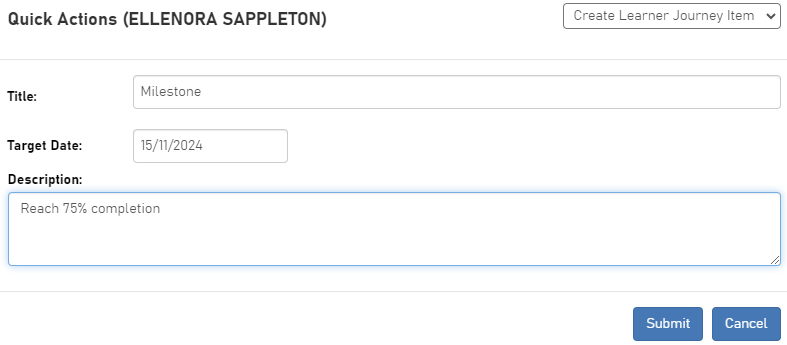My Learners Widget - Quick Actions Menu
The My Learners widget on the assessor dashboard includes a menu of quick actions to perform a variety of tasks for a learner, such as invoking a workflow or creating a visit. This is accessed via the lightning bolt to the left of a learner's name:
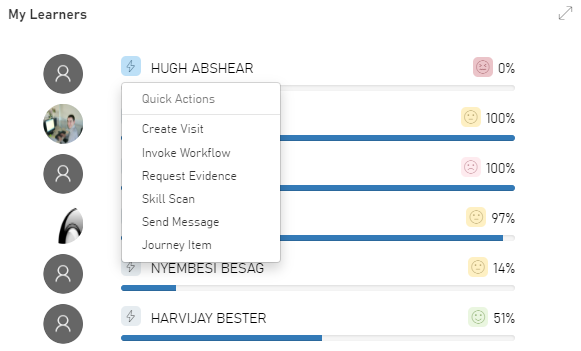
The available items in the list is determined by the assessor's permissions. For example, if the assessor has the permission to invoke workflows, the Invoke Workflow option will appear in the list. Certain permissions may also restrict some actions on a learner-by-learner basis.
Quick actions are best suited for when a basic task needs completing swiftly, without the need to open a learner's record and go through a full process. When an option is selected from the menu, a pop-up screen will appear with only the basic required fields, so that the action can be completed ASAP.
Create Visit
Select the visit type and date, enter any notes required, then click Submit.
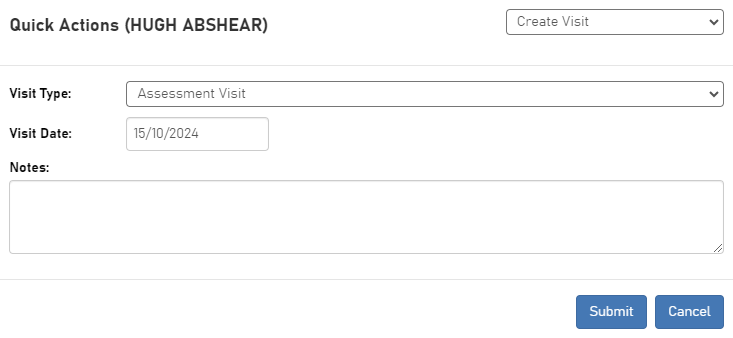
Invoke Workflow
Select the required workflow from the dropdown box. The workflow stages and POT selection box will then appear. Complete the details as needed and click OK.
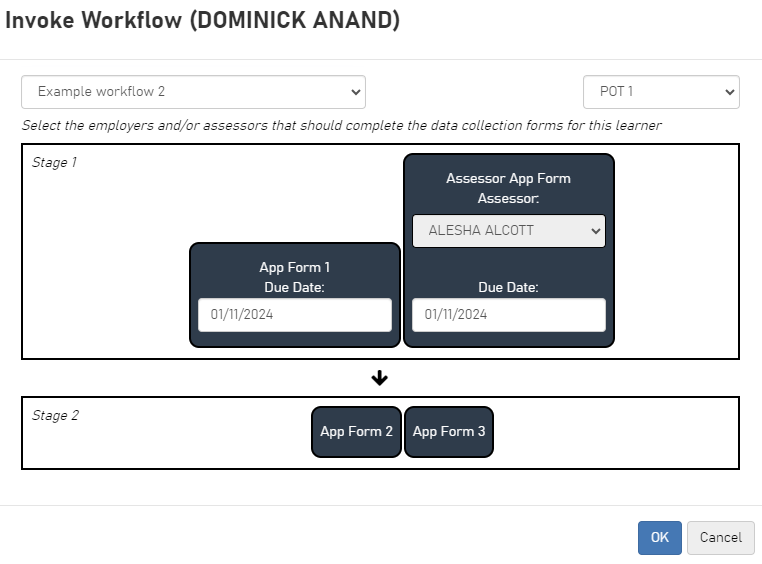
Request Evidence
Select the module you wish to request evidence for from the learner, then click the  button to the right of the dropdown box to add it to the request list. Repeat as needed for additional modules.
button to the right of the dropdown box to add it to the request list. Repeat as needed for additional modules.
If you wish to notify the learner via email, tick the Send Email box. Click Submit when ready.
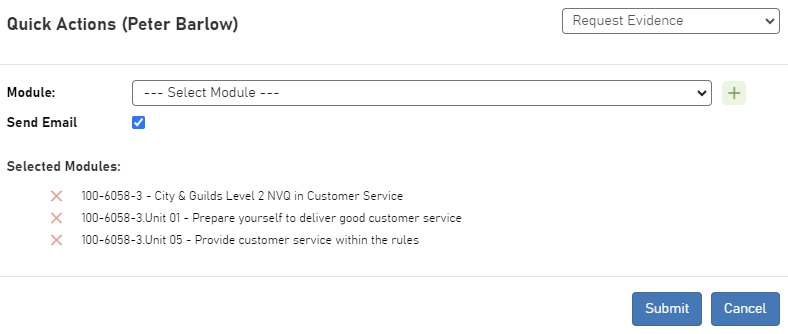
Skill Scan
Select the module you wish to create a skill scan for, then click the  button to the right of the dropdown box to add it to the list of skill scans to create. Repeat as needed for additional modules.
button to the right of the dropdown box to add it to the list of skill scans to create. Repeat as needed for additional modules.
The skill scans can be assigned for completion by learners and employers by ticking the Send to Trainee and Send to Employer checkboxes as required. If the skill scans are assigned to an employer and the learner has multiple employers associated with them, the employer can be selected from a dropdown box.
Click Submit when ready.
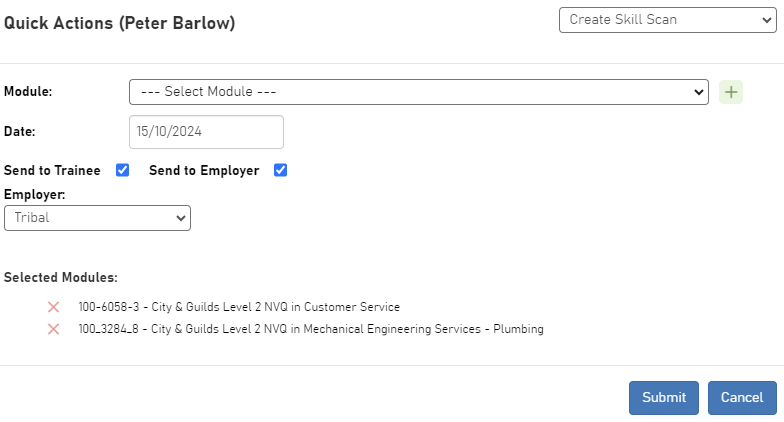
Send Message
Enter the subject and body for the message. If you wish to send the message by email or SMS as well as by the Hub messaging system, tick the Send Email and Send SMS checkboxes as required.
If you wish to attach any files, drag them onto the file upload area.
Click Submit when ready.
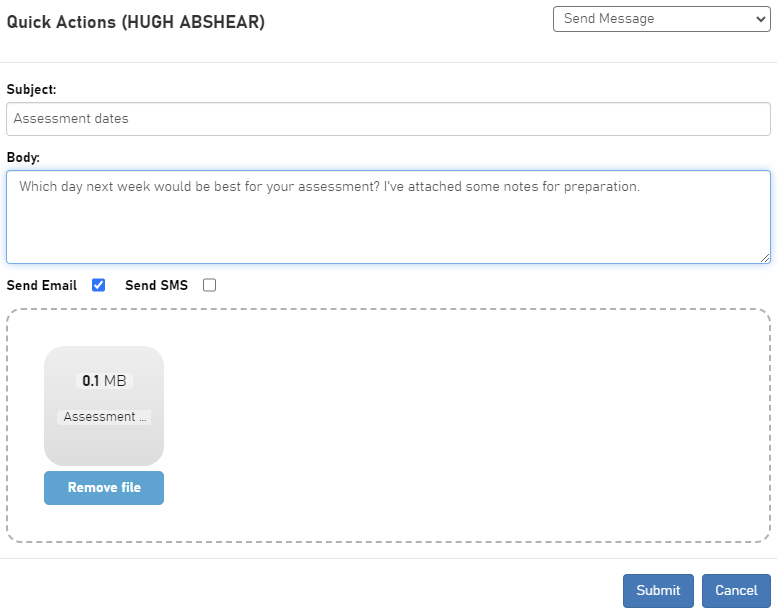
Journey Item
Enter the title, target date and description for the journey item, then click Submit.