e-track Online Release Notes
Technical specification
The latest Maytas and e-track technical specification can be found here.
e-track Online Release Notes – Version 5.18.7201.2
Copying Communities
New communities can now be created based on an existing community, which copies across the community structure, including groups, resources, modules, courses, tasks and forums (minus the actual forum posts). Users can also optionally be copied across. Please note that tasks which have been completed by a user in a community will also show as completed for that user in a copy of that community.
To copy a community:
- As a community admin user, select Communities on the sidebar.
- Open the community you wish to copy.
-
Select Actions | Copy this community.

- A pop-up window will appear. Enter a title for the new community and choose whether you wish to copy the community with or without its associated users.
- The new community will now be created. Note that copied communities are unpublished and must be manually published to be visible to other users.
Community Notices
Communities can now be given a notification which appears for all users of that community. Only a user who is an admin of a community can create a notice for it. To do this:
- Select Communities on the sidebar and open the community you wish to set a notice for.
-
Click the Add community notice button (only admins of that community will see the button).
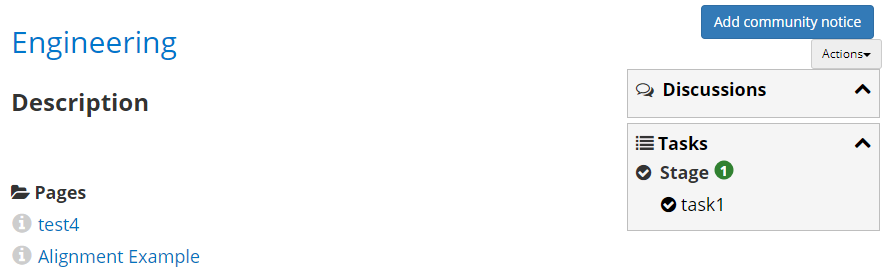
-
A pop-up window will appear. Complete the title and body of the notice.
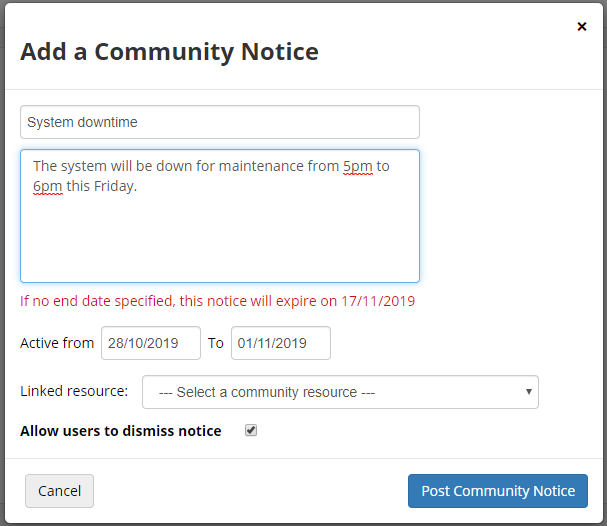
- If you want the notice to only appear between certain dates, enter the dates as required. If the dates are left empty, the notice will take immediate effect and expire after one month.
- If you wish to link the notice to a particular resource, select the resource from the list. This will allow users to navigate directly to the resource from the notice, and e-track will flag when a user has viewed the resource.
- By default, users will be able to dismiss the notice. If you wish the notice to display each time users login until the expiry date, untick the Allow users to dismiss notice checkbox.
- When finished, click Post Community Notice.
The message will be displayed to users in the community the next time they login to e-track. The Dismiss button (if enabled) will prevent the message from displaying to the user again, whereas the Close button will hide this instance of the message, and the user will be displayed the message each time they login until either the expiry date or until they dismiss it.
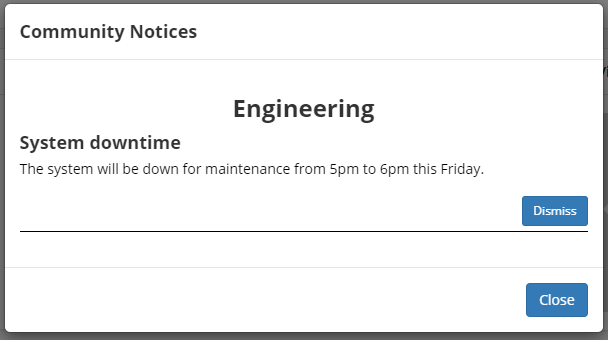
Employer Tab Permissions
Permissions can now be set to determine which tabs an employer user can see in the learner editor. To set these permissions:
- As an admin user, select the Web User Editor on the sidebar.
- Search for and open the user or group which requires the permissions to be set.
-
Click Custom Tabs to expand that section.
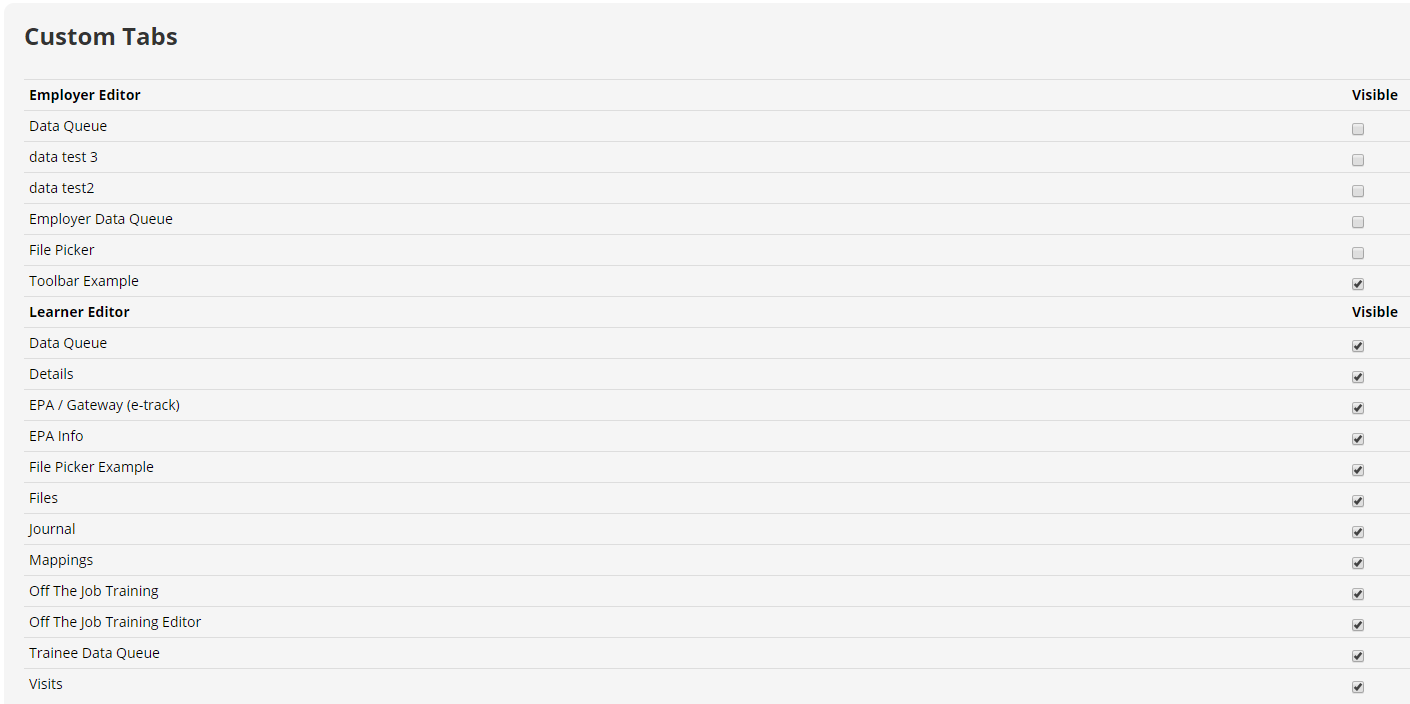
- The Learner Editor section now includes the Mappings, Details, Files, Visits and Journal tabs, which default to visible for employer users. Set the visibility as required and click Save.
User Details on Visit Notes
When logged in as an assessor user, visit notes now display the username and date for each comment to make them easier to distinguish.

Additional Dates on Browse Caseload Screen
Assessor managers now have the option of displaying the POT start date and expected completion date on the Browse Caseload screen. To enable these:
- Select Settings on the sidebar and click System configuration.
- Select Assessor Login on the left and scroll down to the General section on the right.
-
There are two configs to choose from (one of these should be set, not both):
-
Use POT start date and ILR planned end date in the assessor caseload grid - This will display the POT start date and the planned end date from the ILR main aim (which uses TRAINEEPOT.FUNDINGEXPIRYDATE04). If the planned end date is not entered, the POT expected completion date is used instead (TRAINEEPOT.EXPCOMPLETIONDATE).
-
Use POT start and expected completion dates in the assessor caseload grid - This will display the POT start date and expected completion date (TRAINEEPOT.EXPCOMPLETIONDATE).
-
- Tick the box next to the config you wish to use and set the toggle button to ON.
- Click Save.
- Select Settings on the sidebar and click Reload (in the Tools section).
The dates will now be visible on the Browse Caseload screen.
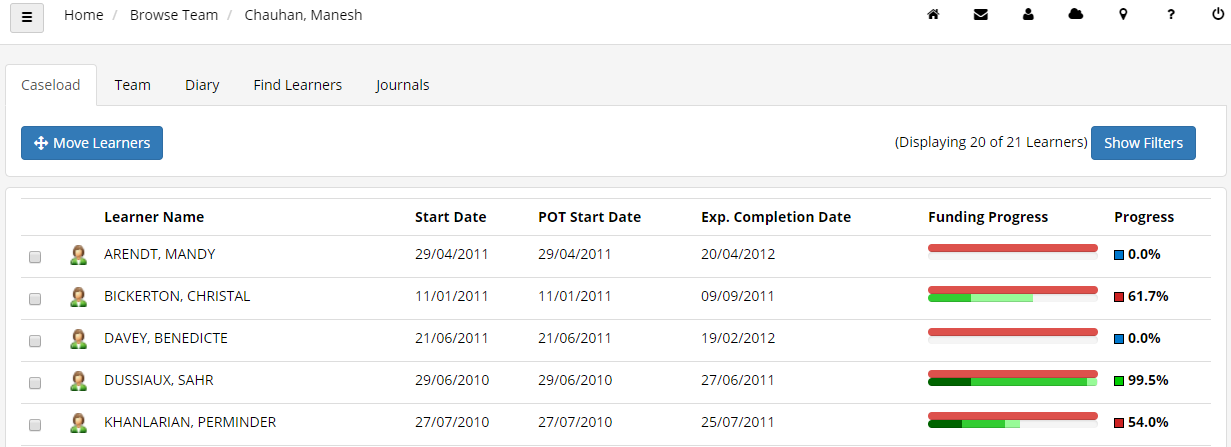
Cascading Lookups
e-track screen design now supports cascading lookups (where the value of one lookup determines the available values in another lookup). This is available on learner, assessor, employer and visit tabs, as well as on data collection forms for learners, employers and visits.
Information on setting up cascading lookups can be found here .
File Picker on Custom Visit Tabs
The file picker control now works on custom tabs for visits, allowing you to upload files via those tabs.
Data Collection Queue
e-track allows you to send multiple data collection forms to an employer or learner for completion. This is done on the Data Queue tab on the relevant user's record, where a row can be added to the grid and configured for each form that needs to be completed.
As well as sending learner forms to a learner and employer forms to an employer, it is also possible to send an employer a learner form to complete on a learner's behalf. This is done by adding a row to the grid on the employer's Data Queue tab and then specifying which learner and form to use.
Requirements
On-line applications, data collection and data authentication require licences for e-track screen design and online applications, as well as licences for learners and employers. Please contact your account manager for the required licences, and consultancy will be required.
Import Data Queue Tabs
- In Maytas, go to Tools on the toolbar and click Import on the Screens panel of the ribbon.
- Click Browse.
- Browse to the e-track\Tabs folder of the upgrade, select the Data Queue tabs.m5rep package and click Open.
- Click Next, then click Finish.
- Go to Home on the toolbar and click Sync.
Form Setup
First, data collection forms should be created for learners, employers and visits as required (in the Trainee, Employer and Visit entities of the Maytas screen designer). The important points for a screen to work as a data collection form are on the screen designer Overview tab:
- Published - This should be ticked.
- e-track Publish - Application Form should be ticked.
- App Form ID - This should be a single-digit integer (i.e. 0 to 9) which is used to identify the form. Each learner form should have a different number, as should each employer form, but learner and employer forms can share a number. e.g. You could have a learner and an employer form both with an ID of 1, but not two learner forms with an ID of 1.
- Position - This essentially the page number of a form. For example, if you wanted a four page form, you would create a separate screen for each page, give them all the same App Form ID and then enter 1 to 4 for the position (i.e. 1 for page 1, 2 for page 2, etc).
Once you have created a form, a lookup should be added for it so that it is available in the Data Queue grid:
- In Maytas, go to Tools | DB Schema.
- Expand Tables on the left to show a list of tables in the database.
- For a learner form, expand TRAINEE_DATACOLLECTIONQUEUE, and for an employer form (or a learner form being completed by an employer on their behalf), expand EMPLOYER_DATACOLLECTIONQUEUE.
- Select FORMID.
-
If the Set button appears on the right, click it.
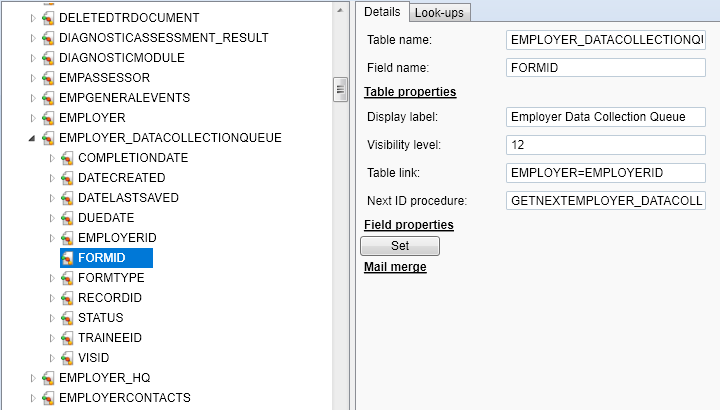
- Select the Look-ups tab.
- Click the
 button to add a new lookup.
button to add a new lookup. - The Short string should be two-characters:
- The first character is A for a learner form, P for an employer form or X for a visit form. Note that for a learner form being completed by an employer on the learner's behalf, this should be A.
The second character is the App Form ID of the form.
e.g. For a learner form with an ID of 3, the short string would be A3.
- The Long string should be the name or title of the form which will be displayed on the Data Queue grid.
- Click Apply and add additional lookups for forms as required.
- Go to Home on the toolbar and click Sync, then restart Maytas.
Learner Data Queue
To add a form to a learner's queue:
-
In Maytas, open the learner's record and go to the Data Queue tab.
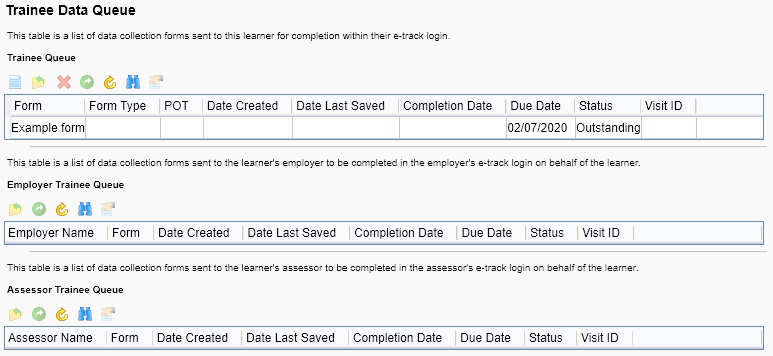
- You will see two grids. The top grid is for adding forms for a learner to complete. The bottom grid displays forms which have been sent to an employer to complete on behalf of the learner (this is covered below).
- Click the
 button on the top grid to add a new row.
button on the top grid to add a new row. - In the pop-up window which appears, select a Form (this is populated by the lookups set above) and enter a Due Date.
- Click OK.
- Click Apply.
The row will be added to the grid. The Date Created field will be populated with the current date (the learner record may need to be closed and re-opened for this to show) and the Status will be set to Outstanding, which means the learner has not yet started the form.
The next time the learner logs into e-track, they will be given a prompt to choose which form to complete (they will be given the option of all outstanding or in-progress forms currently in their queue).
When a learner clicks Save on a form, the status in the queue for that form will change to In Progress. If a learner closes their browser and then returns to the form later on, they will be able to continue from where they left off.
When a learner clicks Submit, providing any and all form validation has been met, the form status will change to Completed and they will not be prompted to complete the form again.
Employer Data Queue
To add an employer form to an employer's queue:
-
In Maytas, open the employer's record and go to the Data Queue tab.

- Click the
 button on the grid to add a new row.
button on the grid to add a new row. - In the pop-up window which appears, select a Form (this is populated by the lookups set above) and enter a Due Date.
- Click OK.
- Click Apply.
The row will be added to the grid. The Date Created field will be populated with the current date (the employer record may need to be closed and re-opened for this to show) and the Status will be set to Outstanding, which means the employer has not yet started the form.
The next time the employer logs into e-track, they will be given a prompt to choose which form to complete (they will be given the option of all outstanding or in-progress forms currently in their queue).
When an employer clicks Save on a form, the status in the queue for that form will change to In Progress. If an employer closes their browser and then returns to the form later on, they will be able to continue from where they left off.
When an employer clicks Submit, providing any and all form validation has been met, the form status will change to Completed and they will not be prompted to complete the form again.
Forms Completed by an Employer on behalf of a Learner
An employer can be sent a form to complete on behalf of a learner. To do this:
-
In Maytas, open the employer's record and go to the Data Queue tab.

- Click the
 button on the grid to add a new row.
button on the grid to add a new row. -
In the pop-up window which appears, complete the following fields:
- Trainee ID - Use the
 button to search for an select the learner for whom the employer will be completing the form.
button to search for an select the learner for whom the employer will be completing the form. - Form - Select the form to complete (this is populated by the lookups set above).
- Form Type - Select Employer on behalf of trainee.
- Due Date - Enter the date by which the form should be completed.
- Trainee ID - Use the
- Click OK.
- Click Apply.
The row will be added to the grid. The Date Created field will be populated with the current date (the employer record may need to be closed and re-opened for this to show) and the Status will be set to Outstanding, which means the employer has not yet started the form.
A row will also be added to the bottom grid on the learner's Data Queue tab to indicate their employer has an outstanding form to complete on their behalf.
The next time the employer logs into e-track, they will be given a prompt to choose which form to complete (they will be given the option of all outstanding or in-progress forms currently in their queue).
When an employer clicks Save on a form, the status in the queue for that form will change to In Progress. If an employer closes their browser and then returns to the form later on, they will be able to continue from where they left off.
When an employer clicks Submit, providing any and all form validation has been met, the form status will change to Completed and they will not be prompted to complete the form again.
Data Collection Queue Report
A report is available to show the current queues for learners and employers. To import the report:
- In Maytas, go to Home on the toolbar and click Import on the Reports panel of the ribbon.
- Click Add Files.
- Browse to the Maytas 5\Extras\Module Reports folder of the upgrade.
- Select Data Collection Queue.m5rep and click Open.
- Click Finish.
- Once the report has finished importing, click Finish.
The report is called Data Collection Queue and can be found in the Audit folder of the reports library.