5.20 SP1 Maytas ESFA Release Notes
Note regarding submissions
We would like to remind providers to create a submission early and check for any errors using reports from the appropriate software (i.e. the FIS or LLWR-Inform). Welsh providers should also remember to download their ULI file. After submission to the ESFA or DfES, providers should check that data has submitted correctly using the available reports. Providers should check that all their expected starts and completions are submitted correctly, and that start and outcome payments correctly match the PFR or ACE funding reports.
Our support desk gets extremely busy in the days prior to the submission deadlines, and although we try and prioritise submission-related queries, we cannot guarantee assistance if queries are sent late. If you do encounter any issues, please ensure that you contact Maytas Support as soon as possible, as we can only rectify issues of which we are aware. We also recommend checking Maytas Communities regularly for information on any known issues and solutions. Tribal cannot be held responsible for any issues caused by your failure to comply with this advice.
Technical specification
The latest Maytas and e-track technical specification can be found here.
Once the upgrade has been completed, the version number should be checked to ensure it has been successful.
- Start Maytas and go to Support on the toolbar.
- Click About.
- The version numbers should read 181.20 / 5.20.7600.1. If you have any other version, please ensure you have followed the upgrade instructions correctly. If you require assistance, please contact Maytas Support.
It is the responsibility of customers to ensure that users carry out any required user acceptance testing and sign off on the upgrade.
Complete the Upgrade
Features Added in the Upgrade
These are the main updates in the upgrade:
- PFR Reconcilers for 2020/21
- Financial Planning for 2020/21
- Employer contacts
- Engage integration updates
- Fixes to a number of issues
Reports Library 1.0.3.6 is also included in the upgrade but must be installed separately, which is detailed in the Upgrade Guide. The reports library can be downloaded here. If you are a hosted customer, please contact the Service Desk to arrange for the reports library update to be applied.
Import Funding Information
The process for importing the required funding information into Maytas is as follows:
- The old FIS 2018/19 application should be used to import data sets for 2018/19 and earlier if it has not previously been imported.
- The LARS for 2020/21 should be imported.
- Postcode data for 2020/21 should be imported.
- Once all data has been imported, ensure that the funding cache is refreshed (either on a database schedule or a manual update out of working hours).
Re-Import the FIS Data Sets
If the 2018/19 data sets were imported in 5.19 or a previous version of 5.20, this step can be skipped and you should proceed to importing the LARS.
If the FIS data sets for 2018/19 were not imported in the 5.19 or previous 5.20 release, it is essential that they are imported into Maytas one final time for use by the funding cache. This should be done by importing the relevant information directly from the Data Service’s Funding Information System (FIS). To do this, you must have the FIS installed and correctly configured (please refer to the Data Service’s instructions for setting up the FIS).
Please ensure you have the latest version of the 2018/19 FIS application with the latest components installed.
Once the FIS is installed and configured, the information can be imported as follows:
- Perform a sync in Maytas 5, then restart Maytas 5.
-
Go to Exports | Uploads | Upload FIS Data Sets.

- There are three items to configure:
- Database Machine Name – If the FIS is installed on the same machine that you are using for Maytas 5, this can be left as (local). Otherwise, enter the machine name of the SQL server where the FIS database is held.
Database Instance – If the SQL server holding the FIS database has a named instance (e.g. MACHINENAME\INSTANCENAME), select Named Instance and enter the instance name. Otherwise leave this as Default Instance.
If you have no named instance and Default Instance does not work, you may need to select Named Instance and leave the instance name blank.
- Connection Type – This is the login for the SQL server holding the FIS database. Trusted Connection will use Windows authentication. If you wish to specify the login details, select Specific Connection and enter the credentials.
- Click OK. The FIS data will now be imported.
- If you have an Adult Skills budget contract and a transition factor, this must be entered on the contract:
- Go to Management on the toolbar and click Contracts on the ribbon.
- Select the relevant contractor, then select the Adult Skills contract on the right.
- Click the
 button.
button. - Go to the Uplifts tab.
- Enter the ASB Transition Factor and click OK.
- Click Apply to save the change.
Import LARS
The LARS for 2020/21 should be imported as follows:
- Download the LARS MDB file for 2020/21. At the time of this release, the latest version is the LARS MDB version 7.
- In Maytas, go to Exports on the toolbar.
- On the ILR Tools panel of the ribbon, go to Uploads | Upload Funding Information | Upload LARS (Version 7).
- Browse to and select the downloaded LARS file and click Open.
- The file will now be imported. Click OK on the message which appears.
Progress on the import can be checked by going to Home | Server Tasks | Server Jobs. Typically it will take several minutes.
Import Postcode File
- Obtain the postcode uplift factors file - Download the zip file under 2020 to 2021 uplift factors by postcode and LLSOA: CSV files.
- In Maytas, go to Exports on the toolbar.
- On the ILR Tools panel of the ribbon, go to Uploads | Postcode Uploads | Upload Post Code Data (2020/21).
- Browse to and select the postcode uplifts zip file and click Open.
- The file will now be imported. Click OK on the message which appears.
Progress on the import can be checked by going to Home | Server Tasks | Server Jobs. Typically this will take several minutes.
Devolved AEB postcode data is also available for importing, but it is not currently used in Maytas and so there is no need to import it. Future upgrades may require it to be imported, depending on whether the data is used in the funding calculations.
Large employer factor data sets do not need to be imported for 2020/21. LEF data for 2018/19 and earlier is included in the FIS import.
Note on the Funding Cache
By default, the funding cache will update overnight so that funding information in Maytas uses the newly-imported FIS and postcode information. Please check with your system administrator if you are unsure if or when the funding cache is updated on your system. You can also manually set the funding cache to update by going to Management | Profiles and clicking the Funding Cache button, though please be aware that this may take a long time and may use a large amount of system resources, which could affect performance for other users on the system.
Import PFR Reconciler Reports
The PFR Reconciler reports for 2020/21 should be imported as follows:
- In Maytas, go to Home on the toolbar and click Import on the Reports panel of the ribbon.
- Click Add Files.
- Browse to the Maytas 5\Extras\Module Reports folder of the upgrade.
- Select PFR Reconcilers – 2021.m5rep and click Open.
- Click Finish.
- Once the reports have finished importing, click Finish.
Due to the size of the .rdl file for the FM36 PFR report, some report servers may produce the following error when importing:
Error: There was an exception running the extensions specified in the config file. —> Maximum request length exceeded.
This means that the report server's MaxRequestLength property is configured to only allow uploads up to a certain size, and the configuration must be changed to allow larger files to be uploaded. Please contact your system administrator to do this. Please note that Maytas Support cannot offer support on how to configure a SQL Server Report Server, as these are Microsoft products.
Maytas 5 Version 5.20.7600.1 Release Notes
2020/21 PFR Reconciler
New PFR reconciler reports are now available to work with the 2020/21 PFR files. This year there are separate reports for funding models 35, 36 and 81 to reflect the substantially different formats of each PFR. While the FM35 and FM81 reports are largely similar to how the PFR reconciler has worked in previous years, the FM36 reports have several key differences which are detailed below.
There are separate import options for each PFR file:
- Go to Management on the toolbar.
-
On the PFR section of the ribbon, click Upload and select the required 2020/21 PFR import option:
For FM35, go to PFR | Upload PFR (2020/21).
For FM81, go to PFR | Upload Trailblazer PFR (2020/21).
For FM36, go to FM36 Funding Reports and choose the file type to upload.
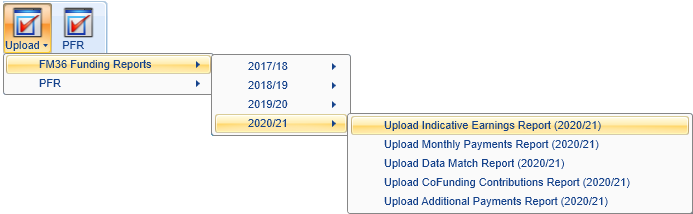
- Browse to and select the PFR file and click Open.
The file will now be imported. Click OK on the confirmation message which appears.
Funding Model 35 PFR Reconciler Reports
The FM35 PFR reconciler reports can be accessed as follows:
- On the Home tab, click Reports Library.
- Go to the Finance folder and select one of the new reports:
- PFR Reconciler FM35 – 2021 – This shows a summary of funding differences, as well as tables showing matched rows with funding differences, rows in Maytas but not the PFR and rows in the PFR but not in Maytas.
- PFR Reconciler FM35 – Non-Funding Differences – 2021 – This shows matched rows which have differences in the non-funding columns (i.e. all columns which are not the month-by-month funding columns).
-
The parameters window will appear:
PFR – Select the PFR file from the list.
ILR file – Select the corresponding ILR file from the list.
Measure up to end of – This tells the report to only reconcile funding differences up to the end of a specific month. This is because Maytas data is highly likely to be updated in the time between the PFR being produced and the report being run – for example, leavers may be entered in Maytas who were live when the PFR was produced. This can result in inaccurate comparisons. Comparing Maytas funding data up to the period in which the PFR was produced should give a more accurate comparison than comparing current Maytas data.
Note that the following two parameters do not appear on the Non-Funding Differences report.
Show Differences Threshold (pence) – This determines the threshold in pence for the funding differences to be shown in the report. For example, the default of 10 will only include rows where there is more than a 10p total difference between Maytas and the PFR.
Show missing rows with zero values – For the section at the end of the report showing rows in the PFR but not in the Maytas ILR export (and vice-versa), this allows you to hide rows which have no funding against them. By default, these rows are included.
- Click View to run the report.
The FM35 PFR reconciler is almost identical to the 2019/20 PFR reconciler, with the addition of the Family Name, Given Names and Reserved Uplift Rate columns.
Funding Model 81 PFR Reconciler Reports
The FM81 PFR reconciler reports can be accessed as follows:
- On the Home tab, click Reports Library.
- Go to the Finance folder and select one of the new reports:
- PFR Reconciler FM81 – 2021 – This shows a summary of funding differences, as well as tables showing matched rows with funding differences, rows in Maytas but not the PFR and rows in the PFR but not in Maytas.
- PFR Reconciler FM81 – Non-Funding Differences – 2021 – This shows matched rows which have differences in the non-funding columns (i.e. all columns which are not the month-by-month funding columns).
- The parameters window will appear:
PFR – Select the PFR file from the list.
ILR file – Select the corresponding ILR file from the list.
Measure up to end of – This tells the report to only reconcile funding differences up to the end of a specific month. This is because Maytas data is highly likely to be updated in the time between the PFR being produced and the report being run – for example, leavers may be entered in Maytas who were live when the PFR was produced. This can result in inaccurate comparisons. Comparing Maytas funding data up to the period in which the PFR was produced should give a more accurate comparison than comparing current Maytas data.
Note that the following two parameters do not appear on the Non-Funding Differences report.
Show Differences Threshold (pence) – This determines the threshold in pence for the funding differences to be shown in the report. For example, the default of 10 will only include rows where there is more than a 10p total difference between Maytas and the PFR.
Show missing rows with zero values – For the section at the end of the report showing rows in the PFR but not in the Maytas ILR export (and vice-versa), this allows you to hide rows which have no funding against them. By default, these rows are included.
- Click View to run the report.
The FM81 reports are similar to the FM35 reports in terms of how they work, with the main difference being the columns which are included.
Funding Model 36 PFR Reconciler Reports
The FM36 PFR reconciler reports can be accessed as follows:
- On the Home tab, click Reports Library.
- Go to the Finance folder and select one of the new reports:
- PFR Reconciler FM36 – 2021 – This shows a summary of funding differences, as well as tables showing matched rows with funding differences, rows in Maytas but not the PFR and rows in the PFR but not in Maytas.
- PFR Reconciler FM36 – Non-Funding Differences – 2021 – This shows matched rows which have differences in the non-funding columns (i.e. all columns which are not the month-by-month funding columns).
-
The parameters window will appear:
Report type – This lets you choose whether to reconcile the indicative earnings report, the monthly payments report or the co-investment payments report. Each of these will determine the available PFR files to select from and the content displayed when the report is run.
PFR – Select the PFR file from the list.
ILR file – Select the corresponding ILR file from the list.
Measure up to end of – This tells the report to only reconcile funding differences up to the end of a specific month. This is because Maytas data is highly likely to be updated in the time between the PFR being produced and the report being run – for example, leavers may be entered in Maytas who were live when the PFR was produced. This can result in inaccurate comparisons. Comparing Maytas funding data up to the period in which the PFR was produced should give a more accurate comparison than comparing current Maytas data.
Note that the following two parameters do not appear on the Non-Funding Differences report.
Show Differences Threshold (pence) – This determines the threshold in pence for the funding differences to be shown in the report. For example, the default of 10 will only include rows where there is more than a 10p total difference between Maytas and the PFR.
Show missing rows with zero values – For the section at the end of the report showing rows in the PFR but not in the Maytas ILR export (and vice-versa), this allows you to hide rows which have no funding against them. By default, these rows are included.
- Click View to run the report.
The greatest difference between the FM36 PFR reconciler and previous PFR reconcilers is that it can be run against four different PFR datasets for FM36: indicative earnings, monthly payments, co-investment payments and additional payments. This can be chosen in the Report type parameter.
Of the three options, we expect the indicative earnings report to match the Maytas figures the closest, as this PFR data does not depend on certain factors which must be assumed in Maytas (these factors are not available and cannot be derived before the PFR data is produced). The monthly and co-investment payments reports do depend on these factors and so are likely to match the Maytas figures less closely. In very broad terms, the indicative earnings are the 'expected' figures and the payment reports are the actual figures.
Financial Planning 2020/21 Rollover
The Financial Planning module now supports plans for 2020/21. After the upgrade, it is important to ensure the funding cache has been updated. In most cases this should be done automatically on a schedule (check with your system administrator), but it can also be done manually by going to Management | Profiles and clicking the Funding Cache button. This may take a long time and may use a lot of system resources, so it is strongly recommended to only update the funding cache outside of normal working hours.
To create a 2020/21 plan:
- Go to Management | Financial Plans.
- Double-click New Financial Plan.
- Select a 2019/20 contract to base the plan on and click Next.
- Enter a name for the plan and click Next.
- Select the funding models and funding line types you wish to use for the plan and click Next.
- Select the years and periods you wish to use for the plan and click Next.
- Click Finish.
The plan will now be created.
Before using any existing plans from 2019/20 and earlier, you should refresh their current data values and what if values. This can be done on each required plan by going to the Current Data Values and What If Values tabs and clicking the  button.
button.
Employer Contacts
An overhauled system for recording and assigning employer contacts is now available. Contacts can be entered against an employer, and a learner can then be assigned one of those contacts as their key contact for the employer. Whenever a data collection form is assigned to an employer to complete on behalf of a learner, the form will be sent to the learner's key contact for completion. If a learner does not have a key contact specified, the form will be sent to the employer user instead.
To publish the Employer Contacts tab:
- Go to Tools on the toolbar and click New / Load on the Screens panel of the ribbon.
- Select Employer on the left and double-click Employer Contacts on the right.
- Tick the Published box on the left. If you want the tab to also be available in the e-track Employer Editor, tick the Employer box.
- Click Apply.
- Go to Home on the toolbar and click Sync.
The tab can be found by opening an employer record and selecting Employer Contacts on the left:

Click the  button to add a new contact.
button to add a new contact.
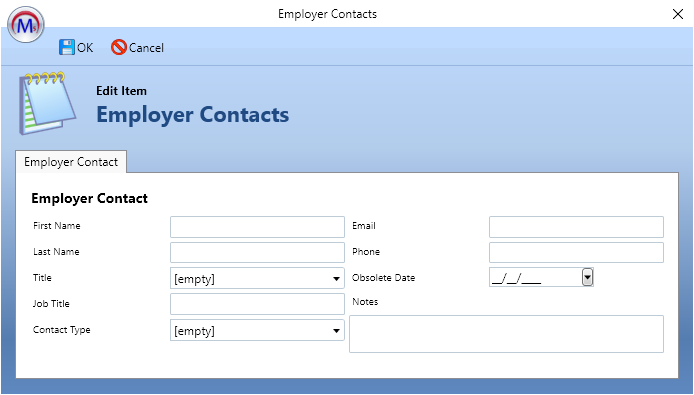
Complete the details as required and click OK, then click Apply to save the changes.
Once contacts have been set up for an employer, a learner at that employer can be assigned a key contact:
- Open a learner record and go to the Summary tab.
- Add or edit the employer row in the Employer / Personnel grid.
-
The contact can be selected from the Key Contact dropdown.
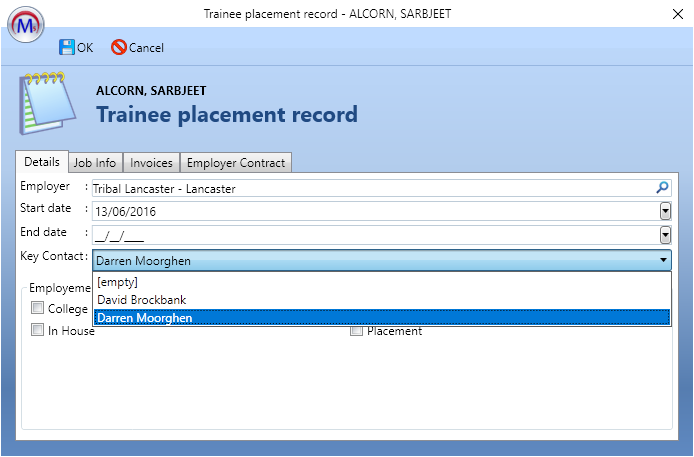
- Click OK, then click Apply to save changes.
Engage Integration Updates
Web User Account Tab
A new tab has been created which shows the basic web user account details for a learner or assessor, including their Edge Person ID which is used in the Engage integration.
To enable the learner tab:
- Go to Tools on the toolbar and click New / Load on the Screens panel of the ribbon.
- Select Trainee on the left and double-click Web User Account on the right.
- Tick the Published box on the left.
- Click Apply.
- Go to Home on the toolbar and click Sync.
To enable the assessor tab:
- Go to Tools on the toolbar and click New / Load on the Screens panel of the ribbon.
- Select Personnel on the left and double-click Web User Account on the right.
- Tick the Published box on the left.
- Click Apply.
- Go to Home on the toolbar and click Sync.
The tabs can be found by opening a learner or assessor record and selecting Web User Account on the left.
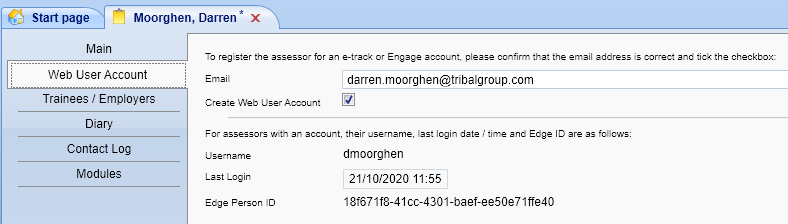
The username, last login and Edge Person ID fields are read-only and will be blank if the learner or assessor does not have a web user account. You can generate a web user account for them by entering their email address, ticking the Create Web User Account box and clicking Apply. Please note that this requires the Engage integration to have been correctly configured.
Clarifications
After feedback from the initial release of the Engage integration, we would like to clarify the following points:
-
If you are a user of Engage, you will have a web user account which is then linked to an assessor record. If you are also a Maytas user and wish to use the contact log to send messages to Engage via Maytas, your web user account must also be linked to your Maytas user account. This can be done as follows:
- In Maytas, go to Tools | Web User Editor.
- Select the web user on the left and click the
 button next to Linked Maytas User.
button next to Linked Maytas User.
- Search for and select the Maytas user and click OK.
- Click Apply.
- When automatic web user creation is used, the email address used for a learner is taken from TRAINEE.EMAIL if a value is entered there. This is the default email field on the learner Summary tab and the ILR tabs. If there is no value in TRAINEE.EMAIL, TRAINEE.ILR_EMAIL is used instead.
Standard Import Refactor Beta
The code behind the Standard Import system has been re-written in the C# language as part of the transition from legacy languages. The new version is currently only available as a closed beta, because while the functionality of the new Standard Import is the same as in the old version, it is a major update to a complex system and requires extensive testing. As such, the old version will remain in place as the default for this release.
We will be in contact with some customers to arrange possible access to the beta before the new version is publicly released in a future upgrade. If you are interested in trying the beta version, please contact your account manager.
Once the full release version of the updated Standard Import is available, Maytas will default to using the new version instead and the legacy version will remain available for a limited time before being disabled. This is to ensure a smooth transition between the two versions of the system.
Reports Library 1.0.3.6
Financial Plan Overview Update for 2020/21
The Financial Plan Overview report has been updated so that it supports plans for 2020/21. The functionality of the report is otherwise the same as before.
Track and Trace
The Track and Trace report can be used as an aid for determining possible contact between someone who has reported symptoms of COVID-19 and other learners and assessors, based on visits, courses and module registers.
The expected use-case for the report is as follows:
- A learner or an assessor informs you that they have COVID-19 symptoms. At this point, the NHS may have asked them for details of anyone they have recently been in contact with.
- The report is run for that person (referred to here as the reported person) over a date range, which defaults to the past week.
- The report displays any learners and assessors who have been on the same visit, course or module register as the reported person in the date range, along with their contact details.
- If you wish to contact someone in the list, the columns at the end of each row can be clicked to generate an email to that person, informing them that they may have been in close vicinity to someone with COVID-19 symptoms (the email can be edited before it is sent).
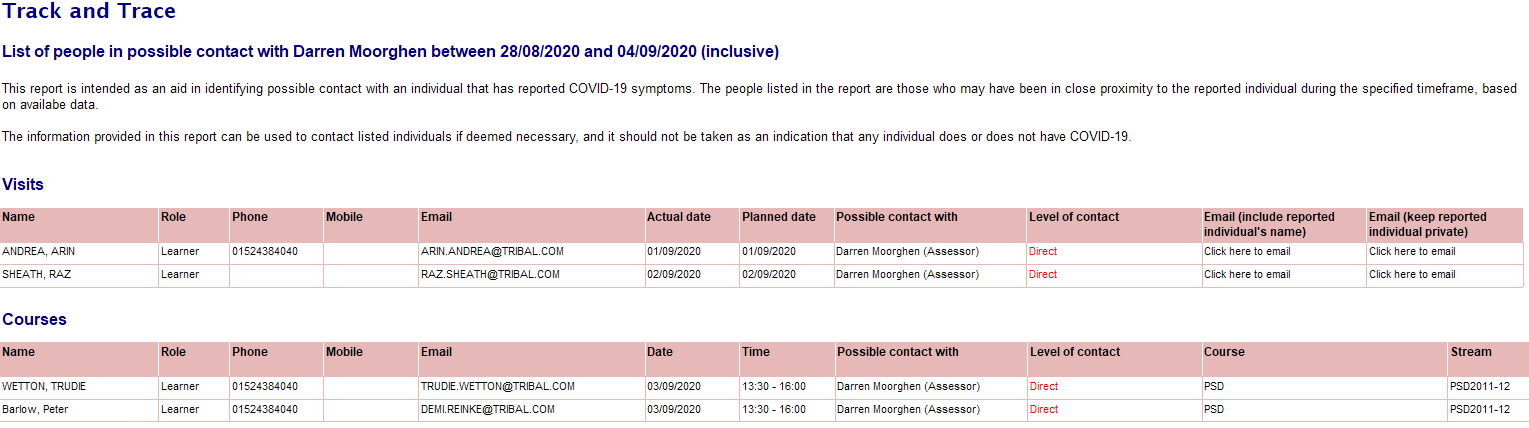
Parameters
Known issue - In some cases, clicking the View button on the parameters window for this report will not appear to do anything. If this happens, go to the main Maytas 5 window and click the Refresh button, which will then run the report.
- Is the reported COVID-19 case for a learner or an assessor? - Choose Learner or Assessor.
- Search for the person who has reported symptoms and press tab key - Enter full or partial names to search for. You can also search by trainee ID or assessor ID.
- Select the person who reported symptoms - The list will be populated with learners or assessors (depending on which was selected) who match the search terms. Select the required person.
- Areas to include - Select whether to show visits, courses or registers (all are selected by default).
- Earliest / latest contact date to search from / to - Choose the date range (this defaults to the past week). The dates are compared against the following (inclusive):
- Visits - The actual date if entered, otherwise the planned date. Visits without actual dates are included in case the visit took place but has not been updated yet.
- Courses - The course period start date.
- Registers - The register start date.
-
Levels of contact to show - The default option will only show people in direct contact with the reported person (i.e. those on the same visits, courses and registers).
If we call that List A, the second option (Indirect - 1 level of separation) will include everyone on List A and everyone who was on visits, courses and registers with the people in List A during the date range.
If we call that list B, the third option (indirect - 2 levels of separation) will include everyone on List B and everyone who was on visits, courses and registers with the people in List B during the date range.
The level of separation is indicated by the Level of Contact column on each table in the results.
-
Repeat contacts - If the reported person has contact with someone multiple times during the date range, the default option will only show the latest contact for each person.
e.g. If John Smith is the reported person and he had two courses with Jane Williams, followed by a visit with Jane Williams the next day, only the visit would be listed for Jane Williams.
The Show all contact option lists all contact, so the visit and the courses would all be shown in the example above.
- Sort results by - This sorts each table by date or name.
Tables
Each table lists the name and contact details of the people who have potentially been in contact with the reported person during the date range. If further levels of contact have been included, the Level of contact column will indicate how many levels of separation the person on that row is from the reported person and who they may have been in contact with.
At the end of each row are two columns which can be clicked to generate an email to the person on that row. The first column will include the reported person's name on the email, whereas the second column will keep the reported person anonymous. Both emails include the date of possible contact. They can also be edited before sending.
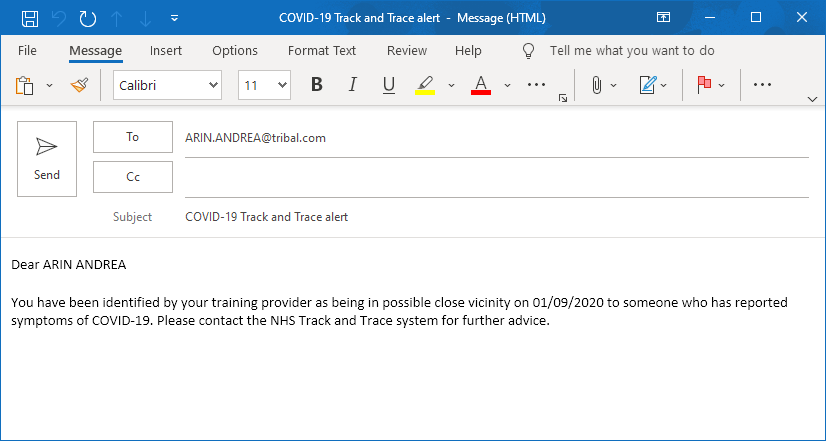
The Courses and Registers tables exclude anyone who was recorded as absent for a period or register when the reported person was present.