Maytas Hub Release Notes
Technical specification
The latest Maytas and Maytas Hub technical specification can be found here.
Maytas Hub Release Notes – Version 5.24.8100.2
Showcase Portfolio
The Showcase Portfolio is a predominantly learner-led feature which allows a learner to create a showcase of their best work. Users are able to create multiple portfolios, add existing files, add new files, remove files, move files between portfolios, amend existing showcase items, check on the details and mappings of a showcase item and export portfolio items both individually and in bulk from within the new Showcase tab.
As part of the Add to Showcase process, users are asked for some key information such as title, description, which showcase file is to be added to and item type. Due to the nature of the new Showcase tab, the tile that is presented is based entirely on the selection within the item type field. This builds up a dynamic portfolio of screens for users to view.
There is a configuration option to add a new Add to Showcase step within the Evidence Wizard so that it forms part of the learner file upload process. Users are also able to add existing files to a showcase via the Files tab.
Setup
Users must be given permissions to showcase features for them to be enabled.
For assessor users:
- Go to Web User Editor on the sidebar.
- Search for and select the assessor user.
- Click Permissions to expand that section.
- Under the Files header, tick the following permissions as required:
- Access Learner Showcase Tab
- Download files from Learner Showcases
- Allow Add/Delete Showcases
- Allow Add/Edit Showcase files
- Click Save.
For employer users:
- Go to Web User Editor on the sidebar.
- Search for and select the employer user.
- Click Permissions to expand that section.
- Under the Files header, tick the following permissions as required:
- Allow Add/Delete Showcases
- Allow Add/Edit Showcase files
- Download files from Learner Showcases
- Click Custom Tabs to expand that section.
- Under the Learner Editor header, set the Showcase tab permission as required.
- Click Save.
For learner users:
- Go to Web User Editor on the sidebar.
- Search for and select the learner user.
- Click Permissions to expand that section.
- Under the Trainees header, tick the Enable Showcase Features permission.
- Click Save.
A configuration option must also be set before learners can flag showcase files in the Evidence Wizard:
- Go to Settings on the sidebar.
- Click the System configuration button.
- Go to Learner Login on the left (under the Maytas Hub Online header).
- In the Evidence Wizard section, tick the box for the Allow learners to flag showcase files in the Evidence Wizard setting on the right and ensure the toggle button is set to ON.
- Click Save.
Showcase Screen
The Showcase screen is the central point for viewing and managing a learner's showcases. Details of each showcase can be viewed, along with their associated evidence files and mappings. Files can be added to new or existing showcases using the Add File button and the Export Showcase button can be used to download a zip file containing all information and evidence associated with the selected showcase.
To view a different showcase, select it from the Select Showcase dropdown box at the top-right of the screen.
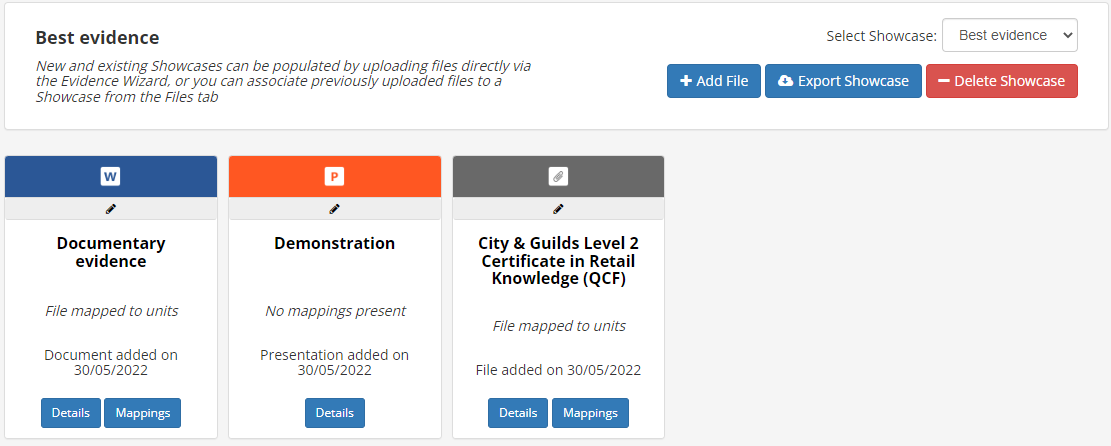
To access the screen as an assessor or employer, open a learner's record and go to the Showcase tab. To access the screen as a learner, go to Showcase on the sidebar.
Showcase screen buttons
Add File - Learners can click this button to add evidence files to a new or existing showcase via the Evidence Wizard (please see the instructions below and skip to step 2 after clicking the Add File button).
Export Showcase - Clicking this button will download a zip file that contains all information and evidence associated with the selected showcase. The showcase can then be viewed offline as follows:
- Extract the zip file to your hard drive and go to the data folder.
- Open showcase.html (you may be prompted to choose which app to use - any browser compatible with Maytas Hub will work).
-
You will then see a summary of the showcase. Clicking a Showcase File Name will open a zip file containing the associated evidence files.
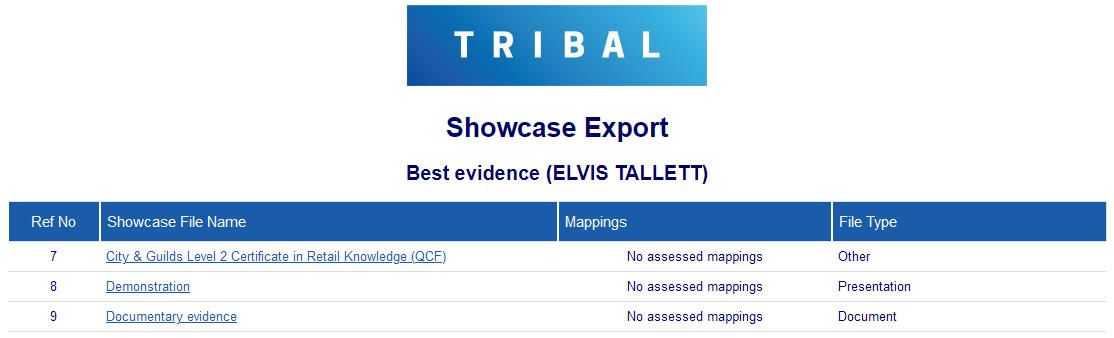
Delete Showcase - Clicking this button will delete the entire showcase (you will be prompted to confirm deletion). Note that this does not delete evidence files but dissociates them from the showcase.
Viewing showcase details and mappings
To view the details of a showcase, click the Details button on one of the associated evidence collections:
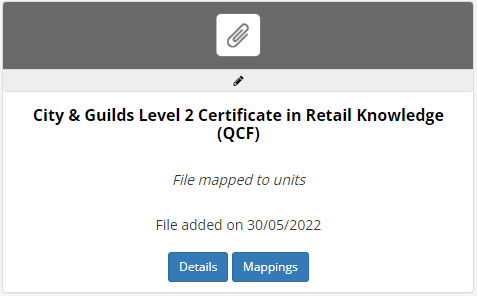
A pop-up prompt will appear.
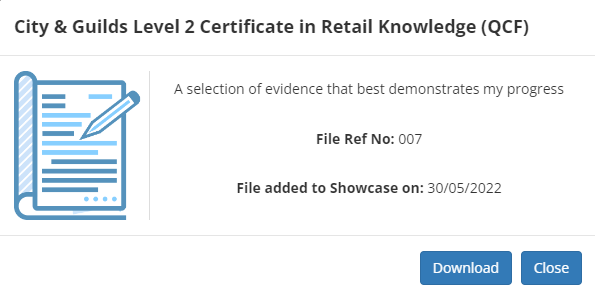
Click Download to download the associated evidence files, then click Close.
Click the Mappings button to view the objective mappings for the associated evidence (this button will not appear if the evidence was not mapped).
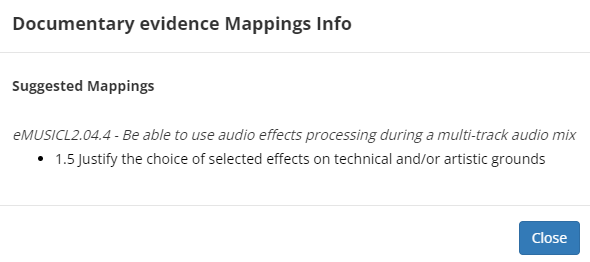
Click Close when finished.
How to flag showcase files in the Evidence Wizard
A learner can use the Evidence Wizard to add new evidence files to a new or existing showcase as follows:
- On the Maytas Hub learner home screen, click the Evidence button (in the Portfolio section). The Evidence Wizard will start.
-
On the first screen, click the Select button to add the evidence files to be uploaded, then click Next.
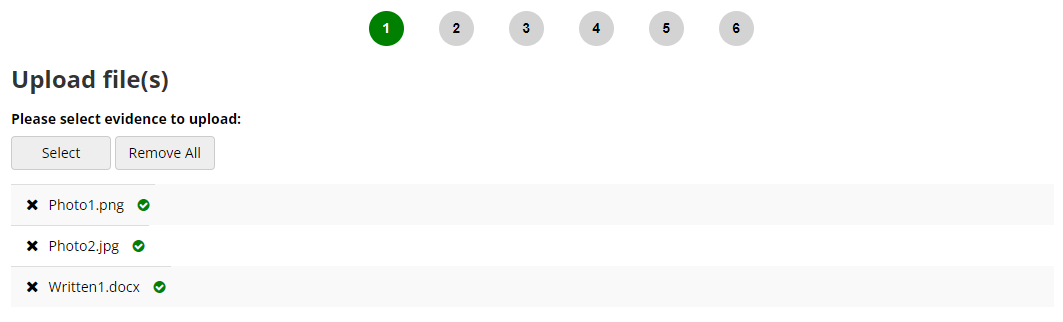
- On the second and third screens, map the evidence to objectives as required and click Next.
- On the fourth screen, leave a comment for the assessor if required and click Next.
-
On the fifth screen, click Yes to include the selected evidence in a showcase.
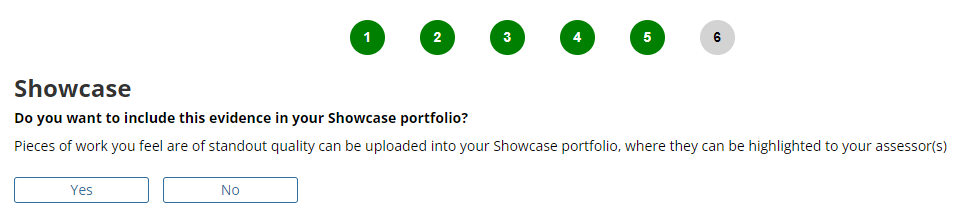
-
Additional options will appear for completion.
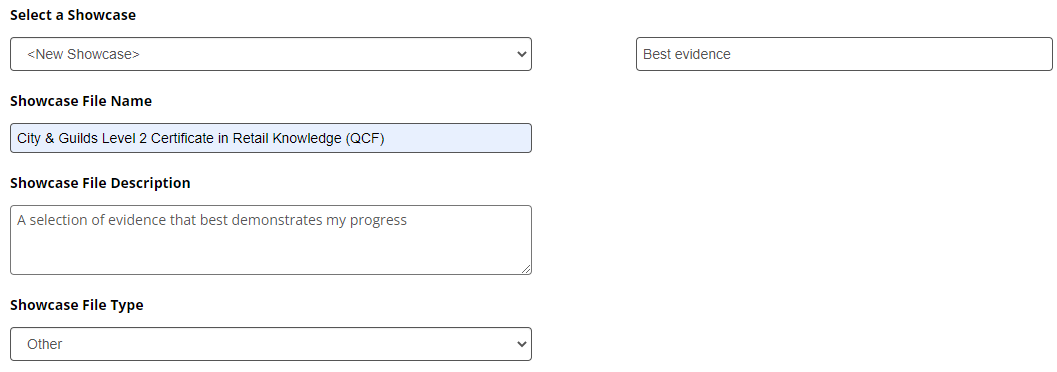
The Select a Showcase dropdown box can allow you to add the evidence to an existing showcase, or alternatively you can select <New Showcase> to add the evidence to a new showcase.
For Showcase File Name, clicking the box will display a suggested title based on objectives, and clicking the suggestion will use that title. Alternatively, a title can be entered manually.
- Once the showcase fields are completed, click Next.
-
A summary of the evidence to be uploaded will be displayed. Click Finish to complete the wizard.
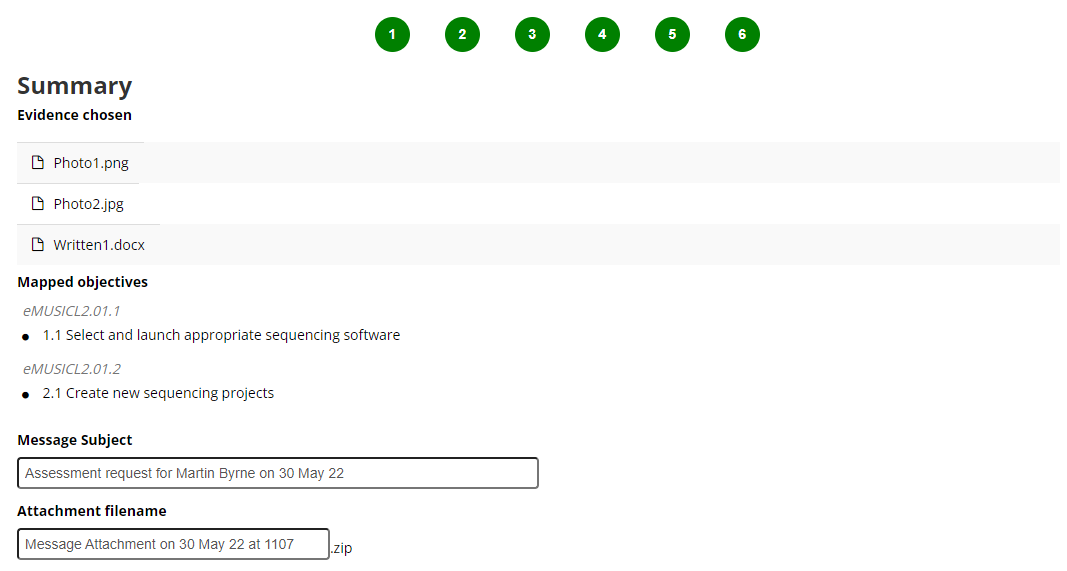
How to add existing evidence files to a showcase
Evidence files which have already been uploaded can be added to an existing showcase:
- As a learner user, go to Files on the sidebar. As an assessor or employer user with the Allow Add/Edit Showcase files permission, open a learner record and go to the Files tab.
-
A list of uploaded files will be displayed. Files that are already associated with a showcase are highlighted in blue.
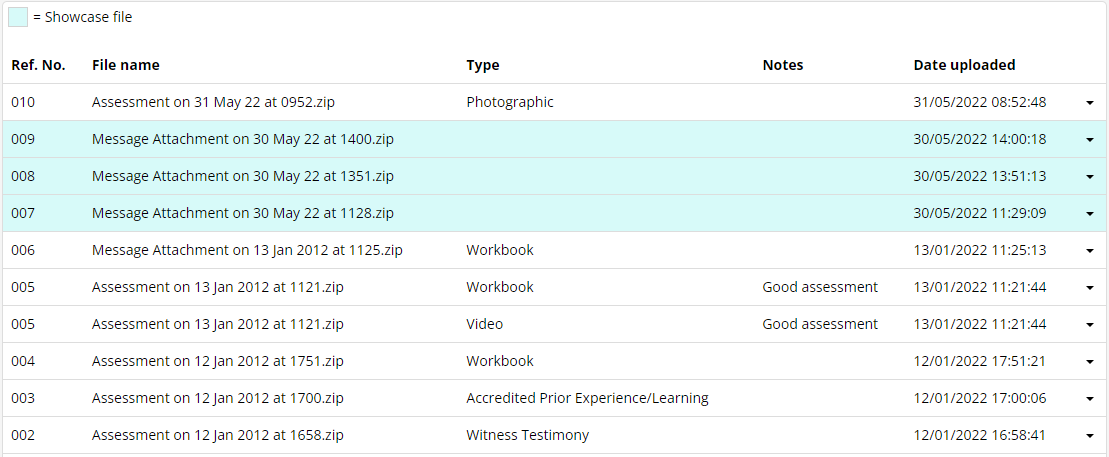
-
Click the arrow at the far right of the file you wish to add to a showcase and select Add to Showcase.
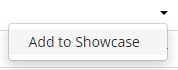
-
A pop-up screen will appear. Enter details for the file as required. The Select Showcase dropdown box can be used to select an existing showcase, or alternatively the file can be added to a new showcase by selecting the <New Showcase> option.
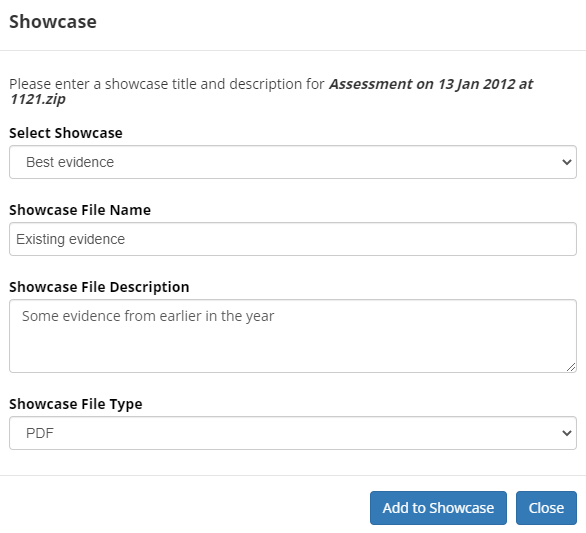
- Click Add to Showcase.
The Files screen can also be used to remove a file from a showcase:
-
Click the arrow at the far right of the file you wish to remove from a showcase and select Remove from Showcase.
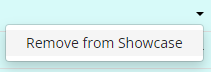
- You will be prompted to confirm. Click Remove from Showcase to continue.
Dynamic Forms and Screens
Application forms and screens created in the Screen Designer and used in Maytas Hub can now dynamically show controls based on field values. For example, if a learner application form has a set of fields that are only relevant if the learner selects a particular option, the form could be designed so that those fields only display when the option is selected. Similarly, a form could have a set of fields that are conditionally hidden.
The process for making a control display or hide dynamically is as follows:
- The control is created in the Screen Designer, containing the fields that should be shown or hidden dynamically (note that a control is different to a tab - see here for details).
- The control is assigned a parent field. This is the field which will determine whether the control is shown or hidden.
- The Visibility On Value or Off Value is set on the control. This is the value in the parent field which will determine whether the control is shown or hidden. For example, if the On value is set to 1, the control will only display when the parent field has a value of 1. If the Off value is set to 1 instead, the control will only display when the parent field has a value that is NOT 1.
- The control is then added to a tab, along with the parent field. Additional dynamic controls and parent fields can be added to the tab as required.
Considerations and constraints
There are several factors that are important to consider when designing a dynamic form or screen:
- A dynamic control can only have one parent field and value to determine whether it is shown or hidden. Multiple fields and values are not currently supported.
- The parent field can either have an On value or an Off value, not both.
- If a field requires validation, the validation will still apply when a control is hidden. Therefore it is strongly advised not to include fields which required mandatory completion on dynamic controls, as this could lead to a user not being able to save or progress if a field they need to enter is not visible.
Example Dynamic Screen
In this example, we will create a learner screen where choosing a funding model of 36 will show a control with apprenticeship fields and any other funding model value will show a control with non-apprenticeship fields. Funding model (TRAINEEPOT.ILR13_FUNDMODEL) will therefore act as the parent field for both controls.
- In Maytas 5, go to Tools on the toolbar and select New / Load on the Screens panel of the ribbon.
- Select Trainee on the left, then double-click *(New User Control).
-
This will be the control that shows when funding model 36 is selected. Give the control a name (for this example we will call it Dynamic form control 1) and drag a selection of fields into the design area (the fields used are not important for the example).

- In the Visibility Parent Field box, enter TRAINEEPOT.ILR13_FUNDMODEL.
-
In the Visibility On Value box, enter 36. This means that when the funding model field has a value of 36, the control will display.
If the parent field has lookups, the Visibility On or Off Value must be the shortstring value, not the longstring value. e.g. Enter 36 rather than 36 - Apprenticeships ( from 1 May 2017 ).
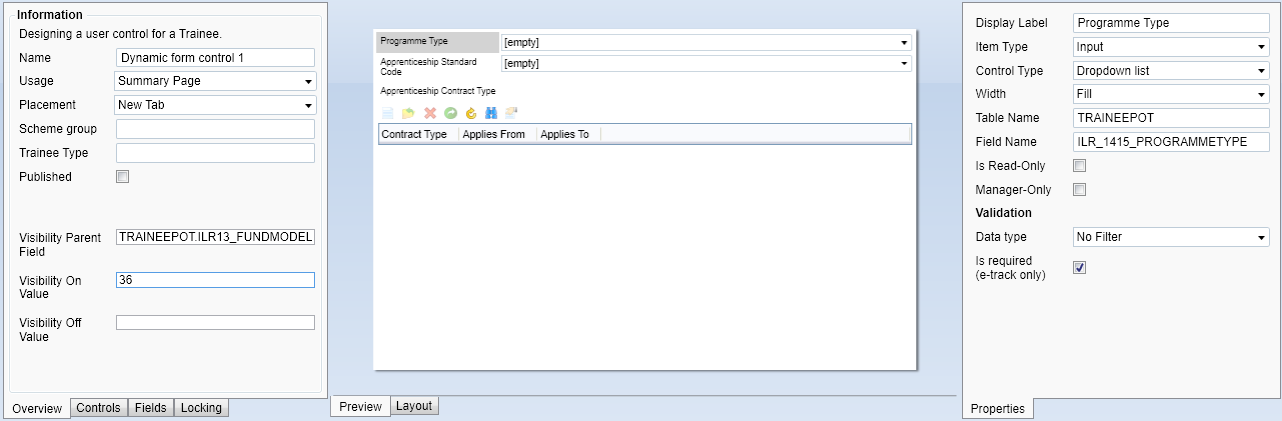
- Tick the Published box.
- Click Apply to save the control.
- Repeat steps 1 to 4 to create a second control (Dynamic form control 2) with a different selection of fields. Ensure the Visibility Parent Field is also set to TRAINEEPOT.ILR13_FUNDMODEL.
-
In the Visibility Off Value box, enter 36. This means that when the funding model field has a value of 36, the control will be hidden, otherwise it will display.
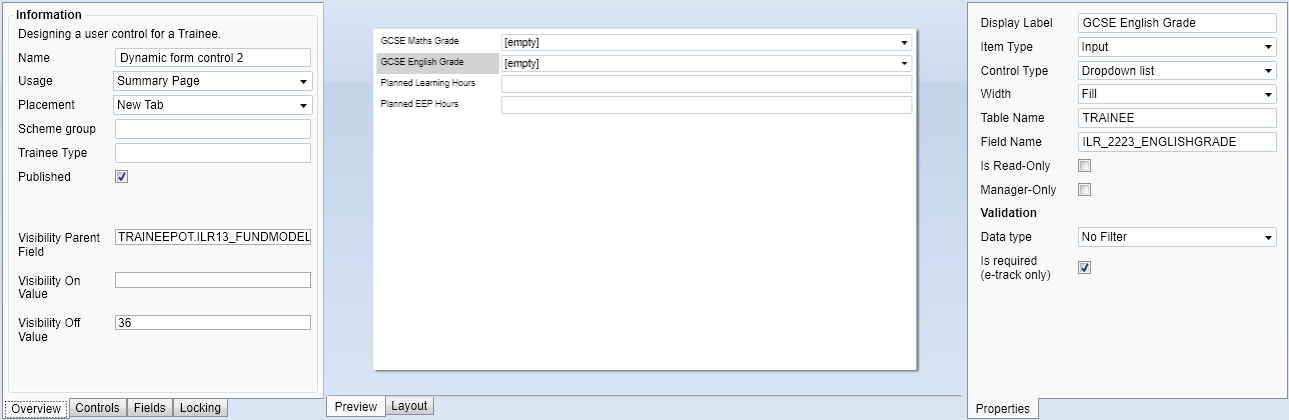
- Tick the Published box and click Apply to save the control.
- Finally, the controls must be added to a tab along with Funding Model. Go to Tools on the toolbar and select New / Load on the Screens panel of the ribbon.
- Select Trainee on the left, then double-click *(New Tab).
- Give the tab a name (for this example we will call it Dynamic Form Example).
- Go the Fields tab at the bottom-left, go to the Trainee POT section and drag the field ILR13_FUNDMODEL onto the design area.
- Go to the Controls tab at the bottom-left and expand the User section.
-
Locate the controls created above and drag them onto the design area.
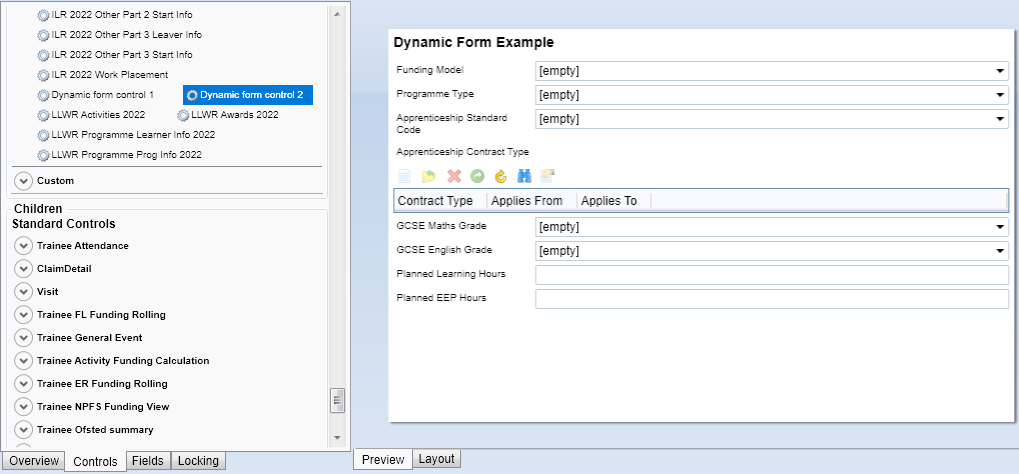
- Go to the Overview tab at the bottom-left and tick the Published box and the Trainee box (in the e-track Publish section).
- Click Apply, then go to Home on the toolbar and click the Sync button.
The screen will now appear in Maytas Hub on learner records. When Funding Model is set to 36, Dynamic form control 1 will show, otherwise Dynamic form control 2 will show.

Custom Validation in Screen Designer
The Screen Designer now allows you to add custom validation to a field that will apply when the screen is used in Maytas Hub. The validation uses basic SQL in the format of an operator and a value which is then checked against the data in the field.
This feature is intended for use by users with a basic knowledge of SQL. Please be aware that while Tribal Support may be able to assist with some SQL statements for use in validation, more complex SQL requests may require bespoke work or training in SQL.
Some common examples include:
| Validation expression | Use |
|---|---|
| = 'Y' | Checks that the field has a value of Y |
| > 0 | Checks that the field has a value greater than zero |
| >= 1 | Checks that the field has a value greater than or equal to 1 |
| < 2 | Checks that the field has a value less than 2 |
| IN ('A','B','C') | Checks that the field has a value of A, B or C |
| LIKE 'ABC%' |
Checks that the field has a value that begins with ABC |
| LIKE '%ABC' |
Checks that the field has a value that ends with ABC |
| LIKE '%ABC%' | Checks that the field value contains ABC (e.g. a value of XABCX would be valid, but XABXC would not) |
| >= '01-AUG-2022' |
Checks that a date field has a date on or after 01/08/2022 (any valid SQL date format can be used; e.g. '20220801', '01/08/2022' or '2022-08-01') |
| > GETDATE() | Checks that a date field has a date after the current date and time |
How to add custom validation to a field
- In Maytas 5, go to Tools on the toolbar and select New / Load on the Screens panel of the ribbon.
- Open or create a screen.
- Go to the Fields tab (at the bottom-left) and drag the field you wish to validate onto the design area. For this example, we will add validation to the learner postcode field (TRAINEE.POSTCODE).
- Select the field in the design area and from the Data type box on the right, choose Maytas Hub Custom Validation.
-
Enter the required validation SQL in the Validation expression box. For this example, we will enter like 'LA%' so that entered postcodes must begin with LA.
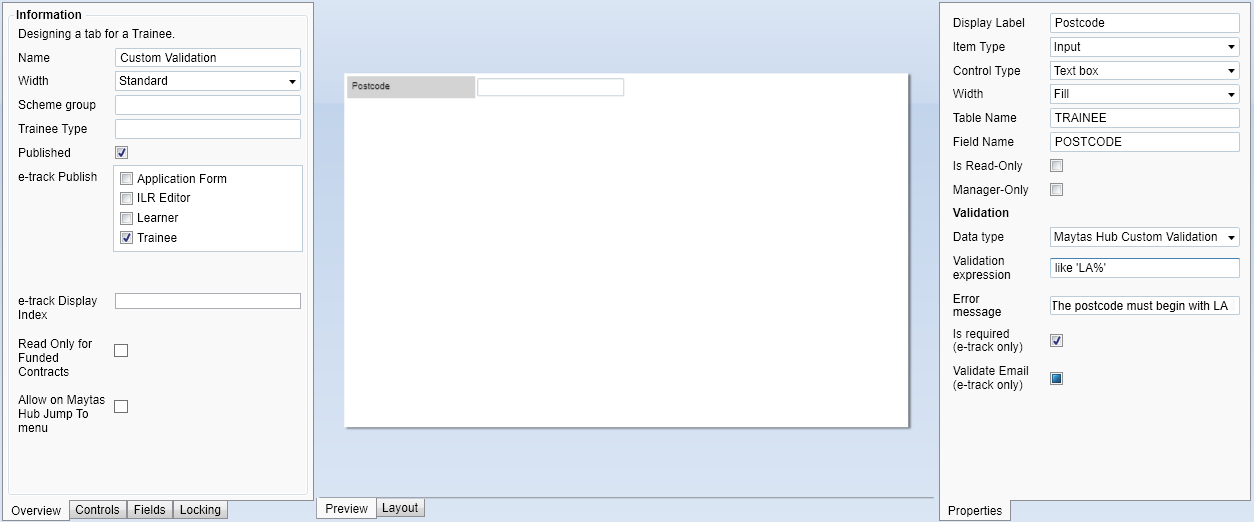
- Complete the rest of the screen as required, then click Apply. Note that the screen must be configured on the Overview tab for use in Maytas Hub, using the e-track Publish panel.
- Go to Home on the toolbar and click the Sync button.
When the screen is used in Maytas Hub, the configured field will now be validated.
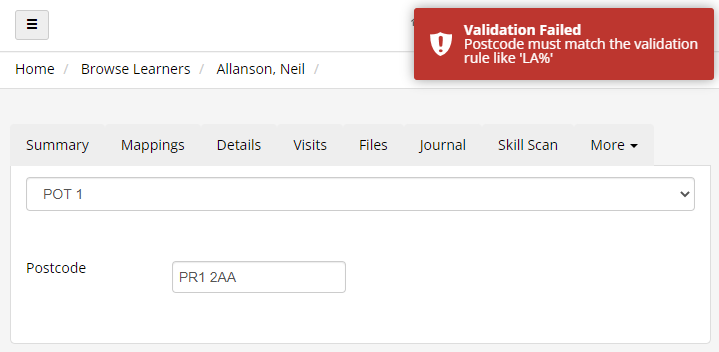
Advanced explanation of how the validation works
The validation is executed as the following SQL statement:
SELECT CASE WHEN VALUE RULE THEN 'Y' ELSE 'N' END
where VALUE is the value entered in the field and RULE is the SQL entered in the Validation expression box in the Screen Designer.
Using the previous postcode example where the validation expression was like 'LA%' and the value entered was PR1 2AA (causing the validation to fail), the SQL would be executed as:
SELECT CASE WHEN 'PR1 2AA' like 'LA%' THEN 'Y' ELSE 'N' END
This returns a result of N, which tells Maytas Hub that the entered value is not valid, as it does not begin with LA. If the entered value had been LA1 2BB, the SQL would have returned Y to indicate that the value is valid.
Employer Contacts at Branch Level
A configuration option is available which allows employer contacts to be set at branch level as well as at parent employers. Additionally, the key contact for a branch can be set to a contact at the parent employer.
To set the config:
- Go to Settings on the sidebar.
- Click the System configuration button.
- Go to Employer Login on the left (under the Maytas Hub Online header).
- In the General section, tick the box for the Allow parent employer contacts at branches setting on the right and ensure the toggle button is set to ON.
- Click Save.
Lock Accounts Until Forms Completed
Configuration options are available which will effectively lock a Maytas Hub user account from regular use when that user is sent a data collection form to complete, and then their account will be unlocked when the form is completed.
To set the configs:
- Go to Settings on the sidebar.
- Click the System configuration button.
- There are separate configs for assessor, employer and learner users.
- For assessor users, go to Assessor Login on the left (under the Maytas Hub Online header)
- For employer users, go to Employer Login on the left (under the Maytas Hub Online header).
- For learner users, go to Learner Login on the left (under the Maytas Hub Online header).
- In the Data Collection section, tick the box for the Lock accounts when sent a new form setting on the right and ensure the toggle button is set to ON.
- Click Save.
Off-the-Job (OTJ) Calculation Update
The OTJ calculation has been updated so that it can be based on weeks rather than months (divided by 4), which brings it in line with the ESFA's Apprenticeship Commitment Statement template.
If the number of planned weeks is not entered on a learner's Off the Job Training tab, the calculation will continue use the number of planned months divided by 4 instead. If both weeks and months are entered, weeks will be used in the calculation.
To use weeks in the OTJ calculation:
- Open a learner record and go to the Off the Job Training tab.
- Complete the Duration of Programme (Weeks) field.
- Click Save. The Off the job calculator field will now be updated using the entered weeks.
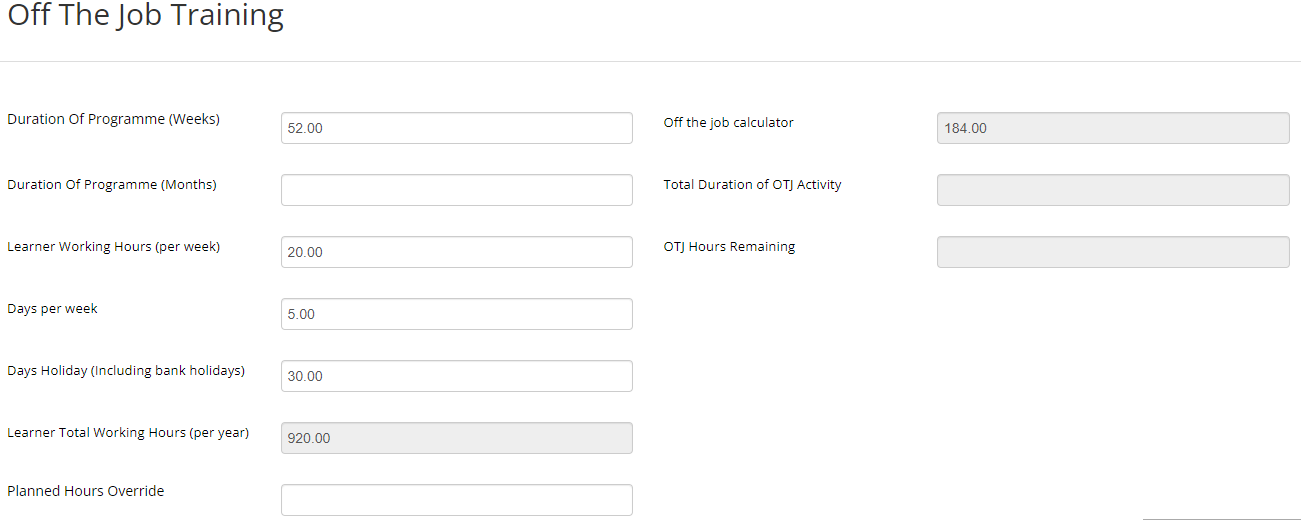
Custom Visit Screens for Learner and Employer Users
Custom visit screens created in the Screen Designer can now be viewed by learner and employer users. Visit screens are hidden by default from learners and employers but can be set to read-only or editable.
To set permissions for a custom visits screen:
- Go to Web User Editor on the sidebar.
- Search for and select the learner or employer user.
- Click Custom Tabs to expand that section.
- Scroll down to the Visits Editor section.
- Set the Visible dropdown box to one of the following values:
- Visible - This will make the screen editable by the user
- Read Only - This will make the screen viewable by the user but not editable.
- Hidden - This will hide the screen from the user.
- Click Save.

Jump To Menu
The Caseload and Find Learner screens now have a configurable option to directly jump to a particular screen for a learner, rather than having to open the learner record and then go to that screen. Custom learner screens can also be included in the Jump To menu.
To enable the Jump To menu:
- Go to Settings on the sidebar.
- Click the System configuration button.
- Go to Admin on the left (under the Maytas Hub Online header).
- In the General section, tick the box for the Standard trainee tabs available on the Jump To menu setting on the right.
-
Tick each option you want to include on the Jump To menu.

- Click Save.
-
The Caseload and Find Learner screens will now replace the edit button for each learner with the Jump To menu, where you can select which screen to go directly to.
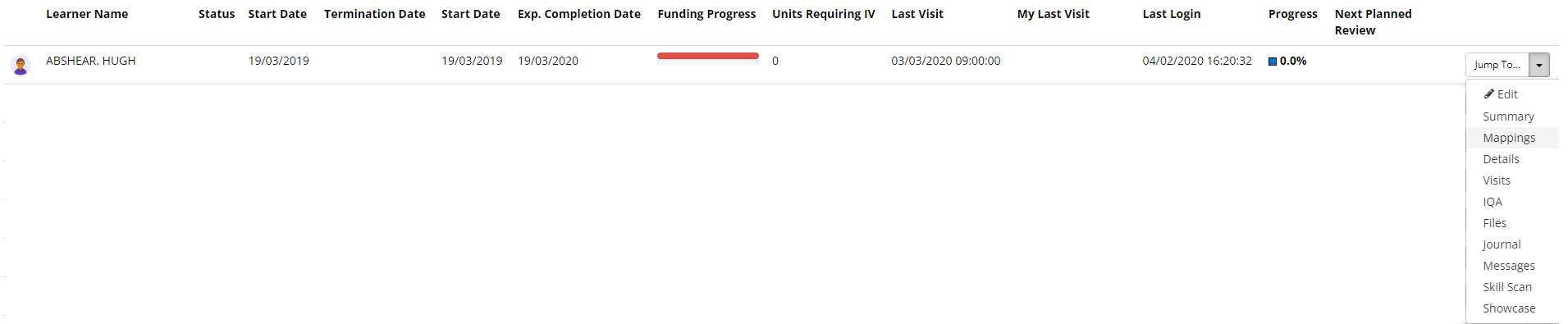
To include a custom screen from the Screen Designer in the Jump To menu:
- In Maytas 5, go to Tools on the toolbar and click New / Load on the Screens panel of the ribbon.
- Open the learner screen you wish add to the Jump To menu.
-
Tick the Allow on Maytas Hub Jump To menu checkbox (at the bottom left).
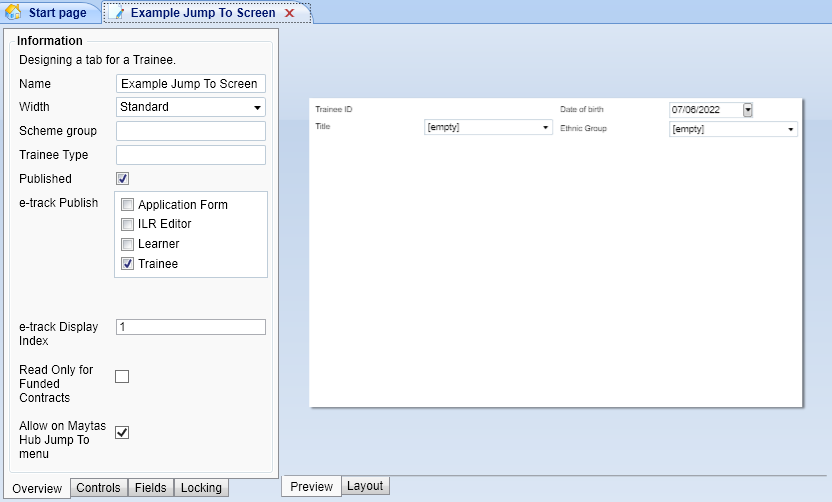
- Click Apply to save the changes.
- Go to Home on the toolbar and click the Sync button. The screen will now be available on the Jump To menu in Maytas Hub.
Ordering of Lookups with a Display Index
Lookups which have a display index entered against them will now be ordered in Maytas Hub based on the display index, rather than alphabetically. If no display index is set against a lookup, they will continue to be ordered alphabetically.
The display index can be set in Maytas 5 as follows:
- Go to Tools on the toolbar and click DB Schema on the General panel of the ribbon.
- Expand the table structure on the left and select the field for which you wish to set the display index.
-
Go to the Look-ups tab on the right.
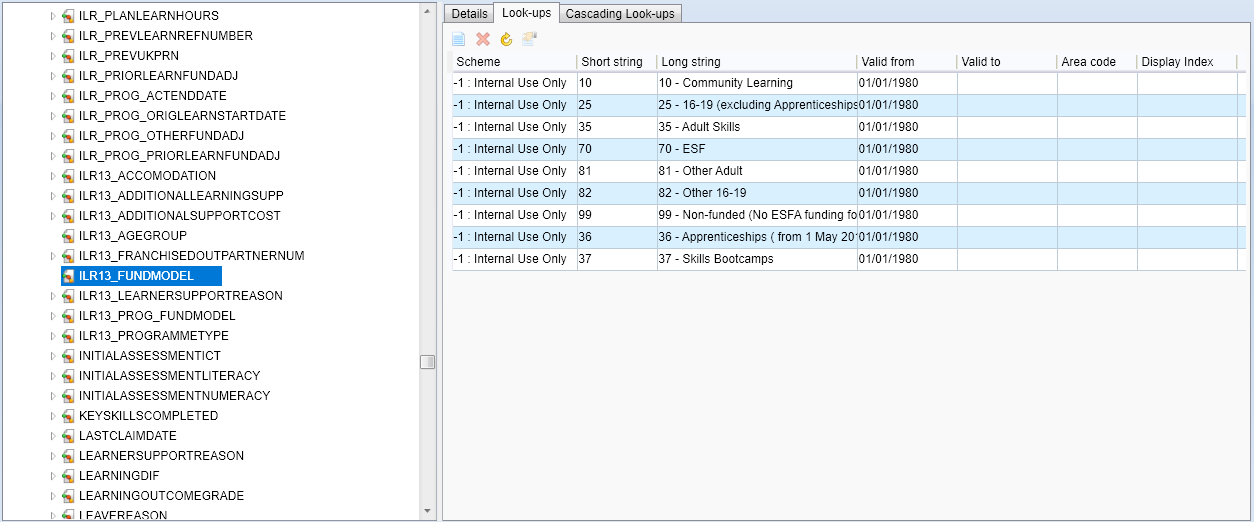
-
For each lookup, enter the Display Index. There should be a number for each row, which will determine the order of the lookups.
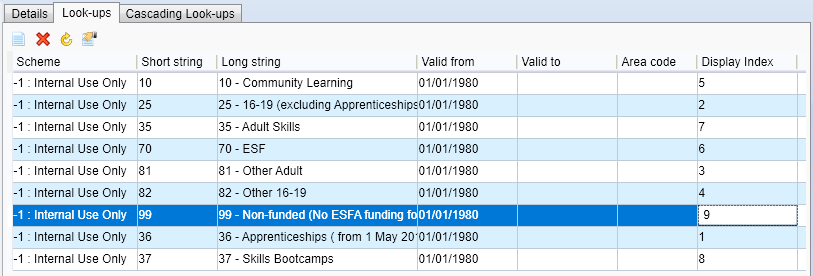
- Click Apply, then go to Home on the toolbar and click the Sync button.
The lookups will now be ordered in Maytas Hub based on the display index.
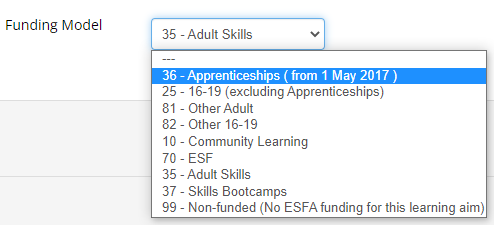
Grid Improvements
Grids on custom screens in Maytas Hub can now display a specified maximum number of rows at a time, with buttons to move between the next and previous set of rows. This is intended for use with grids where there may be a high number of rows that could impact performance.
Grids can also now be sorted by a column by clicking the column header. Clicking it once will sort it in ascending order and two clicks will sort it in descending order.
To set a grid's maximum displayed rows in the Screen Designer:
- In Maytas 5, go to Tools on the toolbar and click New / Load on the Screens panel of the ribbon.
- Open the tab containing the grid you wish to edit.
- Select the grid in the design area and click Edit Grid on the right.
-
In the Max height (rows) box, enter the maximum number of rows to show at a time.
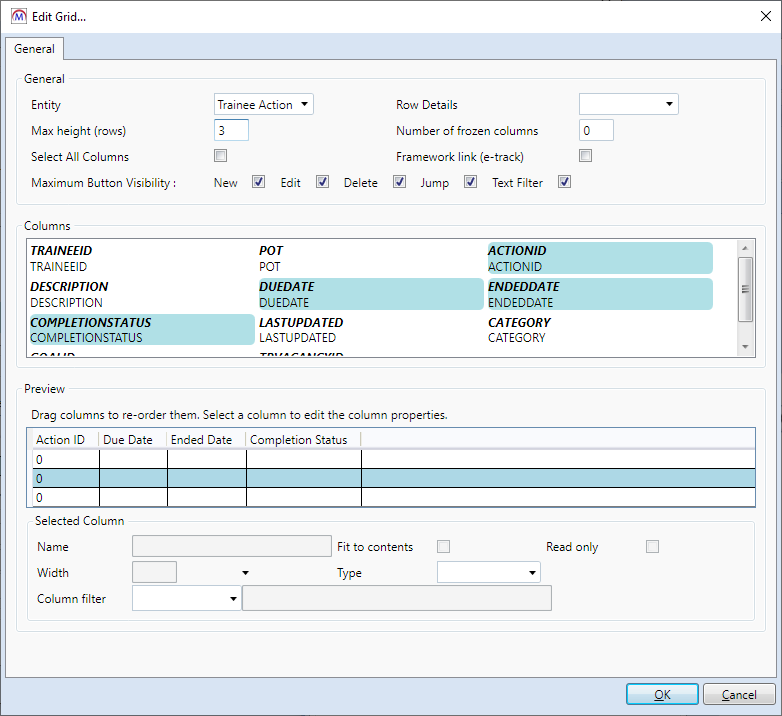
- Click OK, then click Apply.
- Go to Home on the toolbar and click the Sync button.
The grid will now be limited to showing the entered maximum number of rows at a time. The Next and Previous buttons can be used to show additional rows.
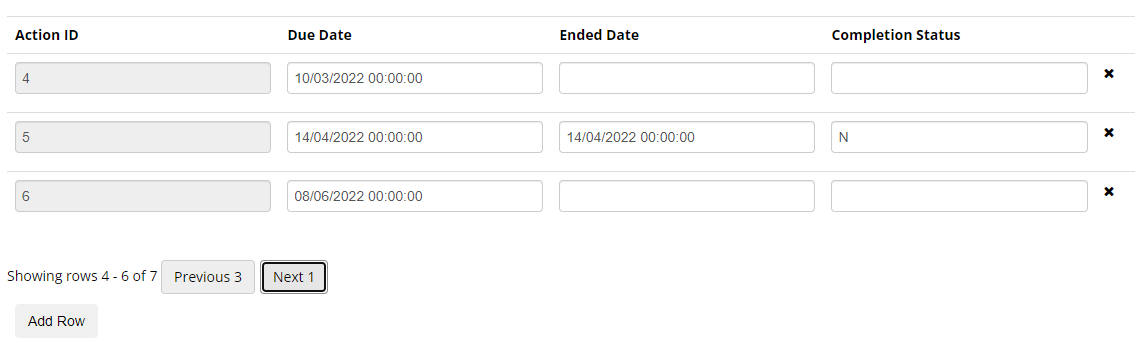
App Forms Update
Application forms which use the old .aspx format have been updated so that they are now consistent with data collection forms. While this is a background change for maintenance and support purposes which does not change the function or look of app forms, it does change the format of the app form URL. It is therefore important for customers to check if any existing app forms contain aspx in the URL and update those that do to the new URL format.
An example of the old format is:
http://www.examplewebsite.com/MaytasHub/application.aspx?th=n&App0=n&lp=n&Moduleid=A1
This would need updating to the new format as follows:
http://www.examplewebsite.com/MaytasHub/CustomTab/ApplicationForm?formid=A1
To breakdown the new URL format:
- The first part is the Maytas Hub URL (e.g. http://www.examplewebsite.com/MaytasHub/). This should use your own Maytas Hub URL.
- The middle part, CustomTab/ApplicationForm?formid=, should remain as it is.
- The final part is the application form ID that is entered in the Screen Designer (e.g. A1). This should be replaced with the app form ID you wish to use.
Additionally, if an app form uses a grid with a modal screen (i.e. a separate pop-up screen) for editing rows, the modal screen must be published with an app form ID that begins with A.
Header Warnings
If your Maytas Hub system has verbose errors or version headers enabled, you will now see a red banner warning for one or both of these at the top of the screen:

Hosted customers have these settings disabled by default. For on-premise customers, the settings can be disabled in the web.config file by following the instructions in the Maytas Hub Upgrade Guide.
ShowVerboseErrors
When an error occurs in Maytas Hub, if verbose errors are enabled then technical details of the issue will be displayed on screen, whereas if verbose errors are disabled then it will simply state that an error has occurred. Verbose errors should be considered a potential security risk in a production environment, as the nature of some errors may result in sensitive information or system details being displayed which could be used maliciously by unauthorised individuals.
EnableVersionHeader
This setting is not necessary for production environments and should be disabled, as having it enabled can present security vulnerabilities.