How to Add New Vacancy Criteria
- Go to Management on the toolbar and click the Edit Criteria button.
-
Click the
 button. This will add a new criteria row. Each row shown here can be individually added to the search criteria for a vacancy or trainee.
button. This will add a new criteria row. Each row shown here can be individually added to the search criteria for a vacancy or trainee.The bottom half of the screen shows the details for the selected criteria row. The left shows the criteria when searching for vacancies to add to a trainee, and the right shows the criteria when searching for trainees to add to a vacancy.
-
For this example we will set up criteria for searching on employer postcodes. Enter the following values:
- Vacancy Table – Employer site info
- Vacancy Field – Postcode
- Vacancy Item Description – Employer Postcode Check
- Vacancy Op – >=
- Use for vacancy – Ticked
- Trainee Table – Trainee period of training
- Trainee Field – Delivery postcode
- Trainee Item Description – Delivery Postcode Check
- Trainee Op – >=
- Use for trainee – Ticked
The vacancy/trainee operator of >= means that the first part of a postcode can be entered as the search value, and the results will return trainees or employers which match on that first part. For example, LA1 would return LA1 2BC, LA1 3DE, etc.
The Use for vacancy/trainee checkboxes determine whether the criteria is available for vacancies, trainees or both.
- Click OK to save the new row.
- Open a vacancy and go to the Trainees tab.
- Go to the Search sub-tab and click the
 button under Criteria.
button under Criteria. -
Under the usual attributes list, there will now be a new Criteria box with the criteria row available. Tick Delivery Postcode Check and click OK.
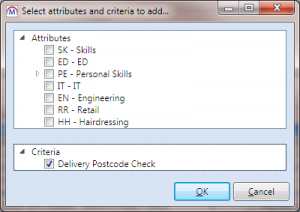
- The criteria will now be added in the attributes list. Enter a full or partial postcode in the Value box for this row and click Search. The results will now show learners with that delivery postcode.
- Open a trainee and go to the Vacancy tab.
- Go to the Search sub-tab and click the
 button under Criteria.
button under Criteria. - As with the search in the vacancy, the list of attributes will now have a Criteria box at the bottom. However, the available option here will be Employer Postcode Check. Tick this box and click OK.
- The criteria will now be added in the attributes list. Enter a full or partial postcode in the Value box for this row and click Search. The results will now show vacancies for employers at that postcode.
The following second example details how to only return learners on a particular contractor:
- Click the
 button to add a new row.
button to add a new row. - Enter the following details:
- Vacancy Table – Value
- Vacancy Field – AREA_CODE
- Vacancy Op – =
- Vacancy Group – 2
- Additional vacancy information – Enter the contractor ID in quotation marks (e.g. '9999-0001-001').
- Use for vacancy – Ticked
- Add as default for vacancy – Ticked
- Add as default for vac selection – Ticked
- Trainee Table – Trainee period of training
- Trainee Field – CONTRACTORID
- Trainee Item Description – Enter contractor ID
- Trainee Op – =
- Trainee Group – 2
- Use for trainee – Ticked
- Add as default for trainee – Ticked
- Add as default for trainee selection – Ticked
-
It should then look similar to the below screenshot:
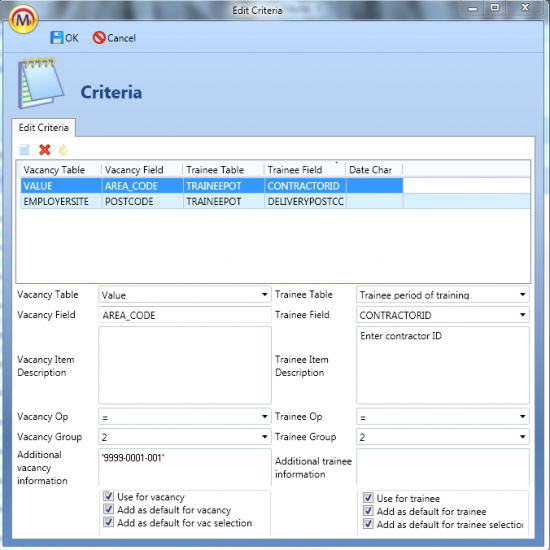
- Click OK.