5.22 SP1 Maytas ESFA Release Notes
Note regarding submissions
We would like to remind providers to create a submission early and check for any errors using reports from the appropriate software (i.e. the FIS or LLWR-Inform). Welsh providers should also remember to download their ULI file. After submission to the ESFA or DfES, providers should check that data has submitted correctly using the available reports. Providers should check that all their expected starts and completions are submitted correctly, and that start and outcome payments correctly match the PFR or ACE funding reports.
Our support desk gets extremely busy in the days prior to the submission deadlines, and although we try and prioritise submission-related queries, we cannot guarantee assistance if queries are sent late. If you do encounter any issues, please ensure that you contact Maytas Support as soon as possible, as we can only rectify issues of which we are aware. We also recommend checking Maytas Communities regularly for information on any known issues and solutions. Tribal cannot be held responsible for any issues caused by your failure to comply with this advice.
Technical specification
The latest Maytas and Maytas Hub technical specification can be found here.
Once the upgrade has been completed, the version number should be checked to ensure it has been successful.
- Start Maytas and go to Support on the toolbar.
- Click About.
- The version numbers should read 181.20 / 5.22.7990.4. If you have any other version, please ensure you have followed the upgrade instructions correctly. If you require assistance, please contact Maytas Support.
It is the responsibility of customers to ensure that users carry out any required user acceptance testing and sign off on the upgrade.
Complete the Upgrade
Features Added in the Upgrade
These are the main updates in the upgrade:
- PFR Reconcilers for 2021/22
- Financial Planning for 2021/22
- Data Collection updates
- AS Export updates
- Bulk Apply Templates beta
- Fixes to a number of issues
Reports Library 1.0.4.0 is also included in the upgrade but must be installed separately, which is detailed in the Upgrade Guide. The reports library can be downloaded here. If you are a hosted customer, please contact the Service Desk to arrange for the reports library update to be applied.
Import Funding Information
The process for importing the required funding information into Maytas is as follows:
- The LARS for 2021/22 should be imported.
- Postcode data for 2021/22 should be imported.
- Once all data has been imported, ensure that the funding cache is refreshed (either on a database schedule or a manual update out of working hours).
Import LARS
The LARS should be imported as follows:
- Download the latest LARS MDB file. At the time of this release, the latest version is the LARS MDB version 8.
- In Maytas, go to Exports on the toolbar.
- On the ILR Tools panel of the ribbon, go to Uploads | Upload Funding Information | Upload LARS (Version 8).
- Browse to and select the downloaded LARS file and click Open.
- The file will now be imported. Click OK on the message which appears.
Progress on the import can be checked by going to Home | Server Tasks | Server Jobs. Typically it will take several minutes.
Import Postcode File
- Obtain the postcode uplift factors file - Download the zip file under 2021 to 2022 uplift factors by postcode and LLSOA: CSV files.
- In Maytas, go to Exports on the toolbar.
- On the ILR Tools panel of the ribbon, go to Uploads | Upload Postcodes| Upload Post Code Data (2021/22).
- Browse to and select the postcode uplifts zip file and click Open.
- The file will now be imported. Click OK on the message which appears.
Progress on the import can be checked by going to Home | Server Tasks | Server Jobs. Typically this will take several minutes.
Note on the Funding Cache
By default, the funding cache will update overnight so that funding information in Maytas uses the newly-imported FIS and postcode information. Please check with your system administrator if you are unsure if or when the funding cache is updated on your system. You can also manually set the funding cache to update by going to Management | Profiles and clicking the Funding Cache button, though please be aware that this may take a long time and may use a large amount of system resources, which could affect performance for other users on the system.
Import PFR Reconciler Reports
The PFR Reconciler reports for 2021/22 should be imported as follows:
- In Maytas, go to Home on the toolbar and click Import on the Reports panel of the ribbon.
- Click Add Files.
- Browse to the Maytas 5\Extras\Module Reports folder of the upgrade.
- Select PFR Reconcilers – 2122.m5rep and click Open.
- Click Finish.
- Once the reports have finished importing, click Finish.
Due to the size of the .rdl file for the FM36 PFR report, some report servers may produce the following error when importing:
Error: There was an exception running the extensions specified in the config file. —> Maximum request length exceeded.
This means that the report server's MaxRequestLength property is configured to only allow uploads up to a certain size, and the configuration must be changed to allow larger files to be uploaded. Please contact your system administrator to do this. Please note that Maytas Support cannot offer support on how to configure a SQL Server Report Server, as these are Microsoft products.
Import AS Export Tab Updates
There are tab updates for the AS Export which allow you to enter the Agreement ID against learners and employers. To import the tabs:
- Go to Tools on the toolbar.
- On the Screens panel of the ribbon, click Import.
- Click Browse.
- Browse to the Maytas 5\Extras\Tabs folder of the upgrade, select AS Export Agreement ID update.m5tab and click Open.
- Click Next to import the tabs and controls.
- Click Finish.
Maytas 5 Version 5.22.7990.4 Release Notes
DfE Integration
Maytas now integrates with the DfE API so that Maytas learner records can be generated from DfE participant records, allowing DfE courses to be managed and declarations to be uploaded from Maytas..
A new licence is required for the DfE integration - please contact your account manager for more information. Instructions for installing the licence can be found in the Maytas Upgrade Guide.
Setup
Configuration options must be set before using the integration:
- In Maytas, click the M5 button at the top left and select Options.
- Go to Other on the left (under the Maytas 5 header).
-
In the DFE section, tick the boxes for each config option and enter the values as follows:
-
API Token - This can be obtained from the DfE by emailing them at:
continuing-professional-development@digital.education.gov.uk
-
Url for API - For a TEST system, this should be:
https://ecf-sandbox.london.cloudapps.digital/api/v1
For a LIVE system, this should be:
https://manage-training-for-early-career-teachers.education.gov.uk/api/v1
-
- Click OK.
Next, permissions must be set to access the system:
- Go to Tools | Edit Permissions.
- Select the user or group which requires permission.
- On the Modules tab, set the DFE Integration permission to Visible.
- Go to the Commands tab and expand the DFE section.
- Set each permission to Visible as required.
- Click Apply to save changes, then restart Maytas for the permission to take effect.
Finally, the DfE tabs must be made available:
- Go to Tools on the toolbar and click New / Load on the Screens panel of the ribbon.
- Scroll down and select Trainee on the left.
- Select DfE Data on the right and click OK.
- Tick the Published box on the left.
- Click Apply on the ribbon.
- Repeat the above steps for the DfE Declarations tab (also in the Trainee section).
- Go to Home on the toolbar and click the Sync button.
Downloading all participants from the DfE
To download all participants from the DfE so that learner records are generated for them in Maytas:
- In Maytas, go to Management on the toolbar.
- On the Third Party panel of the ribbon, go to DFE | Get All Participants.
-
Available ECF participants and NPQ applicants will now be downloaded.
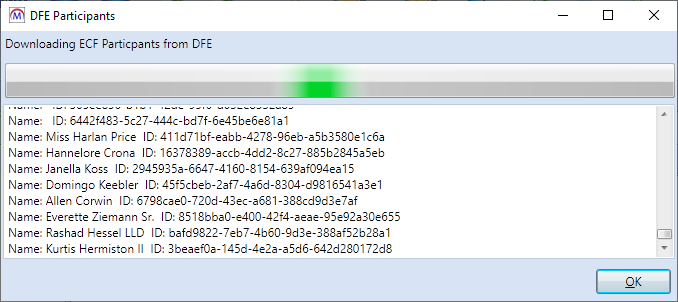
This may take a long time depending on the number of available records. Clicking OK will continue the download in the background, and progress can be checked by going to DFE | Get All Participants again.
- When the download has finished, the text No more NPQ Applicant updates found will appear at the bottom of the log. Click OK.
-
Learner records will now be available in Maytas for each downloaded participant / applicant. The imported data can be viewed on the DfE Data tab on learner records, which also includes basic Maytas learner fields that can be completed.
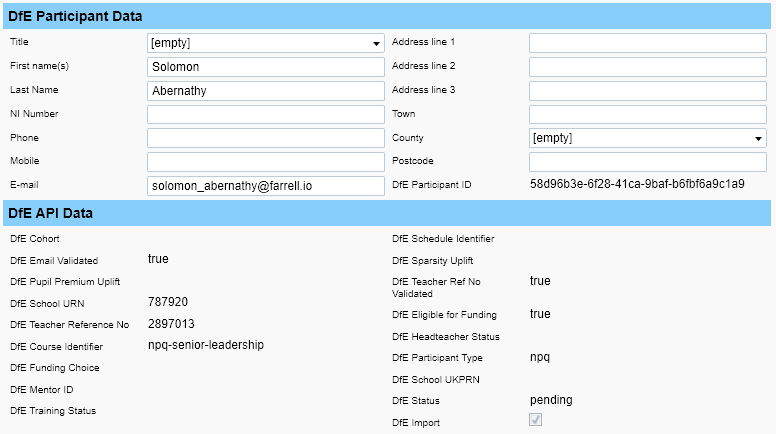
Downloading updates from the DfE
Rather than downloading all participants from the DfE each time, you can instead only download records which have been added or updated since the last download. To do this:
- In Maytas, go to Management on the toolbar.
- On the Third Party panel of the ribbon, go to DFE | Get Updates.
- Any added or updated records will now be downloaded.
- Click OK when the updates have finished downloading.
Searching for learners imported from the DfE
A search option can be added to Maytas to filter by learners who have been imported from the DfE. Another search option can also be added to filter by NPQ or ECF participants:
- Go to Tools on the toolbar and click Fields on the Search panel of the ribbon.
- Select Trainee on the left.
- Click the Add button on the right.
-
In the new row which appears, select TRAINEEPOT2 in the left dropdown box and DFE_IMPORT in the right dropdown box. Imported DfE participants will have a value of Y in this field.
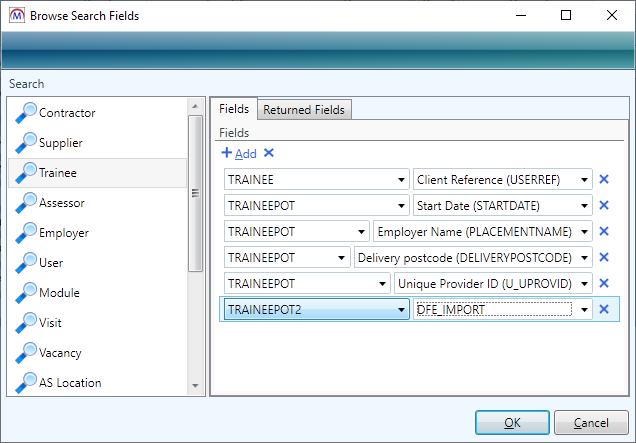
- Add another row and select TRAINEEPOT2 in the left dropdown box and DFE_PARTICIPANT_TYPE in the right dropdown box. NPQ participants will have a value of npq, whereas ECF participants will have a value of ect or mentor.
- Click OK.
-
Go to Home on the toolbar and expand the Advanced section under the search box.
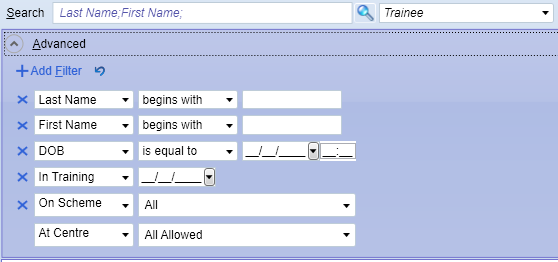
- Click Add Filter.
-
In the new row that appears, select DFE_IMPORT, then set the other boxes to is equal to and Y. This will filter by learners imported from the DfE.
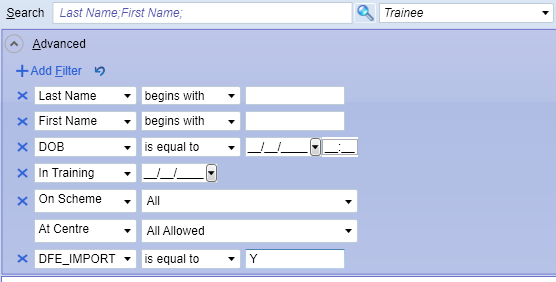
-
Add another row and set it to DFE_PARTICIPANT_TYPE. Set the middle dropdown box to is equal to. You can then use the right-hand text box to enter the type of learner you want to search by (npq, ect or mentor).

Adding and uploading declarations
Declarations can be added to a learner in Maytas and then uploaded to their participant record in the DfE.
To add a declaration to a learner:
- On the learner's record, go to the DfE Declarations tab.
-
Click the
 button on the grid.
button on the grid.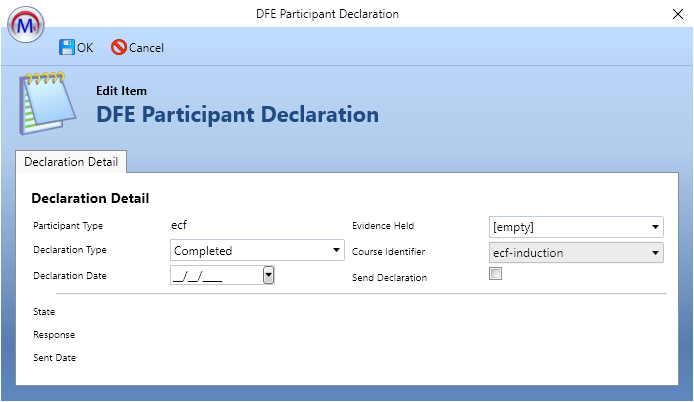
- Complete the declaration details as required. Only tick the Send Declaration box if the declaration is ready to be uploaded.
- Click OK.
- Click Apply. Additional declarations can be added as required.
To upload all declarations for the learner where the Send Declaration box is ticked:
- From the learner's record, go to Actions | DFE | Post Declarations.
-
Any declarations for the learner with Send Declaration ticked will now be uploaded. The result of each row will be displayed in the log, along with any errors.
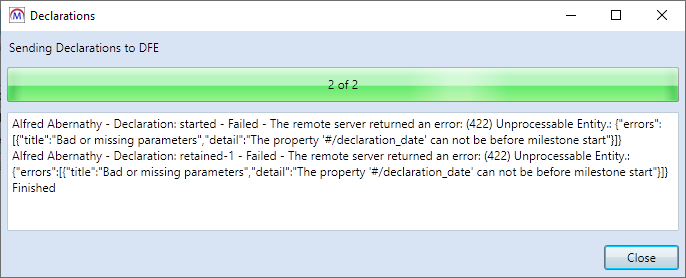
- Click Close when finished.
To bulk upload declarations for all learners:
-
Go to Management | DFE | Post Declarations. The Post Declarations window will appear.
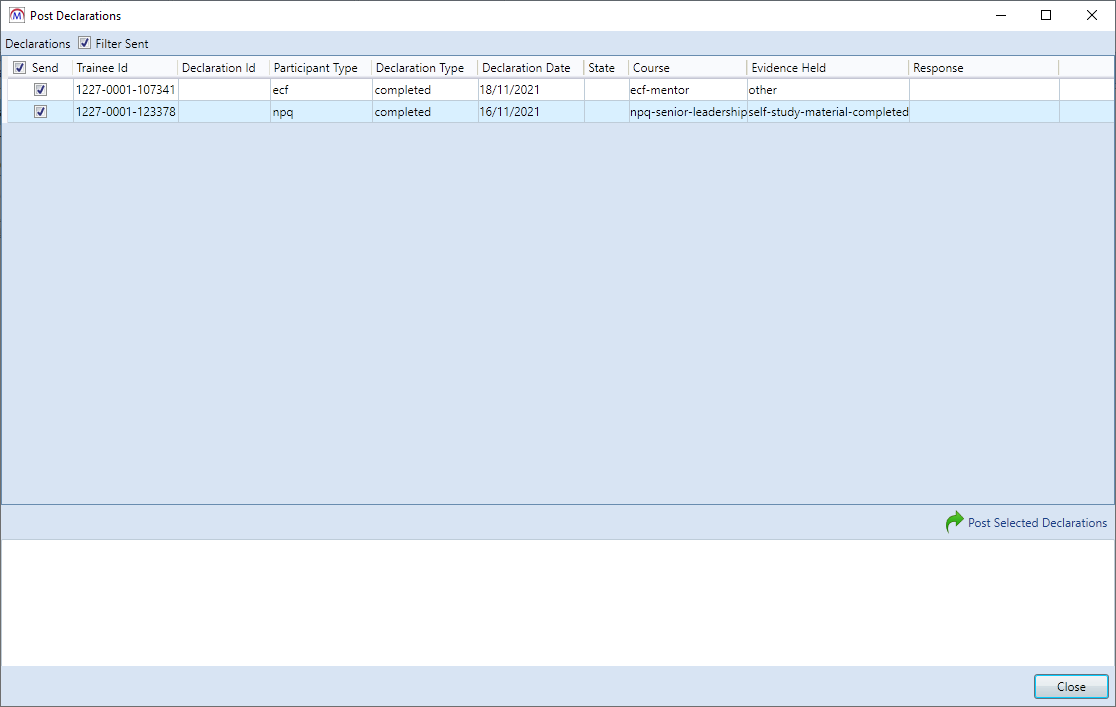
- The rows to be posted will be displayed at the top. To de-select a row so that it is not sent, un-tick the Send box.
- Click Post Selected Declarations (near the bottom right) to send the rows to the DfE.
- The status of each row will be shown in the log at the bottom of the window. Click Close when finished.
Voiding declarations
To void a learner's declarations:
-
In the learner's record, go to Actions | DFE | Void Declarations.
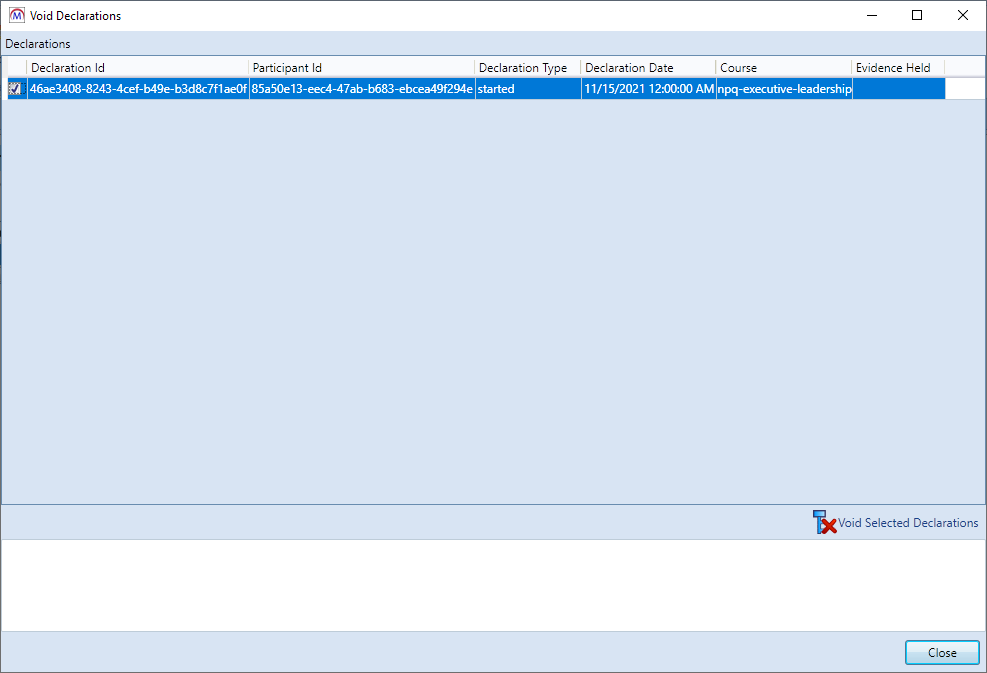
- Tick the checkbox on the left next to each declaration you wish to void.
- Click the Void Selected Declarations button near the bottom right.
- You will be asked to confirm. Click Yes to continue.
-
The selected declarations will now be processed and their status will be shown in the log at the bottom.

- Click Close when finished.
Managing courses
To manage a learner's course, from the learner's record, go to Actions | DFE | Manage Course.
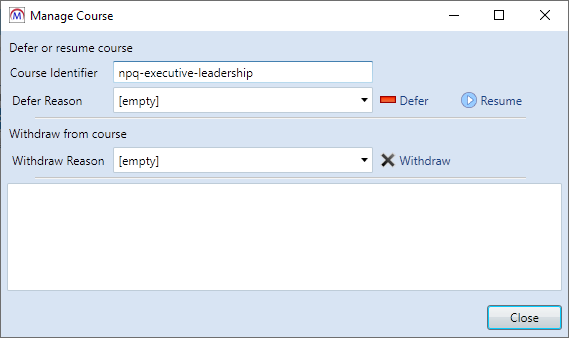
From here you can defer a course, resume a course or withdraw from a course.
To defer a course:
- Choose the Defer Reason from the dropdown list.
-
Click the Defer button.
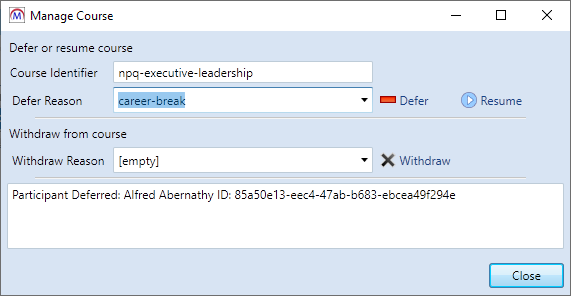
- The course will now be deferred, as indicated in the log at the bottom of the window. Click Close.
To resume a deferred course:
-
Click the Resume button.
- The course will now be resumed, as indicated in the log at the bottom of the window. Click Close.
To withdraw from a course:
- Choose the Withdraw Reason from the dropdown list.
- Click the Withdraw button.
-
You will be asked to confirm. Click Yes to continue.

- The course will now be withdrawn, as indicated in the log at the bottom of the window. Click Close.
ECF participants have an additional option to change the course schedule:
-
Choose the schedule you wish to apply to the course from the Schedule Identifier dropdown box.
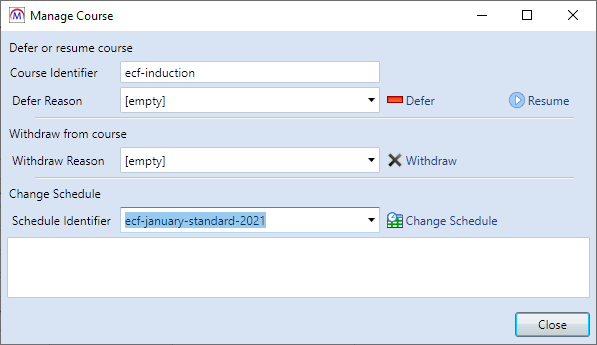
- Click the Change Schedule button. If the learner has existing declarations that would be invalidated by changing the schedule, this will be indicated in the log. It can be rectified by voiding the declarations.
- The selected schedule will now be applied to the course. Click Close.
Accepting or rejecting applications
This option is only available for NPQ applicants, not ECF participants.
To accept or reject an NPQ applicant for an individual learner:
-
In the learner's record, go to Actions | DFE | Accept/Reject Application.
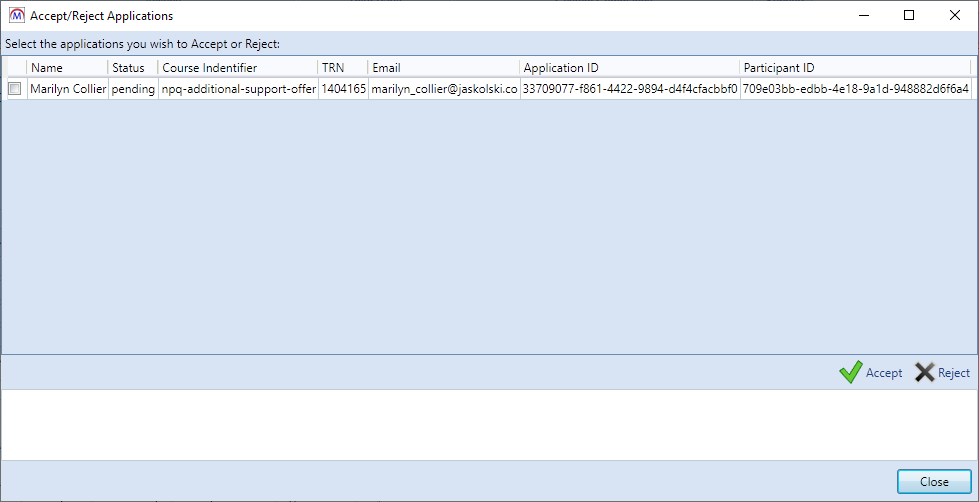
- Tick the checkbox on the left next to each row you wish to accept or reject.
- Click the Accept or Reject button near the bottom right.
- You will be asked to confirm. Click Yes to continue.
- The selected applications will now be processed and their status will be shown in the log at the bottom. Click Close when finished.
To accept or reject applications in bulk:
-
Go to Management | DFE | Accept/Reject NPQ Applications.
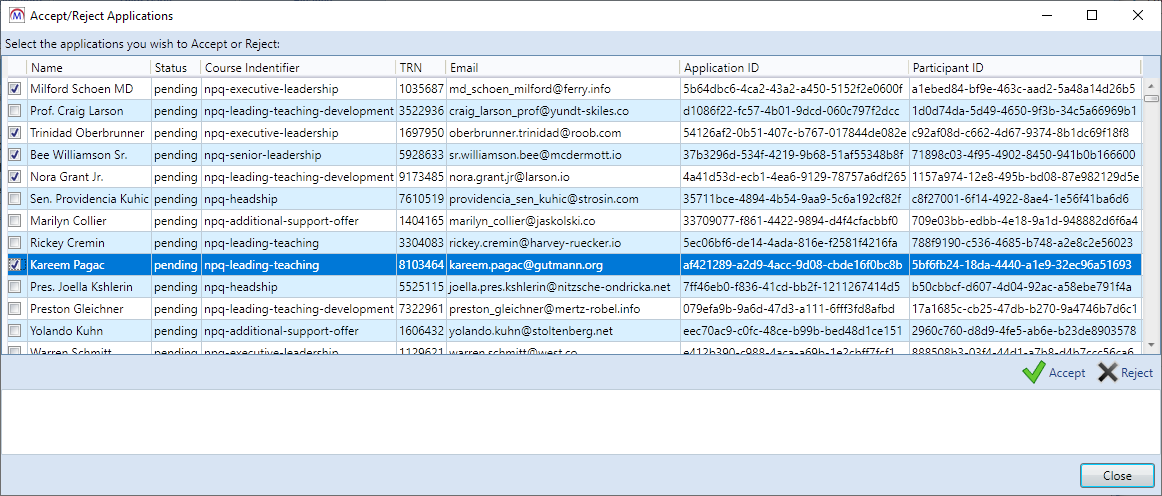
- Tick the checkbox on the left next to each row you wish to accept or reject.
- Click the Accept or Reject button near the bottom right.
- You will be asked to confirm. Click Yes to continue.
-
The selected applications will now be processed and their status will be shown in the log at the bottom.

- Click Close when finished.
Maytas 5 Version 5.22.7950.1 Release Notes
2021/22 PFR Reconciler
The relevant section of the video runs from the start until 8m47s.
New PFR reconciler reports are now available to work with the 2021/22 PFR files. This year there are separate reports for funding models 35, 36 and 81 to reflect the substantially different formats of each PFR. The reports work the same as in previous years.
There are separate import options for each PFR file:
- Go to Management on the toolbar.
-
On the PFR section of the ribbon, click Upload and select the required 2021/22 PFR import option:
For FM35, go to PFR | Upload PFR (2021/22).
For FM81, go to PFR | Upload Trailblazer PFR (2021/22).
For FM36, go to FM36 Funding Reports and choose the file type to upload.
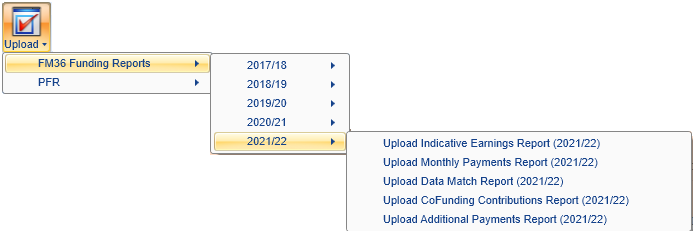
- Browse to and select the PFR file and click Open.
The file will now be imported. Click OK on the confirmation message which appears.
The PFR Reconciler reports require the 1.0.3.9 reports library upgrade SQL to have been run. Please follow the instructions in the Maytas Upgrade Guide to install the reports library.
Funding Model 35 PFR Reconciler Reports
The FM35 PFR reconciler reports can be accessed as follows:
- On the Home tab, click Reports Library.
- Go to the Finance folder and select one of the new reports:
- PFR Reconciler FM35 – 2122 – This shows a summary of funding differences, as well as tables showing matched rows with funding differences, rows in Maytas but not the PFR and rows in the PFR but not in Maytas.
- PFR Reconciler FM35 – Non-Funding Differences – 2122 – This shows matched rows which have differences in the non-funding columns (i.e. all columns which are not the month-by-month funding columns).
-
The parameters window will appear:
PFR – Select the PFR file from the list.
ILR file – Select the corresponding ILR file from the list.
Measure up to end of – This tells the report to only reconcile funding differences up to the end of a specific month. This is because Maytas data is highly likely to be updated in the time between the PFR being produced and the report being run – for example, leavers may be entered in Maytas who were live when the PFR was produced. This can result in inaccurate comparisons. Comparing Maytas funding data up to the period in which the PFR was produced should give a more accurate comparison than comparing current Maytas data.
Note that the following two parameters do not appear on the Non-Funding Differences report.
Show Differences Threshold (pence) – This determines the threshold in pence for the funding differences to be shown in the report. For example, the default of 10 will only include rows where there is more than a 10p total difference between Maytas and the PFR.
Show missing rows with zero values – For the section at the end of the report showing rows in the PFR but not in the Maytas ILR export (and vice-versa), this allows you to hide rows which have no funding against them. By default, these rows are included.
- Click View to run the report.
The FM35 PFR reconciler is almost identical to the 2021/22 PFR reconciler, with the addition of the Policy Uplift Rate and Policy Uplift Category columns and the removal of Reserved Uplift Rate.
Funding Model 81 PFR Reconciler Reports
The FM81 PFR reconciler reports can be accessed as follows:
- On the Home tab, click Reports Library.
- Go to the Finance folder and select one of the new reports:
- PFR Reconciler FM81 – 2122 – This shows a summary of funding differences, as well as tables showing matched rows with funding differences, rows in Maytas but not the PFR and rows in the PFR but not in Maytas.
- PFR Reconciler FM81 – Non-Funding Differences – 2122 – This shows matched rows which have differences in the non-funding columns (i.e. all columns which are not the month-by-month funding columns).
- The parameters window will appear:
PFR – Select the PFR file from the list.
ILR file – Select the corresponding ILR file from the list.
Measure up to end of – This tells the report to only reconcile funding differences up to the end of a specific month. This is because Maytas data is highly likely to be updated in the time between the PFR being produced and the report being run – for example, leavers may be entered in Maytas who were live when the PFR was produced. This can result in inaccurate comparisons. Comparing Maytas funding data up to the period in which the PFR was produced should give a more accurate comparison than comparing current Maytas data.
Note that the following two parameters do not appear on the Non-Funding Differences report.
Show Differences Threshold (pence) – This determines the threshold in pence for the funding differences to be shown in the report. For example, the default of 10 will only include rows where there is more than a 10p total difference between Maytas and the PFR.
Show missing rows with zero values – For the section at the end of the report showing rows in the PFR but not in the Maytas ILR export (and vice-versa), this allows you to hide rows which have no funding against them. By default, these rows are included.
- Click View to run the report.
The FM81 reports are similar to the FM35 reports in terms of how they work, with the main difference being the columns which are included. There are no column changes in the FM81 report from the previous year.
Funding Model 36 PFR Reconciler Reports
The FM36 PFR reconciler reports can be accessed as follows:
- On the Home tab, click Reports Library.
- Go to the Finance folder and select one of the new reports:
- PFR Reconciler FM36 – 2122 – This shows a summary of funding differences, as well as tables showing matched rows with funding differences, rows in Maytas but not the PFR and rows in the PFR but not in Maytas.
- PFR Reconciler FM36 – Non-Funding Differences – 2122 – This shows matched rows which have differences in the non-funding columns (i.e. all columns which are not the month-by-month funding columns).
-
The parameters window will appear:
Report type – This lets you choose whether to reconcile the indicative earnings report, the monthly payments report or the co-investment payments report. Each of these will determine the available PFR files to select from and the content displayed when the report is run.
PFR – Select the PFR file from the list.
ILR file – Select the corresponding ILR file from the list.
Measure up to end of – This tells the report to only reconcile funding differences up to the end of a specific month. This is because Maytas data is highly likely to be updated in the time between the PFR being produced and the report being run – for example, leavers may be entered in Maytas who were live when the PFR was produced. This can result in inaccurate comparisons. Comparing Maytas funding data up to the period in which the PFR was produced should give a more accurate comparison than comparing current Maytas data.
Note that the following two parameters do not appear on the Non-Funding Differences report.
Show Differences Threshold (pence) – This determines the threshold in pence for the funding differences to be shown in the report. For example, the default of 10 will only include rows where there is more than a 10p total difference between Maytas and the PFR.
Show missing rows with zero values – For the section at the end of the report showing rows in the PFR but not in the Maytas ILR export (and vice-versa), this allows you to hide rows which have no funding against them. By default, these rows are included.
- Click View to run the report.
The greatest difference between the FM36 PFR reconciler and previous PFR reconcilers is that it can be run against four different PFR datasets for FM36: indicative earnings, monthly payments, co-investment payments and additional payments. This can be chosen in the Report type parameter.
Of the three options, we expect the indicative earnings report to match the Maytas figures the closest, as this PFR data does not depend on certain factors which must be assumed in Maytas (these factors are not available and cannot be derived before the PFR data is produced). The monthly and co-investment payments reports do depend on these factors and so are likely to match the Maytas figures less closely. In very broad terms, the indicative earnings are the 'expected' figures and the payment reports are the actual figures.
The following additional columns are now included on the reconcilers:
| Reconciler | Columns Added |
|---|---|
| Indicative Earnings | Restart indicator |
| Co-Investment Payments | Employer co-investment percentage |
| Applicable programme start date | |
| LDM 356 or 361? | |
| Completion earnings in this funding year | |
| Completion payments in this funding year (including employer co-investment) |
Financial Planning 2021/22
The relevant section of the video runs from 8m48s to the end.
The Financial Planning module now supports plans for 2021/22. After the upgrade, it is important to ensure the funding cache has been updated. In most cases this should be done automatically on a schedule (check with your system administrator), but it can also be done manually by going to Management | Profiles and clicking the Funding Cache button. This may take a long time and may use a lot of system resources, so it is strongly recommended to only update the funding cache outside of normal working hours.
To create a 2021/22 plan:
- Go to Management | Financial Plans.
- Double-click New Financial Plan.
- Select a 2021/22 contract to base the plan on and click Next.
- Enter a name for the plan and click Next.
- Select the funding models and funding line types you wish to use for the plan and click Next.
- Select the years and periods you wish to use for the plan and click Next.
- Click Finish.
The plan will now be created.
Before using any existing plans from 2020/21 and earlier, you should refresh their current data values and what if values. This can be done on each required plan by going to the Current Data Values and What If Values tabs and clicking the  button.
button.
New Funding Line Types and Cohort Groups
Financial Planning now supports the following funding line types and equivalent cohort groups for newly-created 2021/22 plans:
- ESFA AEB - Adult Skills (procured from Aug 2021)
- ESFA National Skills Fund (non-procured)
- ESFA National Skills Fund (procured from Aug 2021)
- National Skills Fund - Eligible for MCA/GLA funding (non-procured)
- National Skills Fund - Eligible for MCA/GLA funding (procured)
The following default cohort groups have been removed for 2021/22 plans:
- ESFA AEB - COVID-19 Skills Offer (procured)
- ESFA AEB - COVID-19 Skills Offer (non-procured)
- ESFA AEB - Adult Skills (procured from Nov 2017)
- 19-24 Traineeship (procured from Nov 2017)
DAM Code 1 Field
Cohort group aims can now be set as devolved procured using the newly-added DAM Code 1 field:
- In a financial plan, go to the Cohort Groups tab and open the cohort group you wish to edit.
- In the grid at the bottom of the window, select and open the aim you wish to edit.
-
Go to the Specific Aim Details tab.
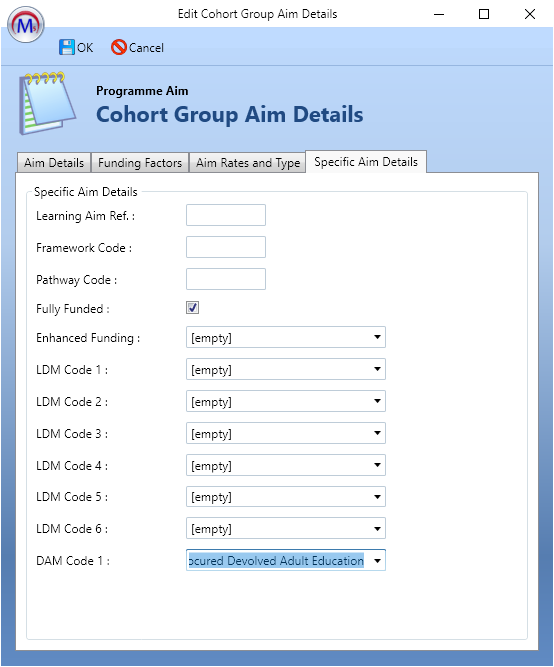
- The DAM Code 1 field can be set at the bottom.
- Click OK, then click OK again, then click Apply to save changes.
Funding Calculation Update
When achievement payments are forecast, the EPA predicted end date (TRAINEEPOT2.EPA_PREDICTDATE) will be used for the forecast date if it is entered.
If the EPA predicted end date is not entered, a default gap is used after the actual end date to forecast the achievement date. The default gap can be specified in a system configuration option:
- In Maytas, click the M5 button at the top left and select Options.
- Go to Funding on the left (under the Maytas 5 header).
- Tick the box for the Forecasting EPA gap (in days) setting on the right (in the General section).
- Enter the number of days after the actual end date that achievements should be forecast.
- Click OK.
If the config option is not set, the default gap will effectively be zero days (i.e. if there is no EPA predicted end date entered, the achievement will be forecast on the actual end date).
Data Collection Updates
Configurable GUID Expiry for Data Collection and Password Resets
It is now possible to configure when a GUID will expire for data collection and password reset links:
- In Maytas, click the M5 button at the top left and select Options.
- Go to Admin on the left (under the Maytas Hub Online header).
- Tick the box for the Days before GUID expiry setting on the right (in the General section).
- Enter the number of days after which the GUID should expire.
- Click OK.
If the config is not set, a GUID will expire after 2 days by default.
Data Collection Form Reminders
Reminder emails for data collection forms can now be sent out to ensure users complete assigned forms by their due date.
This can be configured in a variety of ways:
- In Maytas, click the M5 button at the top left and select Options.
- Go to Stats Settings on the left (under the Maytas Hub Online header).
- The relevant config options can be found in the Data Collection section on the right. Tick each required option and set them as follows:
- Body of the reminder email sent to existing users with a data collection form to fill out soon - Enter the email body you want to send to users who have an outstanding form approaching their due date.
- Send reminder email when form is due soon - This toggle button enables the sending of reminder emails to users who have an outstanding form approaching their due date.
- Days after due date that form expires - This can optionally be set to cause forms to expire a specified number of days after their due date. An expired form can no longer be completed.
- Body of the reminder email sent to existing users with an overdue data collection form - Enter the email body you want to send to users who have an outstanding form that has gone past its due date.
- Send reminder email after due date - This toggle button enables the sending of reminder emails to users who have an outstanding form that has gone past its due date.
- Days before due date to send reminder email - This determines how many days before a due date the reminder email is sent.
- Click OK.
The email body config options can use the following parameter tags to automatically insert data such as names into the email (similar to mail merge):
| Parameter | Description |
|---|---|
| {{fname}} | User first name |
| {{lname}} | User surname |
| {{user}} | Username |
| {{employername}} | Employer name |
| {{etrackurl}} | URL for Maytas Hub |
| {{duedate}} | Form due date |
If the email body config options are not entered, default email bodies are used.
Apprenticeship Service (AS) Export Updates
The AS Export has been updated to meet the requirements of the V4 specification.
Agreement ID and email address (TRAINEE.EMAIL) are now included in the AS export.
Programme type, framework code and pathway code are no longer included in the AS export.
The start date value now includes the day, in the format yyyy-MM-dd. It is recommended to open the exported file in a plain-text editor such as Notepad to confirm the format is correct, as Excel will reformat the date to dd/MM/yyyy when the file is opened.
Agreement ID
The Agreement ID field has been added to the EDRS Number Lookup tab on employer records so that the Agreement ID can be included in the AS export.
If employer branches are included in the AS export search and a branch has a different Agreement ID to the base employer record, the exported file will the Agreement ID from the branch.
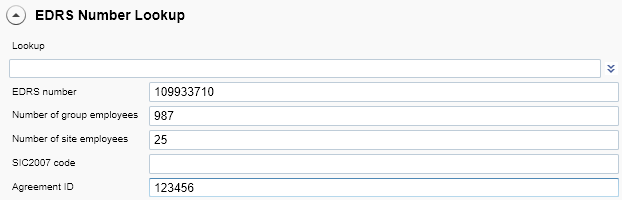
The Agreement ID can also be overridden for individual learners by entering in on the ILR Employment Status record for 2021.
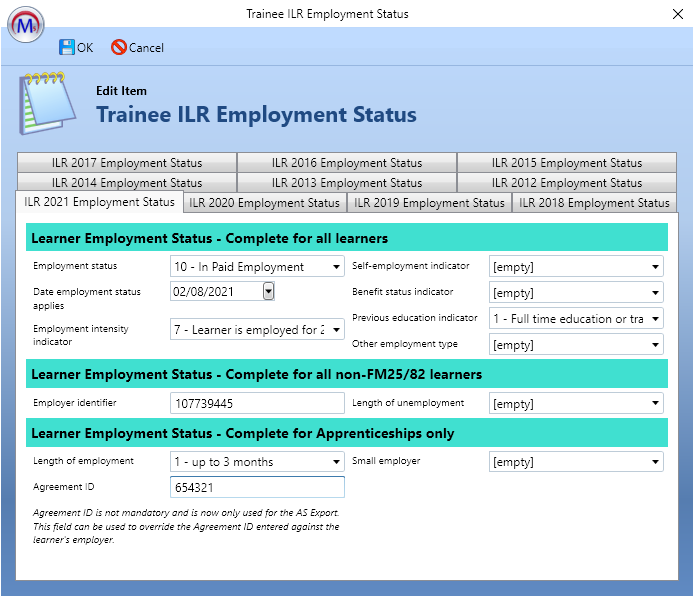
Bulk Apply Templates Beta
The Bulk Apply Templates feature should be considered a beta version and must ONLY be used on a test system, not a live system. Due to the complexity and wide scope of this feature, it is possible that there are as-yet undetected issues which could result in irrevocable data loss and other problems. We expect this to come out of beta and become a full feature as of the 5.23 release.
The Bulk Apply Templates wizard allows you to apply a template to multiple learners at once. The wizard must first be enabled in permissions:
- Go to Tools | Edit Permissions.
- Select the user or group which requires permission.
- Go to the Commands tab.
- Expand the Template Editor section.
- Set the Bulk Apply Templates permission to Visible.
- Click Apply.
- Restart Maytas for the permission to take effect.
The wizard can be run by going to Tools on the toolbar and clicking Bulk Apply BETA on the Templates panel of the ribbon.
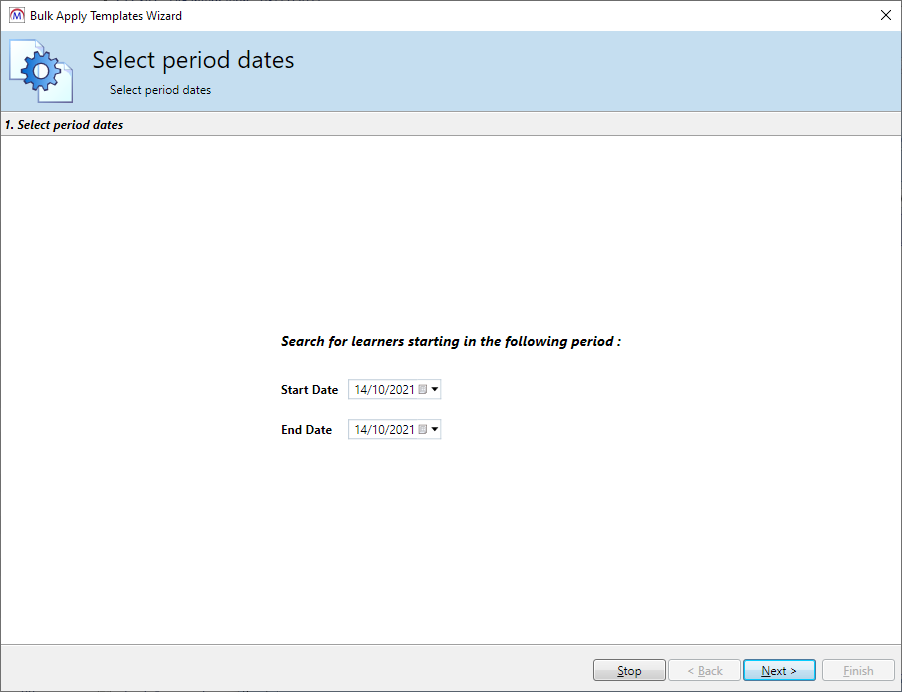
On the first screen, set the date range to search for learner starts, then click Next.
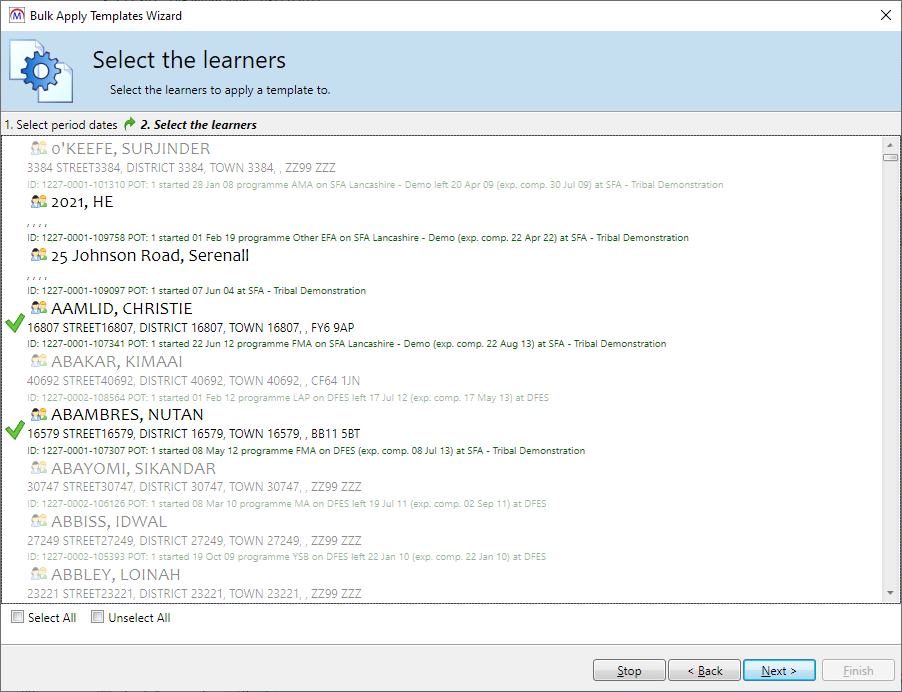
From the results, select the learners you wish to apply templates to and click Next. Note that learners who have ended learning are greyed out but can still be selected.
You can also Select All or Unselect All learners in the results using the checkboxes at the bottom-left of the wizard.
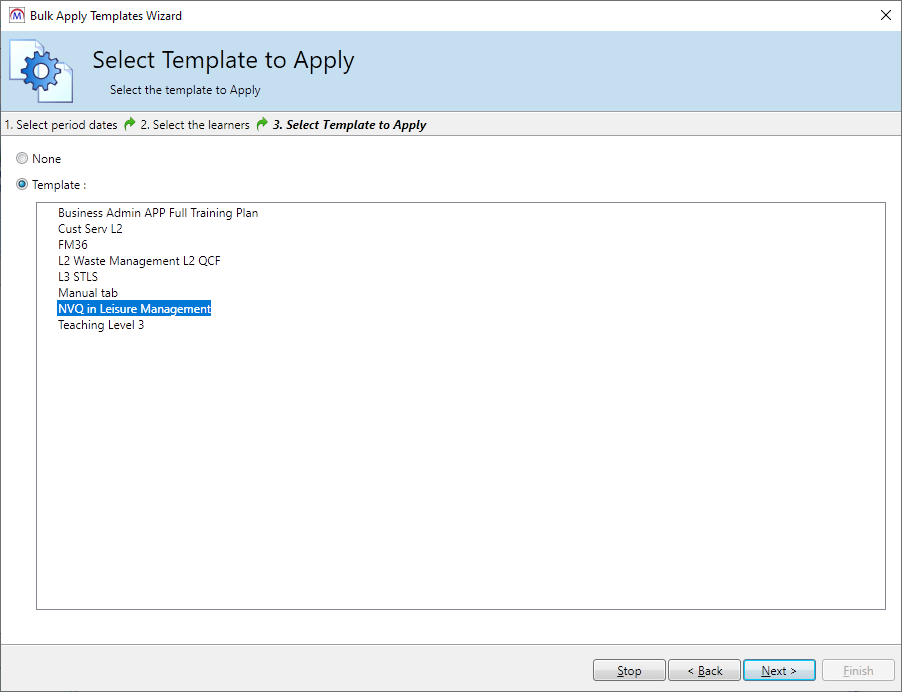
Click Template at the top and choose the template you wish to apply, then click Next.
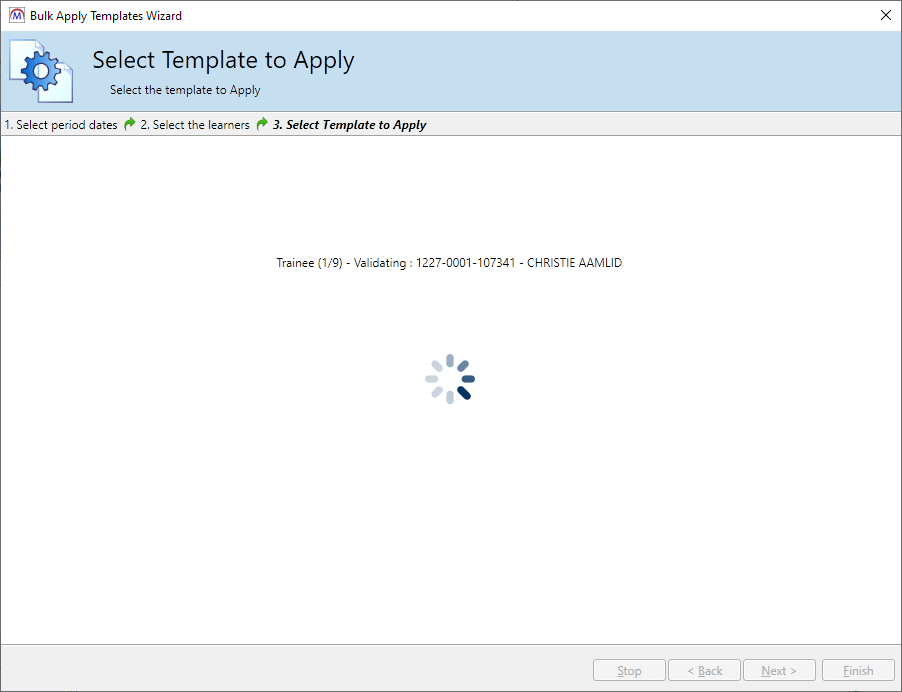
The templates will now be applied. The wizard will display its current status as it progresses. When the wizard has finished, a summary will be displayed.
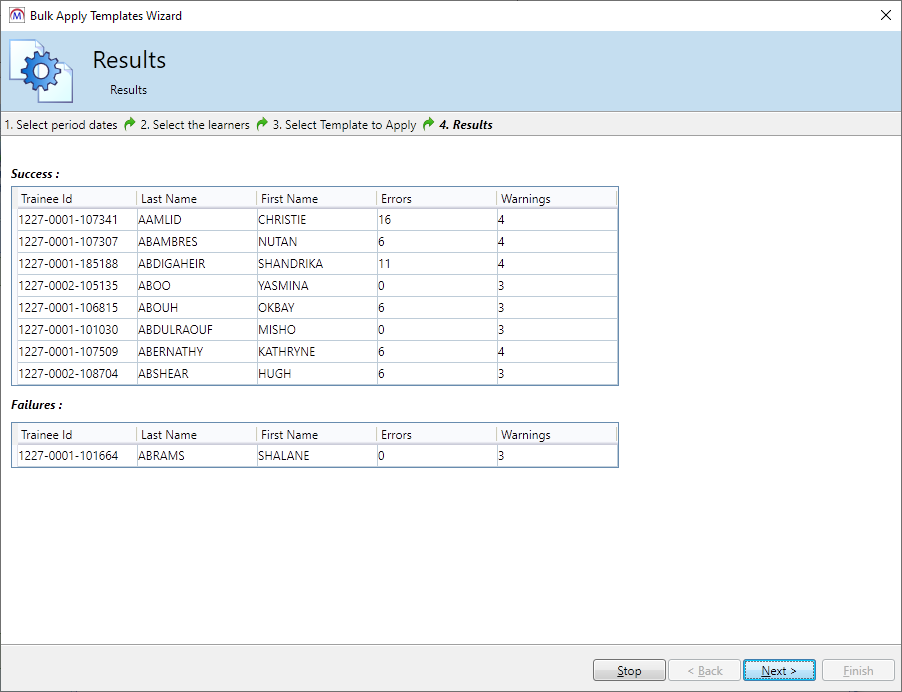
Rows in the Success column indicate the template was successfully applied to them, whereas rows in the Failures column will not have had the template applied.
Select a row from the results to view details of any errors or warnings encountered.
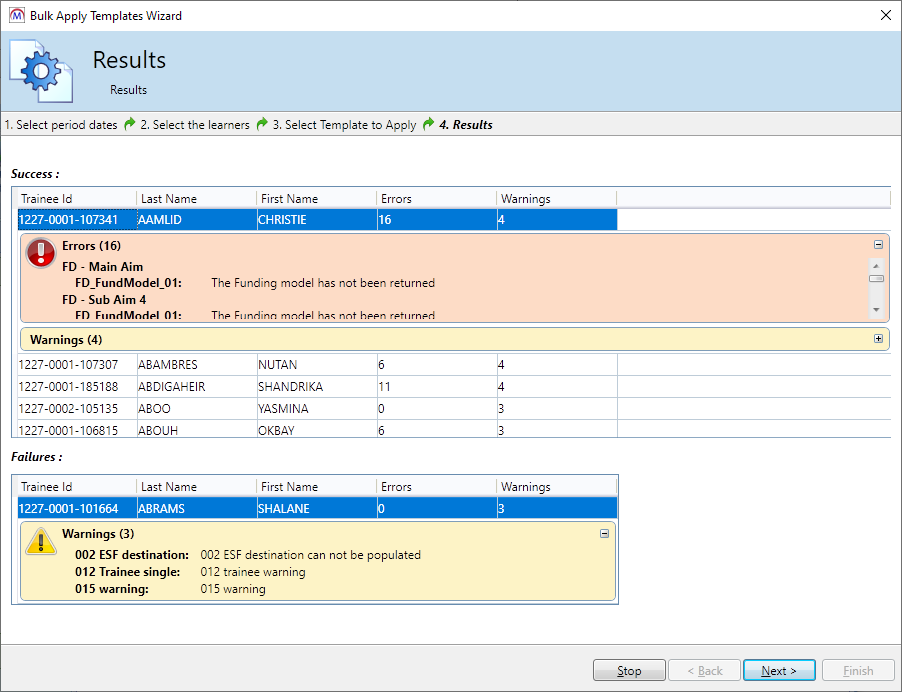
Click Next, then click Finish to exit the wizard.
Reports Library 1.0.4.0
Maytas Hub Reports
Updates to Maytas Hub reports are now included in the main Reports Library upgrade and no longer need to be installed separately. No additional action is required in terms of the usual reports upgrade process.
New Report - Communities Summary
The Communities Summary report lists communities and their basic details. The report can be found in the Maytas Hub folder of the Reports Library in Maytas and is also available to run in the Maytas Hub reports viewer.
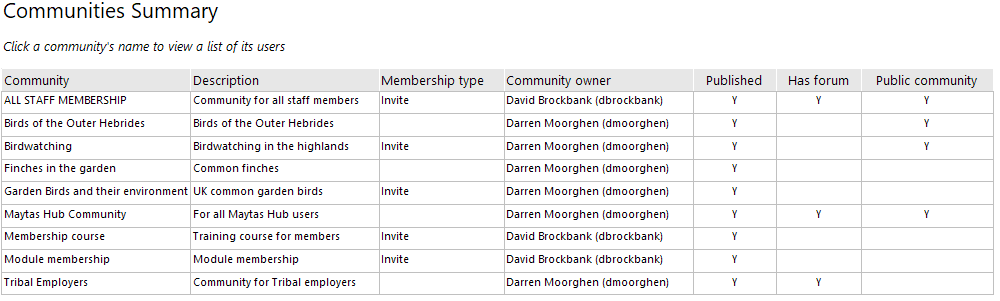
Parameters
- Published communities - Allows you to show only published communities, only unpublished communities or both.
- Hide disabled accounts on drilldown - When set to Yes, disabled web user accounts will not be shown on the drildown.
Layout
The report lists all communities and their basic details. Clicking on a community name will drilldown to a list of its users.
If the hide disabled accounts parameter is set to Yes, disabled web user accounts will be hidden. If the parameter is set to No, all users in the community will show and an Account disabled column will appear, indicating if an account is disabled.
Unlike most reports that can run in Maytas Hub, this report does not have a username parameter to limit results to the logged in user, as it is intended to be an overview of all communities, not just communities that a user is a member of.
Community Task Progress Improvements
The Community Task Progress report has been updated to include a parameter to hide disabled accounts. It is also now available in both Maytas and Maytas Hub (it was previously not available in the Maytas Reports Library). In Maytas, it can be found in the Maytas Hub folder of the Reports Library.
When the Hide disabled accounts parameter is set to Yes, disabled web user accounts will not be included in the results.
When the report is run in Maytas 5, a Maytas Hub username parameter will be visible. This parameter is hidden when run in Maytas Hub as it automatically limits results to the logged in user, but for technical reasons the parameter cannot be hidden in Maytas 5. As such, it is recommended to leave the parameter as the default value of % when running it in Maytas 5, as this effectively includes all users. You can, however, enter a Maytas Hub username to limit results to that user.
Skill Scan Reports
New Report - Skill Scan Completions
The Skill Scan Completions report shows learner skill scans with a completion date, where the completion date is within a parameter date range. Only the latest completed scan for each framework and module is shown.
The report can be found in the Learner folder of the Reports Library in Maytas and is also available to run in the Maytas Hub reports viewer.

Parameters
- Show skill scan completions on or after/before - Filters results where skill scan completions are in this date range (inclusive).
- Only show active learner modules - When set to Yes, only skill scans where the associated base module has no completion date entered are included.
- Maytas Hub username - This is only visible when the report is run in Maytas 5. It is hidden when run in Maytas Hub as it automatically limits results to the logged in user, but for technical reasons the parameter cannot be hidden in Maytas 5. As such, it is recommended to leave the parameter as the default value of % when running it in Maytas 5, as this effectively includes all users. You can, however, enter a Maytas Hub username to limit results to that user.
Layout
The report lists skill scan completions in the date range, along with the associated module, the average score selected for the scan and the next scheduled skill scan (this will appear red if the scheduled date is in the past).
The Scheduled Date of Last Completed Skill Scan column does not show the date of the latest previously scheduled skill scan. It takes the latest previously completed skill scan and shows its scheduled date.
Clicking on a completed date drills down to show the scores for the scan. See below for details on the drilldown.
New Report - Skill Scans List
The Skill Scans List report shows learner skill scans where the scheduled date is within a date range and the completion date is within a separate date range (or the completion date is not entered).
The report can be found in the Learner folder of the Reports Library in Maytas and is also available to run in the Maytas Hub reports viewer.
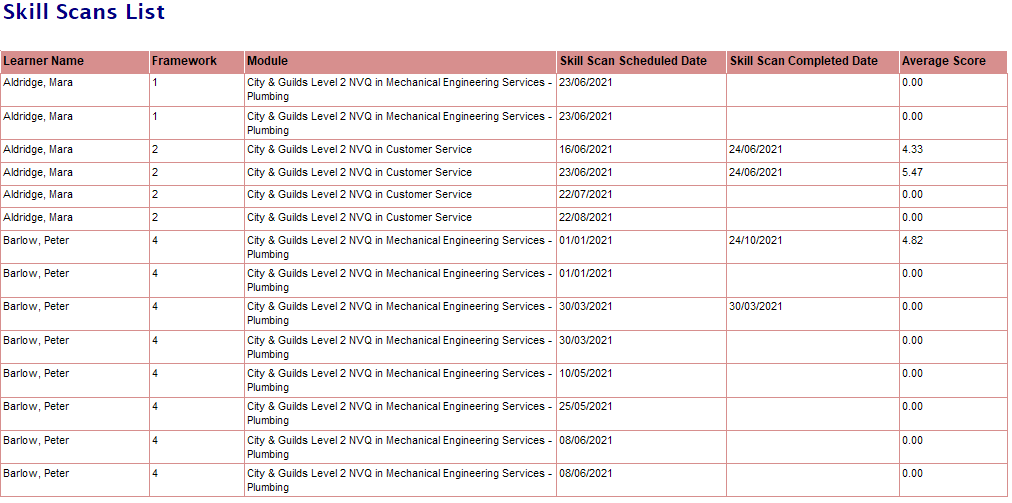
Parameters
- Show skill scan completions on or after/before - Filters results where skill scan completions are in this date range (inclusive).
- Show skill scans scheduled on or after/before - Filters results where skill scan scheduled dates are in this date range (inclusive).
- Only show active learner modules - When set to Yes, only skill scans where the associated base module has no completion date entered are included.
- Only show completed skill scans - When set to Yes, only skill scans marked as completed are included. When set to No, skill scans not marked as completed will be included, regardless of the completions date range.
- Maytas Hub username - This is only visible when the report is run in Maytas 5. It is hidden when run in Maytas Hub as it automatically limits results to the logged in user, but for technical reasons the parameter cannot be hidden in Maytas 5. As such, it is recommended to leave the parameter as the default value of % when running it in Maytas 5, as this effectively includes all users. You can, however, enter a Maytas Hub username to limit results to that user.
Layout
The report lists skill scans scheduled in the date range, along with the associated module, the skill scan's scheduled and completed dates and the average score selected for the scan.
Clicking on a completed date drills down to show the scores for the scan. See below for details on the drilldown.
Skill Scan Scores
The Skill Scan Scores report is a drilldown report accessed from the Skill Scan Completions and Skill Scans List reports. It shows the scores / answers for the selected skill scan, along with the scores from the learner's previous scan (if available) and the change in scores. If the change is negative, it shows red; if it is positive, it shows green; if there is no change, it shows black.
If no score is entered for a criterion (e.g. if a learner has partially completed a skill scan), the report shows these as blank and treats them as 0 when totaling the scores. These rows are included when calculating the average score.
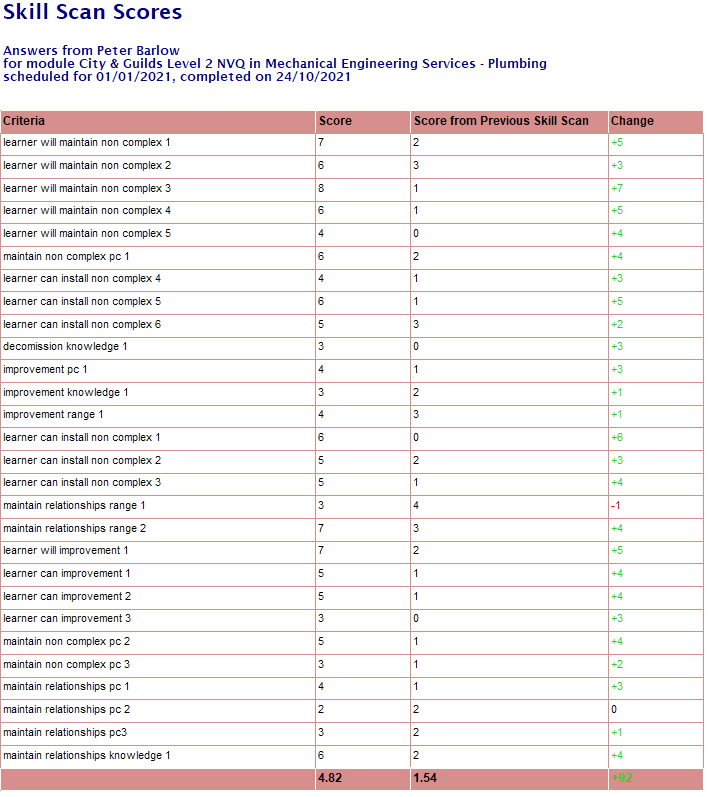
Reports Library 1.0.3.9
New Report - Learner ILR Aims
The relevant section of the video runs from 6m12s to 9m11s.
The Learner ILR Aims report lists each of a learner's ILR aims and some of their key details.
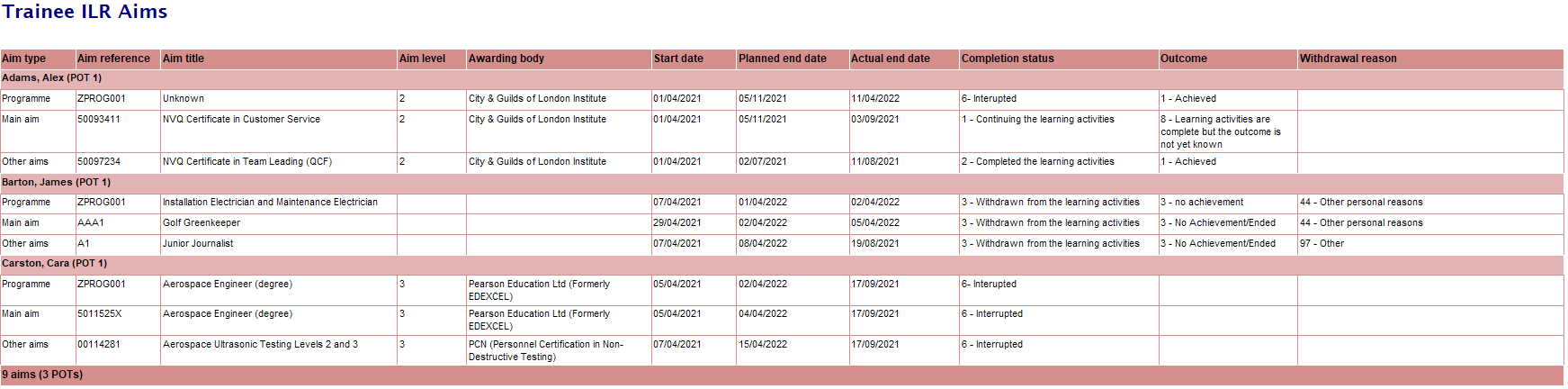
Parameters
- Start dates on or after / Start dates on or before - Filters results where the aim start date is between these dates. The date range defaults to include starts in the current contract year (YTD) and from the previous two contract years.
- Planned end dates on or after / Planned end dates on or before - Filters results where the aim planned end date is between these dates. The date range defaults to extremes to allow for all dates.
- Actual end dates on or after / Actual end dates on or before - Filters results where the aim actual end date is between these dates. The date range defaults to extremes to allow for all dates (aims with no actual end date will also be included regardless of this date range if the report is set to include live aims).
- Aims - Filters results on the selected aims.
- Completion status - Filters results on the selected completion statuses.
- Outcome - Filters results on the selected outcomes.
- Withdrawal reasons - Filters results on the selected withdrawal reasons.
- Live or ended aims - Allows you to show only live aims, only ended aims or both live and ended aims.
Layout
The report lists ILR aims, grouped by each learner and POT. A programme aim is included for learners who have a programme type.
Learner List Report - Include Additional Columns
The English and Welsh versions of the Learner List Report have a new parameter which allows you to choose additional columns to include on the report. The available columns are as follows:
| Field | Used for Learner List Report (England) | Used for Learner List Report LLWR (Wales) |
|---|---|---|
| TRAINEE.EMAIL | TRAINEE.EMAIL | |
| Telephone | TRAINEE.TELEPHONE | TRAINEE.TELEPHONE |
| Mobile | TRAINEE.MOBILE | TRAINEE.MOBILE |
| Contact Address | TRAINEE.ADDRESS1 + ADDRESS2 + POSTTOWN + POSTCODE | TRAINEE.ADDRESS1 + ADDRESS2 + POSTTOWN + POSTCODE |
| LN02 Learner ID | TRAINEE.LLWR_LEARN_ID | |
| Gender | TRAINEE.GENDER | TRAINEE.GENDER |
| Ethnicity | TRAINEE.ETHNICGROUP | TRAINEE.ETHNICGROUP |
| Preferred Method of Contact | TRAINEEPOT2.ILR_PREFERREDMETHODOFCONTACT | |
| ULN | TRAINEE.UNIQUELEARNERNUMBER | TRAINEE.UNIQUELEARNERNUMBER |
| NI Number | TRAINEE.NINUMBER | TRAINEE.NINUMBER |
| UKPRN / LN03 Provider ID | CONTRACTOR.UKPRN21 | CONTRACTOR.ELWA_PROVIDERID |
| Standard or Framework | Checks for a value in TRAINEEDETAILS.SECTORCODE (frameworks) or TRAINEEPOT.ILR_1617_PROG_APP_STDCODE (standards) | |
| Status (in learning, leaver or suspended) |
In Learning - TRAINEEPOT.TERMINATIONDATE is null Leaver - TERMINATIONDATE is not null and TRAINEEPOT2.ILR11_COMPLETIONSTATUS is not 6 Suspended - TERMINATIONDATE is not null and ILR11_COMPLETIONSTATUS = 6 |
In Learning - TRAINEEPOT.TERMINATIONDATE is null Leaver - TERMINATIONDATE is not null and there are no activities in the POT where TRAINEE_LLWR_ACT.COMPSTAT = 5 Suspended - TERMINATIONDATE is not null and there is at least one activity in the POT where TRAINEE_LLWR_ACT.COMPSTAT = 5 |
| ILR Export Status / LLWR Export Status | The date of the latest ILR export where the learner is included and the export was output to a file | The date of the latest LLWR export where the learner is included and the export was output to a file |
| ACT Type |
Checks TRAINEE_ILR_DELFAM_ACT for latest prog aim record (where AIMNO is null) in the POT as follows: - No records have a null ACTTODATE, so the record with the latest ACTTODATE is used - OR out of the records with a null ACTTODATE, the record with the latest ACTFROMDATE is used; |
|
| Main Aim Title | TRAIMDATA.AIMTITLE where TRAIMDATA.MAINORSUB = Main | |
| Level | TRAIMDATA.NVQLEVELV2 where TRAIMDATA.MAINORSUB = Main | |
| App Standard Code | Taken from the programme aim (TRAINEEPOT.ILR_1617_PROG_APP_STDCODE) | |
| Current Age | Calculated from TRAINEE.DOB and the current date | |
| Current Employer | Most recent employer (based on TREMPLOYER.STARTDATE) of type E (Employer) that is currently active | Most recent employer (based on TREMPLOYER.STARTDATE) of type E (Employer) that is currently active |
| Current Assessor | Most recent assessor (based on TRASSESSOR.STARTDATE) of type A (Assessor) that is currently active | Most recent assessor (based on TRASSESSOR.STARTDATE) of type A (Assessor) that is currently active |
| ILR OTJ Planned Hours | TRAINEEPOT.ILR_1920_PHOURS | |
| ILR OTJ Actual Hours | TRAINEEPOT.ILR_2021_ACTHOURS |
Income Potential by Learner (ILR) - Filter by Years
The relevant section of the video runs from 5m14s to 6m11s.
The Income Potential by Learner (ILR) report now has a Years parameter which allows you to filter results by the selected contract years.
For ESFA funding, results are filtered by the year in which the funding occurs.
For course payments, results are filtered by whether a learner's course placement occurs at any point in the selected years. e.g. If a learner was on a course from 01/04/2021 to 01/10/2021, they would be included for 2020/21 and 2021/22.