Maytas Hub Release Notes
Technical specification
The latest Maytas and Maytas Hub technical specification can be found here.
Maytas Hub Release Notes – Version 5.22.7900.3
Rebranding - e-track is now Maytas Hub
As announced at the spring Maytas user group, we are pleased to confirm that e-track has been renamed to Maytas Hub, as the online side of the Maytas product group. This is to enable us to develop more online functionality within Maytas that is not directly related to the traditional e-portfolio functions that e-track was originally developed to address.
The rebranding does not affect any product functionality, and so the biggest change that users will notice is that references to e-track throughout the product and documentation now say Maytas Hub instead.
As this is an ongoing transition, you may still notice references to e-track in some areas for the time being (e.g. the Maytas screen designer and the e-track Assess app). We thank you for your patience while this process is completed.
Skill Scan Improvements
Configurable Narrative Text
The narrative text displayed for learners and employers when completing a skill scan can now be configured.
For learner skill scans:
- In Maytas Hub, go to Settings on the sidebar.
- Click the System configuration button.
- Go to Learner Login on the left (under the Maytas Hub Online header).
- Tick the box for the Set the narrative text for learners filling out a Skill Scan setting on the right (in the Skill Scan section).
- Enter the narrative text you wish to use in the textbox to the right of the config.
- Click Save.
For employer skill scans:
- In Maytas Hub, go to Settings on the sidebar.
- Click the System configuration button.
- Go to Employer Login on the left (under the Maytas Hub Online header).
- Tick the box for the Set the narrative text for employers filling out a Skill Scan setting on the right (in the General section).
- Enter the narrative text you wish to use in the textbox to the right of the config.
- Click Save.
When a skill scan is started, the configured narrative text will now appear under the header:
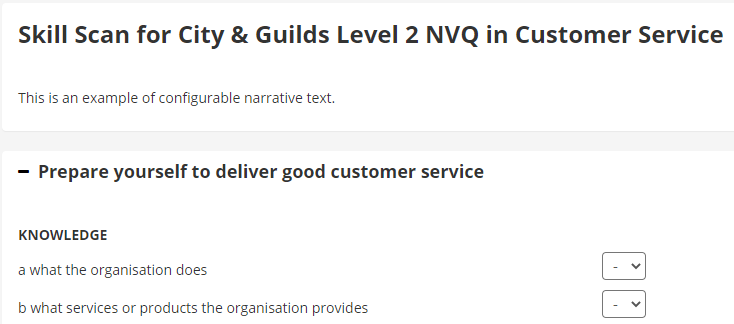
Non-Scoring Module Criteria for Standalone Headers
Module criteria which is marked as a standalone header will no longer require a score to be entered when included in skill scans, though the header will still display for informative purposes.
To set criteria as a standalone header:
- Go to Browse Modules on the sidebar.
- Search for the required module and click edit at the far right of the module's row in the results.
- Select the required objective and click Edit Criteria.
-
The far left column on the Edit Criteria screen (
 criteria grouping) lets you set headers. Click the box in this column next for the criteria row you want to set as a standalone header.
criteria grouping) lets you set headers. Click the box in this column next for the criteria row you want to set as a standalone header.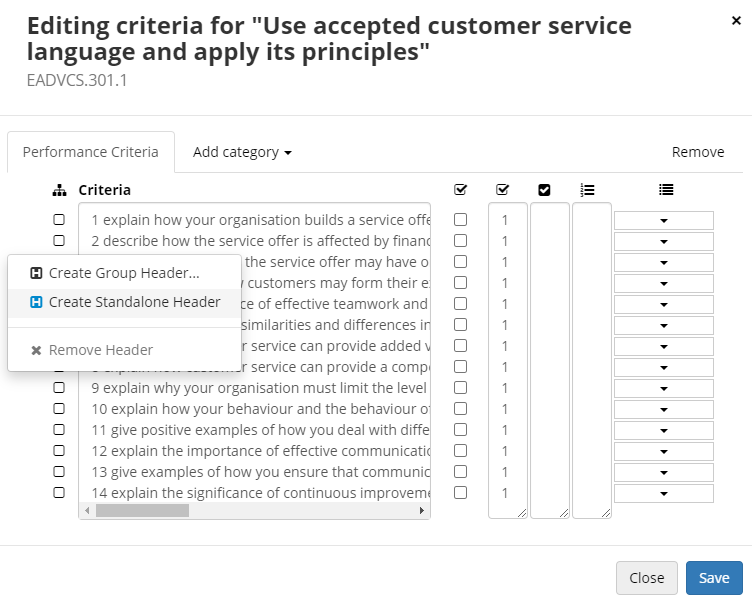
-
Select Create Standalone Header. The box will now show as
 .
.
-
When this is included in a skill scan, the header will still show but will not require a score to be entered.

If the Force scoring for all Skill Scan criteria option is ticked on a module, standalone headers will still not require a score to be entered. The option simply means that if a score can be entered, it must be entered.
Learners Viewing Previous Skill Scans
New settings can allow learners to view their previously-submitted skill scan scores on a new Skill Scan tab for learner logins.
To enable the tab for a learner, they must be given permission to it:
- Go to Web User Editor on the sidebar.
- Search for and open the required user or group.
- Click Permissions to expand the list of permissions.
- In the Trainees section, tick Access Skill Scan tab.
- Click Save.
The learner can then access the Skill Scan tab from the sidebar.
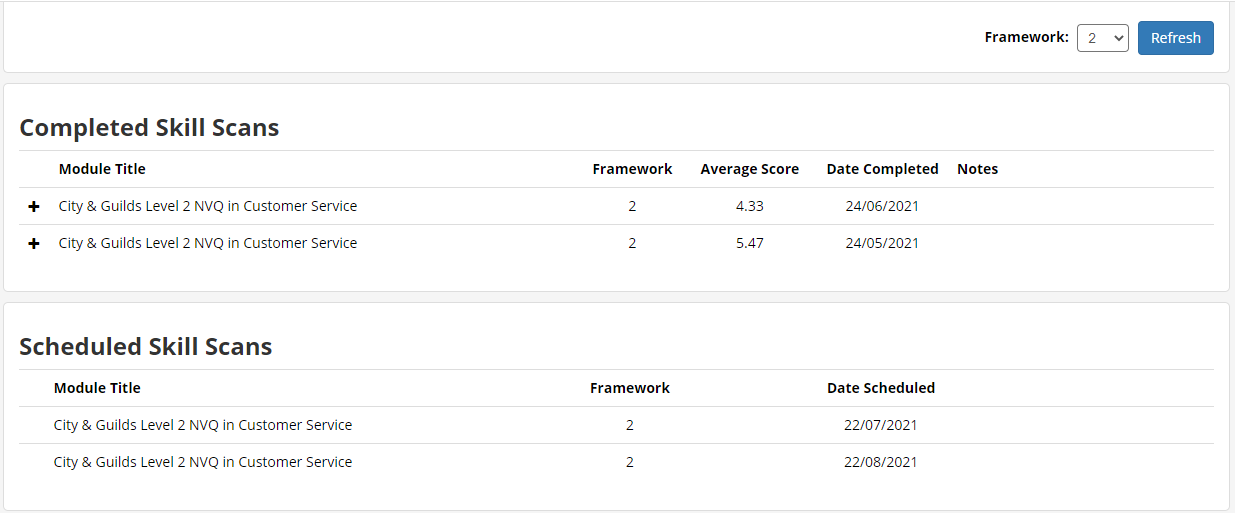
The + buttons can be clicked to expand the skill scans and view the submitted scores.
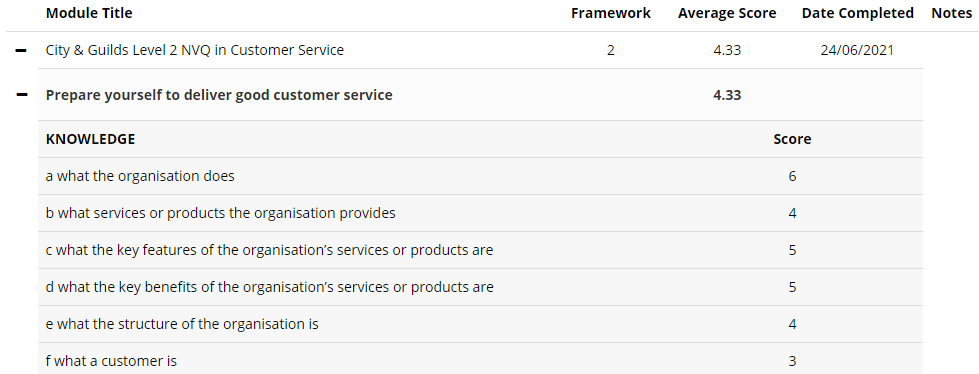
A config option is also available to enable charts on the learner's skill scan tab:
- In Maytas Hub, go to Settings on the sidebar.
- Click the System configuration button.
- Go to Learner Login on the left (under the Maytas Hub Online header).
- Tick the box for the Allow learners to see Skill Scan chart analytics setting on the right (in the Skill Scan section).
- Ensure the toggle button is set to ON.
- Click Save.
The chart works in the same way as on the assessor login, except that learners cannot view scores from employer skill scans.
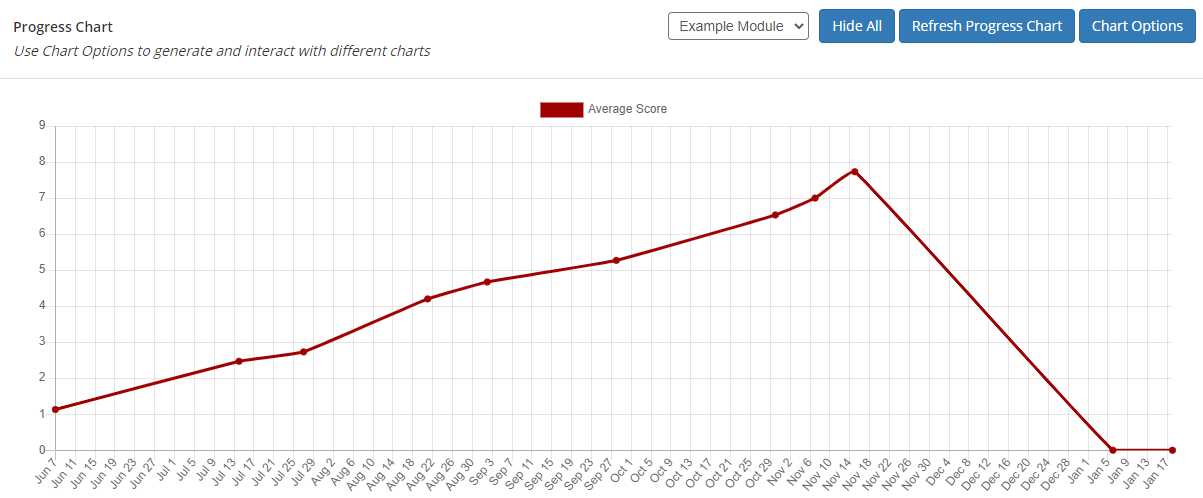
Activity Log Permission
Access to the
- Go to Web User Editor on the sidebar.
- Search for and open the required user or group.
- Click Permissions to expand the list of permissions.
- In the Assessor section, tick View Activity Log.
- Click Save.
Associating Maytas Users with Web User Accounts
It is now possible to associate a Maytas user account with a web user account via Maytas Hub.
- Go to Web User Editor on the sidebar.
- Search for and open the required user or group.
-
Click Associated Record to expand that section.
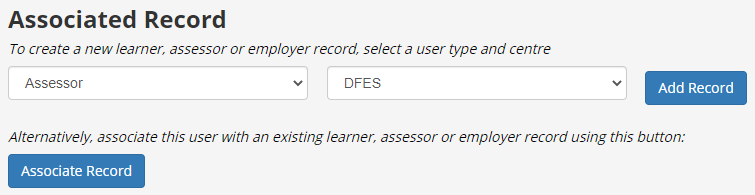
-
Click Associate Record (note that this button will not appear if the web user account is already associated with a record).

- Select Maytas User (Last name; First name) from the dropdown box.
-
Enter search terms for the Maytas user's name and click Search.

-
Click the Associate button next to the correct row in the results. The association will now be displayed.
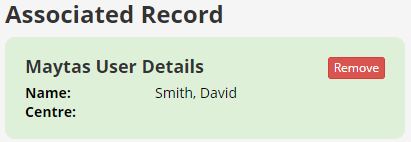
- Click Save.
New Permission Groups
New permission groups are available for web user accounts with certain types of links to users or records. The new groups are:
- Data Administrator - Requires a web user account associated with a Maytas user account (see above).
- Assessor - Requires a web user account associated with an assessor record.
- Recruiter - Requires a web user account associated with a Maytas user account (see above).
- Skill Scan & OTJ - Requires a web user account associated with a Maytas user account (see above).
Users in these groups only have permissions to the following features:
| Permission | Data Administrator | Assessor | Recruiter | Skill Scan & OTJ |
|---|---|---|---|---|
| Search for learners | ✓ | ✓ | ✓ | |
| Edit learners | ✓ | ✓ | ||
| Add learners | ✓ | ✓ | ||
| Complete learner forms | ✓ | |||
| Access custom tabs | ✓ | ✓ | ||
| Add/edit learner to assessor links | ✓ | ✓ | ||
| Add/edit learner to employer links | ✓ | ✓ | ||
| Access off-the-job (OTJ) functions | ✓ | ✓ | ||
| Access skill scan functions | ✓ | ✓ | ||
| Access the diary | ✓ | |||
| Browse caseload | ✓ | |||
| View learner summary | ✓ | |||
| Drill down into progress | ✓ | |||
| Add/edit visits | ✓ | |||
| Carry out assessments | ✓ | |||
| Access the journal | ✓ | |||
| Send messages | ✓ | |||
| Manage tasks | ✓ | |||
| Edit and invoke workflows | ✓ | |||
| Access/edit communities | ✓ | |||
| Perform IQA and IQA planning | ✓ | |||
| Run reports | ✓ | |||
| Manage course attendance | ✓ | |||
| Assign qualifications to learners | ✓ | |||
| Access learner history | ✓ | |||
| Manage assessor team | ✓ | |||
| View GIS | ✓ | |||
| Search for assessors | ✓ | |||
| Edit assessors | ✓ | |||
| Add assessors | ✓ | |||
| Search for employers | ✓ | |||
| Edit employers | ✓ | |||
| Add employers | ✓ |
To set a permission group:
- Go to Web User Editor on the sidebar.
- Search for and open the required user or group.
- Click Permissions to expand the list of permissions.
- Select the required group from the Permissions Group dropdown box. Note that only certain groups will appear, depending on the requirements detailed above.
- Click Save.
Engage Integration Updates
Edge Roles for Learners
This is only applicable to customers who use the Engage integration and have configured Edge roles.
A new field, Additional Edge Roles, has been added to the Web User Account tab on learner records in Maytas, which allows you to specify Edge roles for learners (in addition to the default role of Student) so that they can be sent to Edge / Engage.
The lookups displayed for this field (TRAINEEINFO.EDGEROLES) depend on your configured Edge roles. When a learner's roles are sent to Edge / Engage, it is the longstring values from the lookups which are sent. Multiple roles can be selected and sent for a learner.
Single Sign-on - Login Using Azure Active Directory
It is now possible to login to Maytas Hub using credentials from an Azure AD account. First this needs to be configured, which requires your Azure AD client ID, client secret and tenant (your Azure AD system administrator should be able to provide these values):
- In Maytas Hub, go to Settings on the sidebar.
- Click the System configuration button.
- Go to Admin on the left (under the Maytas Hub Online header).
- Scroll down on the right to the Single Sign On section.
- Tick the boxes for the four Azure AD settings and enter their values:
- Azure AD Authority - This should be set to https://login.microsoftonline.com/{0}/oauth2/v2.0
- Azure AD ClientId - Value provided by administrator
- Azure AD Client Secret Value - Value provided by administrator
- Azure AD Tenant - Value provided by administrator
- Click Save.
Next, each user who needs to login using this feature must have the email address associated with their Azure AD account entered against their Maytas Hub web user account:
- Go to Web User Editor on the sidebar.
- Search for and open the required user.
-
Under Basic Details, enter the Azure AD email address in the Single Sign On Email box.

- Click Save.
The login screen will now include a Sign in with Microsoft option, which can be used by configured users to login to Maytas Hub using their Azure AD credentials.
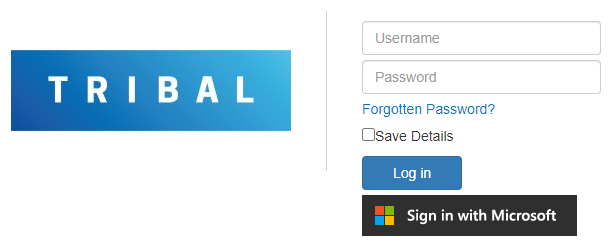
Finally, the return URL and platform type in Azure must be set. The return URL must be set to to your Maytas Hub URL with /account/azurelogincallback added at the end. For example, if your Maytas Hub URL is https://myserver/MaytasHub then the return URL would be:
https://myserver/MaytasHub/account/azurelogincallback
The platform type must be set to Web.
For further details on configuring Azure, see here.