5.25 Maytas ESFA Release Notes
Note regarding submissions
We would like to remind providers to create a submission early and check for any errors using reports from the FIS. After submission to the ESFA, providers should check that data has submitted correctly using the available reports. Providers should check that all their expected starts and completions are submitted correctly, and that start and outcome payments correctly match the PFR.
Our support desk gets extremely busy in the days prior to the submission deadlines, and although we try and prioritise submission-related queries, we cannot guarantee assistance if queries are sent late. If you do encounter any issues, please ensure that you contact Maytas Support as soon as possible, as we can only rectify issues of which we are aware. We also recommend checking Maytas Communities regularly for information on any known issues and solutions. Tribal cannot be held responsible for any issues caused by your failure to comply with this advice.
Technical specification
The latest Maytas and Maytas Hub technical specification can be found here.
Once the upgrade has been completed, the version number should be checked to ensure it has been successful.
- Start Maytas and go to Support on the toolbar.
- Click About.
- The version numbers should read 5.25.8511.2. If you have any other version, please ensure you have followed the upgrade instructions correctly. If you require assistance, please contact Maytas Support.
It is the responsibility of customers to ensure that users carry out any required user acceptance testing and sign off on the upgrade.
Complete the Upgrade
Features Added in the Upgrade
These are the main updates in the upgrade:
- Web User Editor improvements
- Web user email address sync
- Standard Import improvements
- Course improvements
- DfE outcome enhancements
- Preferred gender pronouns
- Reports Library 1.0.4.4
- Fixes to a number of issues
The way in which the Reports Library is upgraded has changed and can now be performed entirely from within Maytas. Instructions for this can be found below.
Import Funding Information
The process for importing the required funding information into Maytas is as follows:
- The latest LARS should be imported.
- The latest postcode data should be imported.
- Once all data has been imported, ensure that the funding cache is refreshed (either on a database schedule or a manual update out of working hours).
Import LARS
The LARS should be imported as follows:
- Download the latest LARS MDB file. At the time of this release, the latest version is the LARS MDB version 8.
- In Maytas, go to Exports on the toolbar.
- On the ILR Tools panel of the ribbon, go to Uploads | Upload Funding Information | Upload LARS (Version 8).
- Browse to and select the downloaded LARS file and click Open.
- The file will now be imported. Click OK on the message which appears.
Progress on the import can be checked by going to Home | Server Tasks | Server Jobs. Typically it will take several minutes.
Import Postcode File
- Obtain the postcode uplift factors file - Download the zip file under 2022 to 2023 uplift factors by postcode and LLSOA: CSV files.
- In Maytas, go to Exports on the toolbar.
- On the ILR Tools panel of the ribbon, go to Uploads | Upload Postcodes| Upload Post Code Data (2022/23).
- Browse to and select the postcode uplifts zip file and click Open.
- The file will now be imported. Click OK on the message which appears.
Progress on the import can be checked by going to Home | Server Tasks | Server Jobs. Typically this will take several minutes.
Note on the Funding Cache
By default, the funding cache will update overnight so that funding information in Maytas uses the newly-imported FIS and postcode information. Please check with your system administrator if you are unsure if or when the funding cache is updated on your system. You can also manually set the funding cache to update by going to Management | Profiles and clicking the Funding Cache button, though please be aware that this may take a long time and may use a large amount of system resources, which could affect performance for other users on the system.
Maytas 5 Version 5.25.8511.2 Release Notes
Web User Editor Improvements
The Web User Editor has been updated to have an improved interface as well as some functionality improvements.
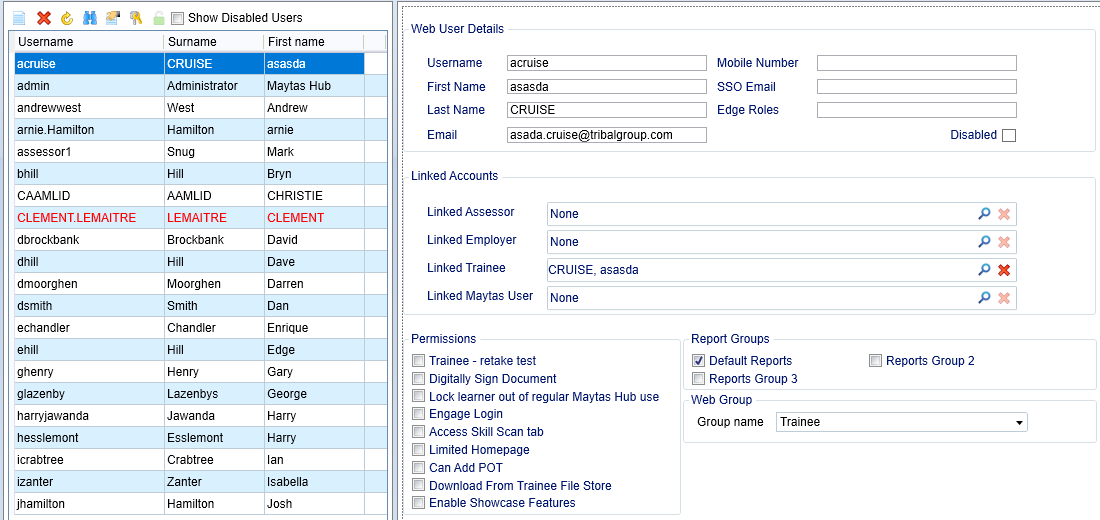
-
The area on the right has been rearranged so that user details and linked accounts are in separate sections.
-
When linking accounts, only one Maytas record can be linked to a web user account at a time. Additionally, users linked to learner or employer records are validated to ensure another user is not already linked to the record.
-
Web permission groups can be selected at the bottom-right. Groups are configured in Maytas Hub (see here for details) and the available groups are determined by the type of linked account.
-
The available permissions are determined by the type of linked account.
-
Locked accounts will be shown in red on the left. They can be unlocked by right-clicking the username on the left and selecting Unlock.
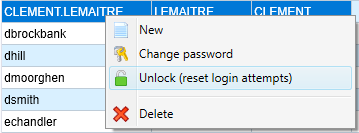
Web User Email Address Sync
The email address associated with a web user can now be automatically synced with its linked learner, assessor or employer record when the email address on that record is changed. There are three configuration options to enable syncing for learner, assessor and employer records:
- Click the M5 button at the top left and select Options.
- To enable for learner accounts:
- Go to Learner Login on the left (under the Maytas Hub Online header).
- In the Account Emails section on the right, tick the checkbox for the Sync web user email address config and ensure the toggle button is set to ON.
- To enable for assessor accounts:
- Go to Assessor Login on the left (under the Maytas Hub Online header).
- In the Account Emails section on the right, tick the checkbox for the Sync web user email address config and ensure the toggle button is set to ON.
- To enable for employer accounts:
- Go to Employer Login on the left (under the Maytas Hub Online header).
- In the Account Emails section on the right, tick the checkbox for the Sync web user email address config and ensure the toggle button is set to ON.
- Click OK.
When enabled, when the email address on a learner / assessor / employer record is changed, the new email address will be synced to the linked web user email address (M32$_WEBUSERS.EMAIL).
Standard Import Improvements
Table and Field Tracking
Data imported via the Standard Import system is now tracked and recorded in the same way that data updated manually in Maytas 5 is tracked. The tracking data can be viewed in the M32$_WEB_USERCHANGES view.
Multiple Recipients for Email Notifications
Email notifications for standard imports can now be sent to multiple email addresses. This is set in a configuration option:
- Click the M5 button at the top left and select Options.
- Go to Standard Import on the left (in the Maytas 5 section).
- Ensure the box for the Email To option is ticked, then enter all the email addresses to receive notifications, separated by a comma (e.g. user1@tribalgroup.com,user2@tribalgroup.com,user3@tribalgroup.com).
- Click OK.
Special Characters
Standard imports can now handle data with special characters (i.e. characters not compatible with UTF8 encoding) when an option is selected before the import:
-
Go to Exports on the toolbar and click Standard Import.
-
Tick the Use default encoding box. This will attempt to match the file encoding scheme for the imported CSV / Excel file.
-
The rest of the standard import can be completed as normal.
Course Improvements
The Courses module has been updated with various improvements:
-
Prospectuses with an end date in the past are grayed out in course search results and will not be available for selection on the New Course Application screen or in the Add New Course wizard.
-
Courses with an end date in the past are grayed out in course search results.
-
Course templates can be made obsolete, which prevents them from appearing for selection when creating a course. To make a template obsolete:
-
Go to Management on the toolbar and click Course Templates.
-
Open the template you wish to make obsolete.
-
Set the End Date to a date in the past and click Apply.
-
The course template will now be obsolete. You can view the template again by going to Management | Course Templates and ticking the Show Obsolete box, which will show it grayed out at the end of the list of templates.
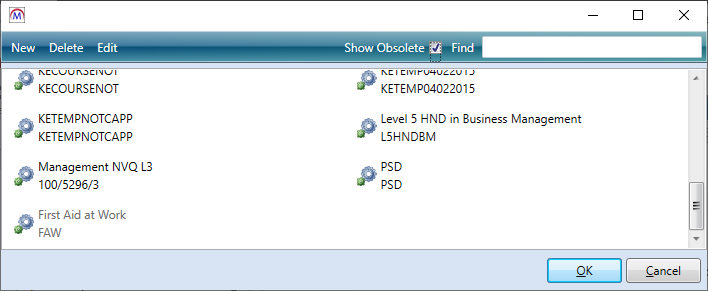
-
An obsolete template can be made valid again by opening it and either removing the end date or setting it to a date in the future.
Funding Band Max Change
The ILR Financial Record grid has a new field, Additional employer amount, which can be used to record additional employer amounts that have been agreed with the employer above the total agreed price on the ILR.
The field should be used for new starters on and after 01/08/2022. The ESFA now require that additional employer amounts are not recorded as part of the total agreed price, whereas previously this was permitted. The total agreed price should not be more than the funding band maximum.
Any additional amounts that are entered in the new field are included in Financial Plans as employer payments.
DfE Outcome Enhancements
The Maytas integration with the DfE Manage Teacher Continuing Professional Development service now supports DfE outcomes for NPQ participants. This allows you to download outcomes from the DfE for matching participants and upload new outcomes from Maytas to the DfE.
There are several points of consideration when uploading outcomes:
-
Only outcomes with a state of Passed or Failed can be uploaded.
-
Outcomes can only be uploaded to a learner with a completed declaration.
-
Existing outcomes on the DfE system cannot be changed - only new outcomes created in Maytas can be uploaded to the DfE.
A permission must be set to allow outcomes to be downloaded and uploaded:
- Go to Tools | Edit Permissions.
- Select the user or group which requires permission.
- Go to the Commands tab.
- Expand the DFE section.
- Set the Post Outcomes permission to Visible.
- Click Apply and restart Maytas for the change to take effect.
Downloading outcomes
To download all available outcomes:
-
Go to Management | DfE | Get Outcomes.
-
Available outcomes will now be downloaded. Click OK when it has finished.
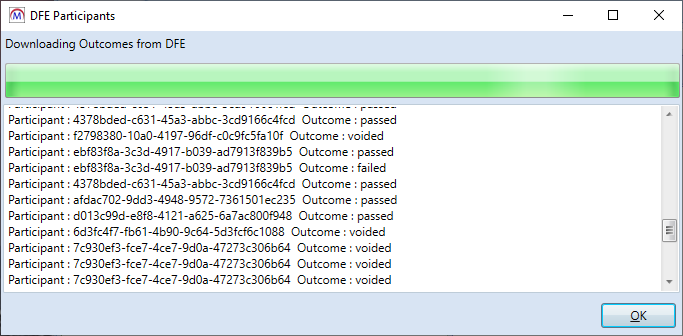
-
The outcomes can then be viewed on a learner's DfE Declarations tab.
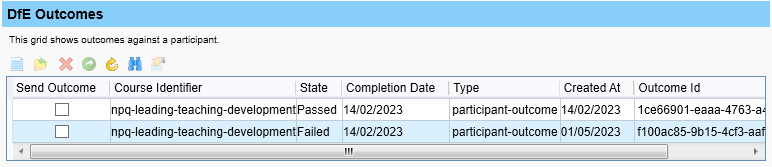
Creating new outcomes
To create a new outcome in Maytas:
-
Open the learner record and go to the DfE Declarations tab.
-
On the DfE Outcomes grid, click the
 button.
button. -
Complete the details in the new row as required and click Apply.
Uploading outcomes
To upload outcomes for a specific learner:
-
Open the learner record and go to the DfE Declarations tab.
-
Tick the Send Outcome box for each outcome that you wish to upload and click Apply.
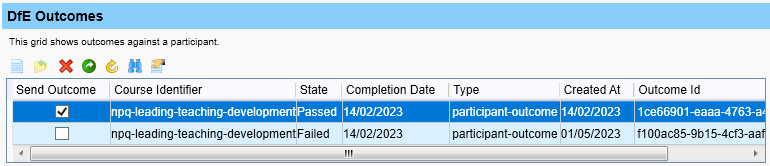
-
On the Actions toolbar, go to DFE | Post Outcomes.
-
The outcomes will now be uploaded to the DfE participant record. Click Close when finished.
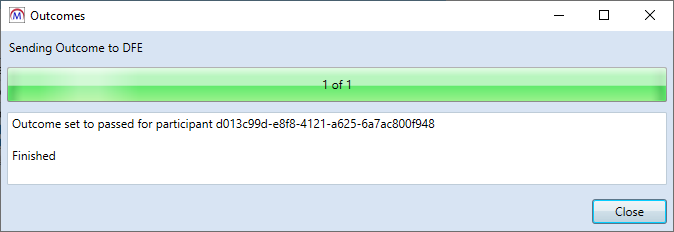
To upload all available new outcomes for all learners:
-
Go to DFE | Management | Post Outcomes.
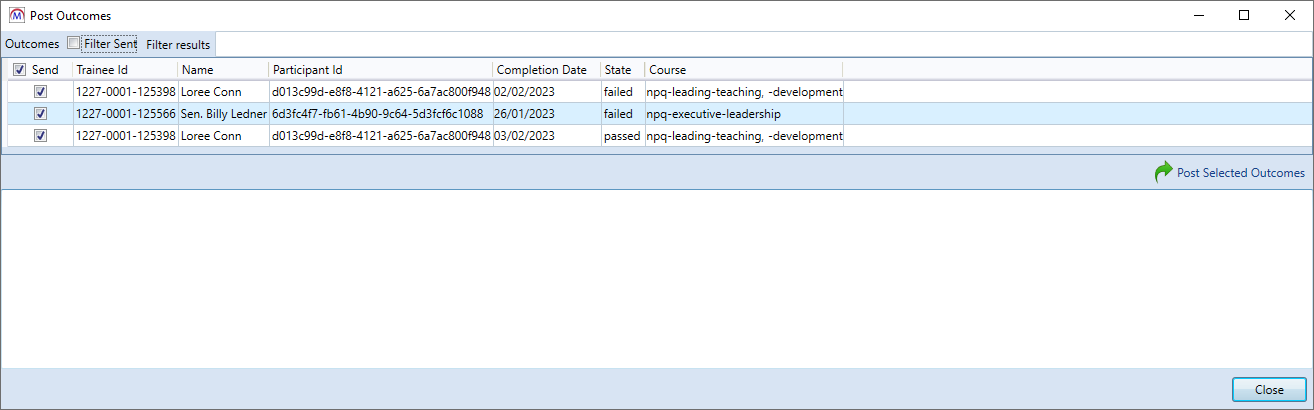
-
Using the Send checkbox, tick or untick the outcomes to send, then click Post Selected Outcomes.
-
The outcomes will then be uploaded to the DfE participant records. Click Close when finished.
Preferred Gender Pronouns
A learner's preferred gender pronouns can now be specified on the learner Summary tab.
If you have a custom version of the Summary tab, the fields will need to be manually added using the Screen Designer. The main field is TRAINEE.GENDER_PRONOUNS, and TRAINEE.GENDER_PRONOUN_1 to 5 allow custom pronouns to be specified for a learner.
-
Open the learner's record and go to the Summary tab.
-
Select a value from the Gender Pronouns dropdown box.
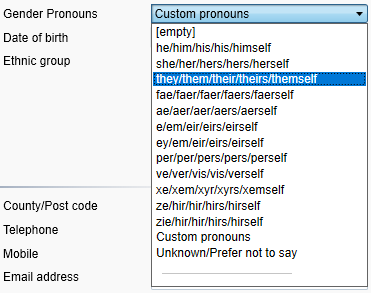
-
If the learner's preferred pronouns are not in the available lookups, you can enter them manually by selecting the Custom pronouns value. This will display the Gender Pronouns section.
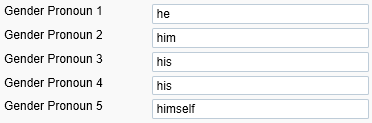
Enter the pronouns as required. If the gender is set as male or female, the pronouns will be pre-populated with he/him or she/her pronouns respectively. These can be changed as required.
-
Click Apply.
Visits Data Collection Forms - Employer Contacts
Data collection forms for visits that are to be completed by an employer on behalf of a learner will now be sent to the learner's employer key contact if one exists. If not, the form is sent to the email address on the employer account instead.
This matches how learner forms to be completed by an employer on behalf of a learner work.
Mail Merge / Contact Log Enhancements
When mail merges are run from assessor and employer records, users are now prompted to choose whether to add the mail merge content to the contact log.
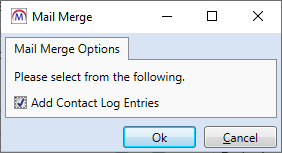
Similarly, when running an email mail merge from a report, users are now prompted to choose whether to add the mail merge content to the contact logs of the recipients in the report.
Publish Tab Wizard Enhancements
The Publish Tab Wizard which lets you publish or unpublish tabs has the following new features:
-
A Table column has been added to show which table / entity the tab is based upon.
-
All tabs are now included in the list (previously certain tabs, such as system tabs, were not included).
-
Filters for the tab name and table are now available to help find tabs more quickly.
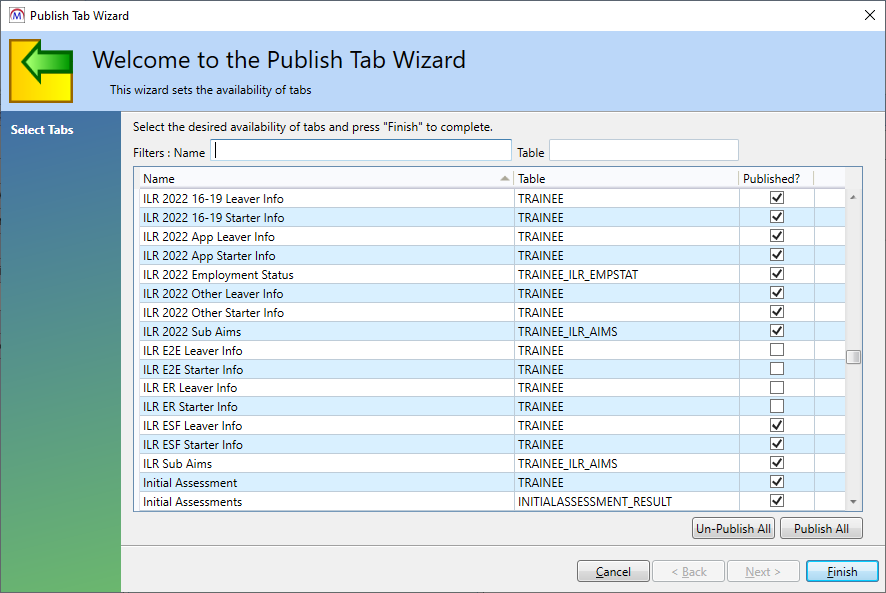
Reports Library 1.0.4.4
Upgrade the Reports Library
How to Upgrade the Reports Library
The Reports Library upgrade should be performed by an admin user, which will upgrade the reports for all users.
To enable to the Upgrade reports button for an admin user:
- Go to Tools | Edit Permissions.
- Select the user or group which requires permission.
- Go to the Commands tab.
- Expand the Support section.
- Set the Report SQL Upgrade permission to Visible.
- Click Apply and restart Maytas for the change to take effect.
For customers who manage their own systems on-premise, it is strongly advised to take a database backup before performing the upgrade. This is not necessary for hosted customers as backups are taken regularly.
To upgrade the Reports Library:
- Go to Support on the toolbar.
-
Click Upgrade reports.

- You will asked to confirm that you wish to perform the reports upgrade SQL. Click OK to continue.
- A message will appear saying that a task has been created. Click OK.
-
You can check that the upgrade was successful by going to Home on the toolbar and then selecting Server Tasks | View Jobs.

If the Status indicates that the upgrade has failed, please do not continue with importing the reports package and raise an incident on the Self Support Portal for assistance.
- Next, the reports package must be imported. Go to Home on the toolbar and click Import on the Reports panel on the ribbon.
- This will display the Report Import wizard. Click +Add Files.
- Browse to the Maytas 5\Extras\Reports Library folder of the upgrade, select one of the following packages and click Open:
- For all reports, select Reports Library 1.0.4.4 (all reports).
- For ESFA and general reports only, select Reports Library 1.0.4.4 (ESFA and general reports).m5rep.
- Click Finish to import the reports. This process may take a long time (potentially upwards of 30 minutes) depending on the size of the reports package.
-
When the reports have finished importing, click Finish.
The import log may display various warning messages, which are generally a result of report formatting and other factors which do not impact how a report runs (e.g. The text box ‘textbox3’ extends beyond the bottom edge of its container.). Unless a message indicates that the import has failed, these warnings can safely be ignored.
New Report - Apprenticeship Accountability Framework
The Apprenticeship Accountability Framework report shows risk areas for providers along with a risk rating, based on the Apprenticeship Accountability Framework documentation and guidance. It can be found in the Quality folder of the Reports Library.
Clicking on a figure will show a drilldown of the learners and aims which comprise that figure. The columns included in the drilldown are specific to that particular indicator, to show data relevant to the derivation of the figure.
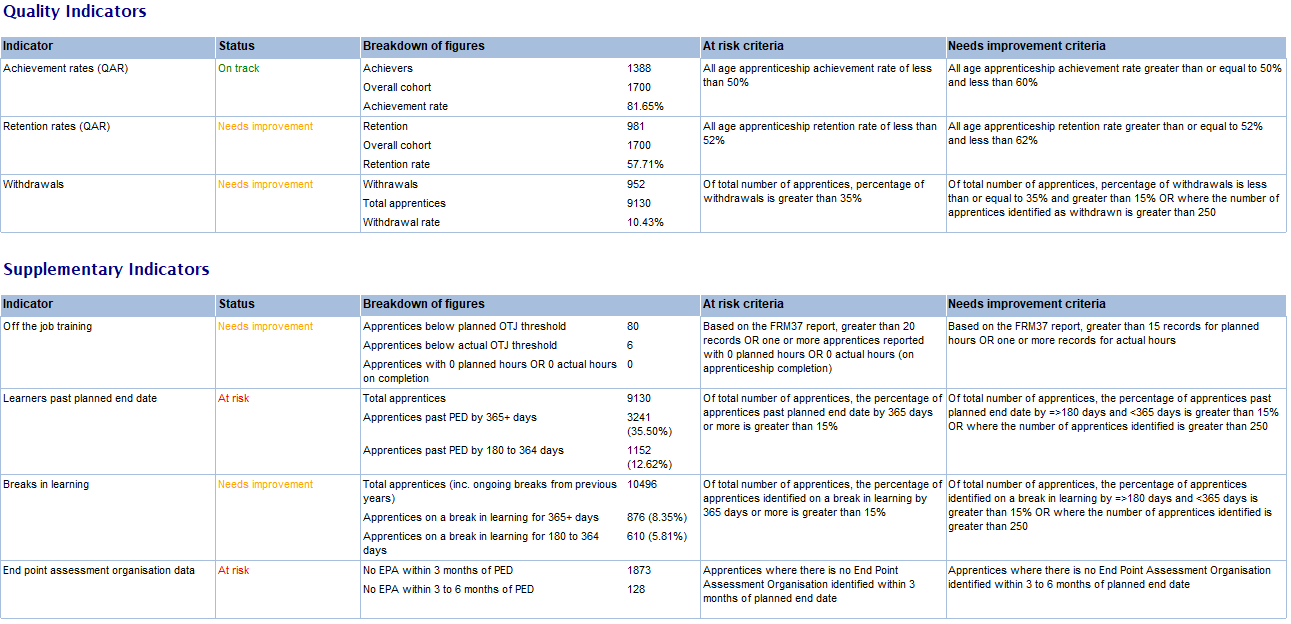
Parameters
-
Year - Shows data for the selected year.
-
Centre - Filters by the selected centres.
-
Contractor - Filters by the selected contractors.
-
Ready to run - Set this to Yes once all other parameters have been set as required.
Criteria
The following should be noted while reading the criteria:
-
References to @year mean the year selected in the parameters.
References to contractyear mean the contract year selected in the parameters; e.g. 2021/22 = 2122.
-
References to totalapps mean the total apprentices counted in the year, defined as POTs where:
-
programme type is 2, 3, 10, 20, 21, 22, 23 or 25
-
AND the programme aim is active in the selected year, based on programme aim dates (e.g. for 2021/22, programme start date is <= 31/07/2022 and either programme actual end date is not entered or is >= 01/08/2021)
-
-
If neither the At Risk or Needs Improvement criteria is met, the status is considered On Track. If the criteria is met for both At Risk and Needs Improvement, the status is At Risk.
| Indicator | Figure | Derivation | At Risk | Needs Improvement |
|---|---|---|---|---|
| Achievement rates (QAR) | Achievers | TRAINEEPPR.FRAME = @year | Achievement rate < 50% | Achievement rate >= 50% and < 60% |
| Overall cohort | TRAINEEPPR.OVERALLCOHORT = @year | |||
| Achievement rate | Percentage of achievers / overall cohort | |||
| Retention rates (QAR) | Retention | TRAINEEPPR.RETENTION = @year | Retention rate < 52% | Retention rate >= 52% and < 62% |
| Overall cohort | TRAINEEPPR.OVERALLCOHORT = @year | |||
| Retention rate | Percentage of retention / overall cohort | |||
| Withdrawals | Withdrawals | totalapps where programme aim completion status [TRAINEEPOT2.ILR11_PROG_COMPLETIONSTAUS] = 3 | Withdrawal rate > 35% | (Withdrawal rate <= 35% and > 15%) OR withdrawals > 250" |
| Total apprentices | totalapps | |||
| Withdrawal rate | Percentage of withdrawals / totalapps | |||
| Off the job training | Apprentices below planned OTJ threshold |
First, the minimum weekly OTJ hours is derived based on the employment status Employment Intensity Indicator (EII) as:
(EII values 1 to 4 are ignored as they are no longer used.)
Next, the planned programme length in weeks is derived as the number of weeks between the programme start date and planned end date. The method used for measuring weeks is the SQL Server datediff function; i.e. datediff(week,[prog start date],[prog planned end date]).
The annual leave adjustment is set at 0.892, which is rounded from the ESFA's multiplier of (1 - (5.6 / 52)).
The total minimum required OTJ hours is calculated as: minimum weekly hours x planned weeks x 0.892 x 0.2 e.g. With an EII of 8 and a planned programme length of 52 weeks, the total min required OTJ hours would be: 30 x 52 x 0.892 x 0.2 = 278.304 hours.
The ILR planned hours (TRAINEEPOT.ILR_1920_PLANNEDHOURS) and actual hours (TRAINEEPOT.ILR_2021_ACTHOURS) are then each compared against the min OTJ hours. If the planned hours are less than the min OTJ hours, the learner is considered below the minimum required planned hours. |
totalapps below planned OTJ threshold +totalapps below actual OTJ threshold > 20 OR totalapps present with 0 planned hours or 0 actual hours |
totalapps below planned OTJ threshold > 15 OR totalapps below actual OTJ threshold > 0 |
| Apprentices below actual OTJ threshold | Derive figures as above. If the actual hours are less than the min OTJ hours AND the programme completion status is 2 (completed), the learner is considered below the minimum required actual hours (i.e. the actual hours are only relevant if the learner has completed). | |||
| Apprentices with 0 planned hours OR 0 actual hours on completion | totalapps where planned hours [TP.ILR_1920_PHOURS] = 0 OR actual hours [TP.ILR_2021_ACTHOURS] = 0 | |||
| Learners past planned end date | Total apprentices | totalapps | Apprentices past PED by 365+ days percentage > 15% |
Apprentices past PED by 180 to 364 days percentage > 15% OR Apprentices past PED by 180 to 364 days records > 250 |
| Apprentices past PED by 365+ days |
Derive daysoverdue as: days between programme planned end date and (if programme actual end date is entered then programme actual end date, else current date) Then count totalapps where daysoverdue >= 365 |
|||
| Apprentices past PED by 180 to 364 days | ||||
| Breaks in learning | Total apprentices | totalapps | Apprentices on a break in learning for 365+ days percentage > 15% | Apprentices on a break in learning for 180 to 364 days percentage > 15% OR Apprentices on a break in learning for 180 to 364 days records > 250 |
| Apprentices on a break in learning for 365+ days |
First, derive norestart (i.e. learners on a break with no restart record) as totalapps where:
If all the above is true, norestart = Y Next count daysonbreak as the days between the programme aim actual end date on the break record and the current date The final figure is the totalapps where norestart = Y and daysonbreak >= 365 |
|||
| Apprentices on a break in learning for 180 to 364 days |
Derive norestart and daysonbreak as above The final figure is the totalapps where norestart = Y and daysonbreak >= 180 and < 365 |
|||
| End point assessment organisation data | No EPA within 3 months of PED |
First, derive liveapps as totalapps where no programme aim actual end date is entered (i.e. live records) and where there is no prog aim EPA organisation ID entered [TRAINEEPOT.ILR_1718_PROG_EPAORGID] Then count liveapps where the programme planned end date <= current date + 3 months |
No EPA within 3 months of PED > 0 | No EPA within 3 to 6 months of PED > 0 |
| No EPA within 3 to 6 months of PED | Derive liveapps as above, then count liveapps where the programme planned end date > current date + 3 months and <= current date + 6 months |
New Report - QAR in Year
The QAR in Year report shows the QAR figures for each provision (Apprenticeships, Education & Training and Traineeships), broken down by period for a range of selected years. The data can also be grouped by assessor or employer.
The report can be found in the Quality folder of the Reports Library.

Parameters
-
Years - Filters by the selected years.
-
Reconcile or predict - See Reconciling vs Anticipated Results .
-
Centre - Filters by the selected centres.
-
Contractor - Filters by the selected contractors.
-
Assessor types - Filters by the selected assessor types.
-
Employment types - Filters by the selected employment types.
-
Grouping - Groups by the selected grouping.
-
Assessor / employer filter - Filters by the selected assessors or employers.
-
Rates to show - Filters by the selected rate types.
-
Ready to run - Set this to Yes when all other parameters are set as required.
Layout
The report shows achievement rates per year and month, grouped by the type of provision and either assessors or employers, depending on which was chosen in the Grouping parameter. The months and grouping can be collapsed to show the rates just by provision and year by clicking the  buttons.
buttons.
Clicking on a figure will show a drilldown listing the learners and aims which comprise that figure.
QAR Summary Update
The QAR Summary report now includes Learner Reference Number on the drilldown to make it easier to compare with published QAR results.
e-track User Permissions - Users with no permissions
The e-track User Permissions report can now include users with no permissions set, when the Include users with no permissions set parameter is set to Yes.
These users appear with a tick in the No permissions grouping.