Delivery Contractors
This guide is intended to assist with setting up the contract and learner data required to generate transactions for third-party organisations which deliver training on your behalf.
In a typical scenario, the lead provider has a contract with the funding organisation (e.g. the ESFA), but may sub-contract the actual delivery of the training to a third-party - the delivery contractor. The lead provider will agree a contract with the delivery contractor to pay them a certain rate for the monthly in-learning (or on-programme / OPP) payment, culminating in an outcome payment on completion of the framework.
The lead provider will claim the full funding from the funding organisation and then pay the delivery contractor at the contracted rates for the in-learning and outcome payments. These could then be considered as income (revenue from the main contractor) and expenditure (payments to the delivery contractor(s)).
Throughout this guide, we have used this scenario and the various screenshots reflect this.
Defining the Delivery Contractors in the Contracts Module
All delivery contractors must be set up in the Contracts module. A custom contract should be created for each delivery contractor, covering the same period as the current contract for the main contractor to which the learner is attached.
For example, if your learners are Apprentices on an ESFA formula-funded contract, but you are sub-contracting the training to a delivery contractor, you should create a custom contract covering the same date range as the ESFA contract.
The screenshot below shows that, in addition to the ESFA with its 2013/14 contract, separate contractors for Contractor A and Contractor B covering the same period 01/08/2013 to 31/07/2014, have been created.
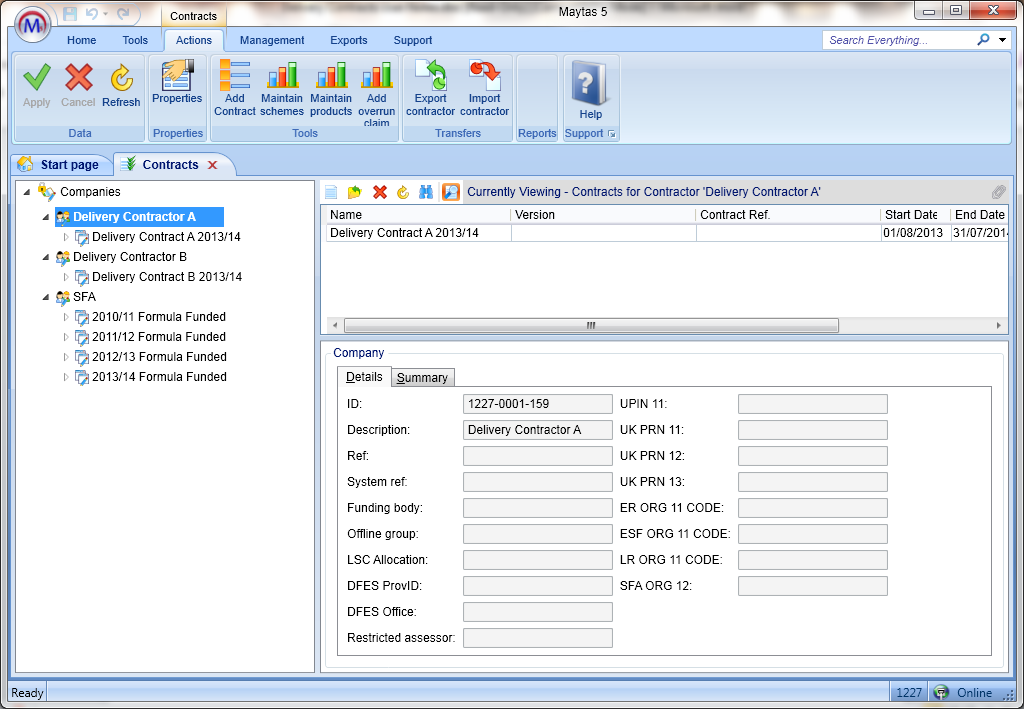
The main funding contractor does not have to be the ESFA. It could be any other source of funding such as JobCentre Plus, DfES or even privately-funded learners. The only essential element is that the delivery contractor must be set up with the same schemes, and preferably the same period dates, as the main funding contractor.
In the example used here, the provider is taking on learners as Apprentices or Advanced Apprentices funded by the ESFA. In the Delivery Contractor A and B records, the schemes for FMA and AMA have been selected when creating the contract. These can be found in the Contract lines section of the contracts:
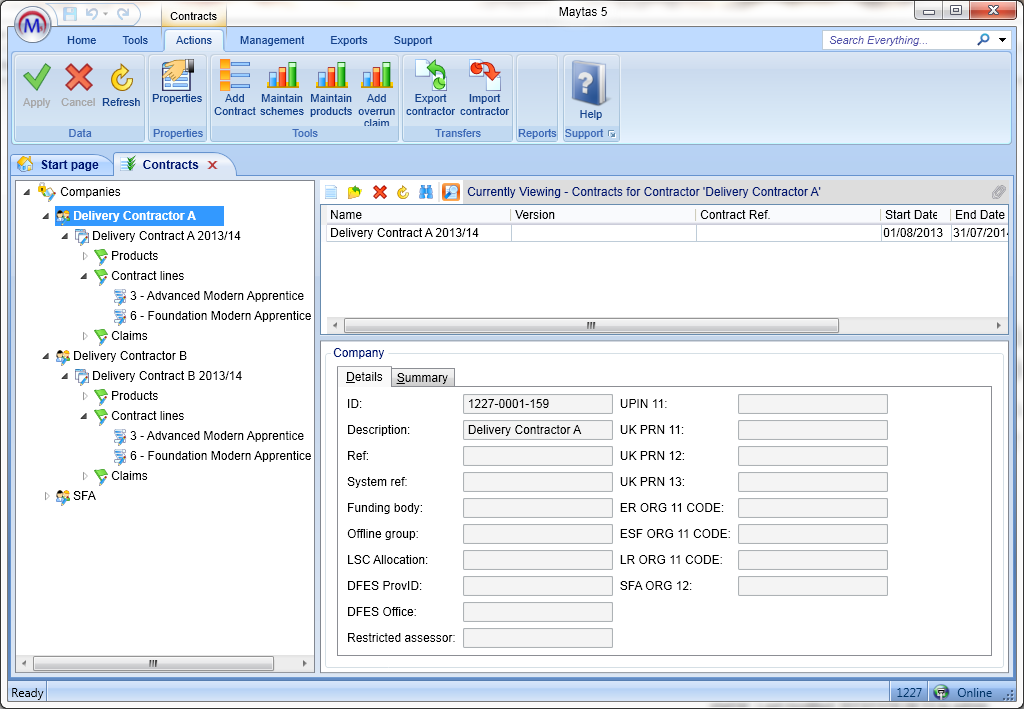
Defining the Products for the Delivery Contractor
While it is not essential that the types of claim product defined on the delivery contractor are the same as those claimed from the main funding contractor, it is likely that this will be the case.
In our example so far, the provider, with whom the learner is registered, will receive a monthly in-learning payment up to the learner's Planned End Date. On completion of the framework, the provider can claim a framework completion payment.
Therefore, to complete our example in the 2013/2014 contract for Delivery Contractor A, we have set up 4 products – COMP2, COMP3, DOPP2 and DOPP3.
COMP2 and COMP3 are the (framework) completion payments for Apprentices (FMA) and Advanced Apprentices (AMA) respectively.
DOPP2 and DOPP3 are the monthly delivery on-programme payments corresponding to the in-learning payments for FMA and AMA respectively.
In the case of the DOPP2 and DOPP3 products, the products are set up as a new product-type called a DOPP (delivery OPP) and on the Contract Line - Product Line screen, a claim criteria is set up. More information on this can be found on the custom contracts page.
You may need a SQL script to set up the DOPP product type and its processing. This is available by contacting Maytas Support.
The rate for each of these products is entered as per the agreement with the delivery contractor.
The figure below shows the products and contract lines set up for the 2013/2014 contract for Delivery Contractor A:
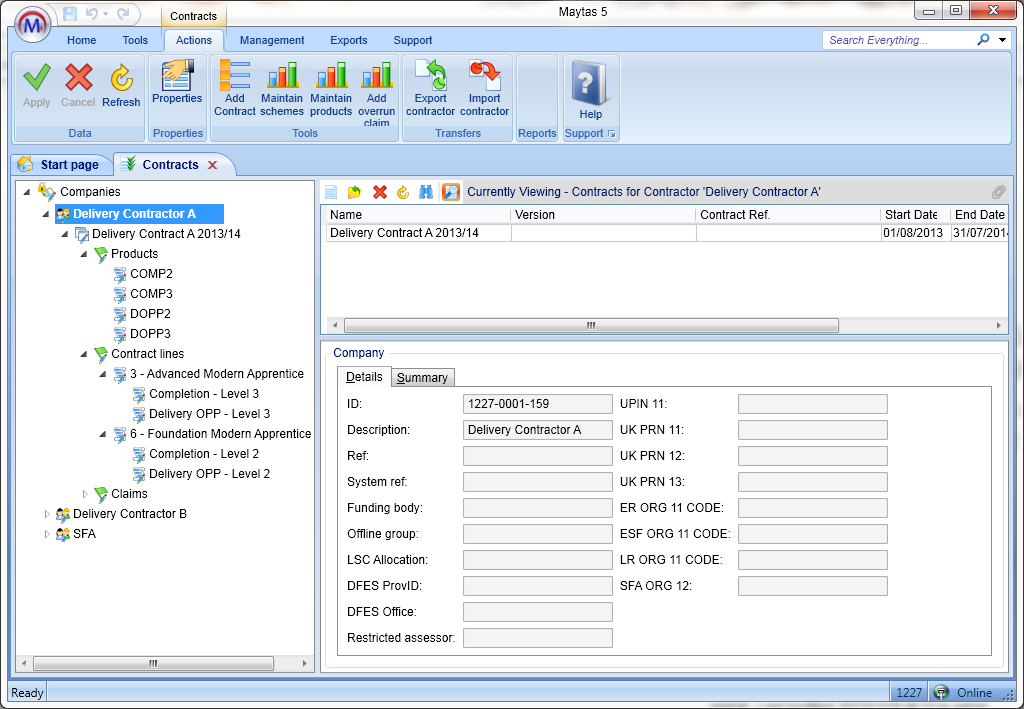
Attaching the Learner to the Delivery Contractor
To input or generate claim lines for the learner against the specific delivery contractor he/she is associated with, a link to the delivery contractor must be set up.
To do this, the Delivery Contractors tab must be enabled in the Trainee Editor.
To attach the contractor on the Delivery Contractors tab:
- Click the
 button to display the Trainee Contractor Record screen.
button to display the Trainee Contractor Record screen. -
Select the delivery contractor from the Name dropdown box.
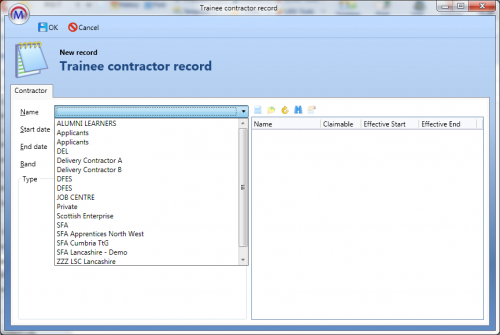
-
The Type box can be used to hold check-box options describing the function carried out by the delivery contractor. For example: NVQ Trainer, Functional Skills Provider, Tech Cert Training, Literacy/Numeracy Trainer.
These options can be set up via the Lookup Editor for the LINKTYPE field in the TRDELIVERYCONTRACTOR table. The Type field is not used in any of the delivery contractor processes, but could be shown as extra information about the delivery contractor on reports.
-
The Band (or Delivery Band) field is an optional facility which allows you to specify the funding criteria against which OPP and Weeks transactions for this delivery contractor are to be claimed. For example, in the contract agreed with the delivery contractor, there may be different rates for the delivery OPP for Business Admin as opposed to, say, Engineering or Hospitality.
Please note that using the Delivery Band may be appropriate in a situation where a number of different rates are possible. However, the same result can be achieved by creating multiple products with the band implicit in the product's name. For example, in the earlier section Defining the Products for the Delivery Contractor, separate products called DOPP2 and DOPP3 were created. These could have been set up as DOPP, with a delivery band indicating the level 2 or 3. In this instance, as there were only 2 levels, it was thought not worth setting up bands.
If you wish to set up Delivery Bands, then these can be done via the Lookup Editor. The field is DELIVERY_BAND on the TRDELIVERYCONTRACTOR table.
- Click OK, then click Apply.
In most situations this will be sufficient to ensure that manual claim lines can be entered and that claims to create generated claim lines can be processed for the delivery contractor.
However, if the contract with the delivery contractor stipulates that payments for a product are only valid within a certain date range, then this date range can be specified against the particular product type:
- On the Delivery contractors tab, select the newly-created contractor and click Edit.
-
Click the
 button on the right-hand side of the screen to add the product you wish to limit by time.
button on the right-hand side of the screen to add the product you wish to limit by time.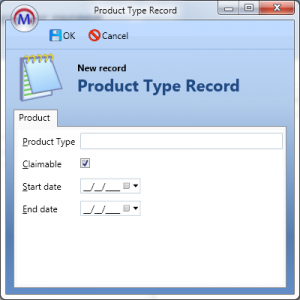
- Enter the product type (e.g. DOPP).
- In the Start Date and End Date boxes, enter the date range within which this type of claim line can be generated.
- Click OK, then click OK to return to the Delivery contractors tab.
- Click Apply to save.
Entering Manual Claim Lines for the Delivery Contractor
Unless the main contractor uses formula-funded programmes (such as Apprenticeships via the ESFA) where claim lines are generated via the Profiling module, then some claim lines (such as outcomes) are entered manually into the Claim Details tab of the learner.
This is normally the case with delivery contractors as they will have been created with custom contracts with the required products (and rates) set up on the contract.
In the example we have used up to now, the learner is an Advanced Apprentice (AMA) contracted with the ESFA. The learner is also attached to Delivery Contractor A who is delivering the training. In the Contracts module, we set up 2 products for Delivery Contractor A on the AMA scheme: a Delivery OPP – Level 3 (DOPP) and a Completion – Level 3 (OUTCOME). The DOPP will be generated automatically (see the below section on Processing a Claim for the Delivery Contractor), but the claim line for the OUTCOME must be entered manually.
In our example, we are going to claim the Completion – Level 3 payment.
-
On the learner's Claim Details tab, click the
 button.
button.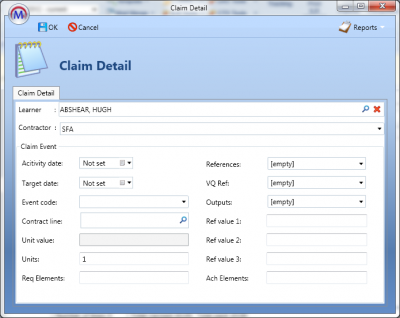
- The default contractor will be the main contractor. Change this to the delivery contractor.
- Complete the rest of the fields to claim the outcome. For the Activity date, enter the date when you are able to claim the outcome.
-
Click the
 button at the end of the Contract Line box to display the available contract lines.
button at the end of the Contract Line box to display the available contract lines.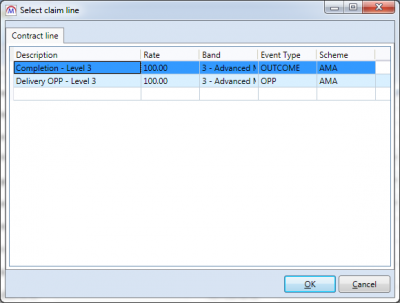
- Select the required contract line (in this case, Completion - Level 3) and click OK.
- The Event code and the rate for the outcome will be picked up from the contract.
- Click OK to save the claim line.
You will see that the Company field for the line contains Delivery Contractor A. As the learner is contracted with the ESFA, running a profile measurement will generate the corresponding framework claim line for the ESFA.
Processing a Claim for the Delivery Contractor
As the delivery contractor has been set up with a custom contract, this means that a claims run must be performed (normally at the end of each month, in line with the periods defined when the contract was first created). See the Claims Procedure page for details.
Running the claims procedure for each delivery contractor, as well as the profile measurement (or claim) for the main contractor, will ensure that the Claim Details tab for each learner will record all the claim lines.
As described earlier, you can view the transactions relating to the delivery contractor by selecting the delivery contractor from the Company dropdown box.
Viewing the Learner's Claim Detail Transactions by Contractor
Having processed claims (or run profile measurements in the case of formula-funded contracts) for the main contractor and any delivery contractor(s), the learner's Claim Details tab will be populated with claim lines from each contractor. After a number of claim periods, the tab may become quite cluttered and hence difficult to see the transactions which relate to each contractor.
To illustrate this, the Claim Details tab below is shown after period 4 and the learner illustrated has achieved their framework and completed their period of learning. Profile measurements up to the end of period 4 have been run and finalised, as have claims for Delivery Contractor A.
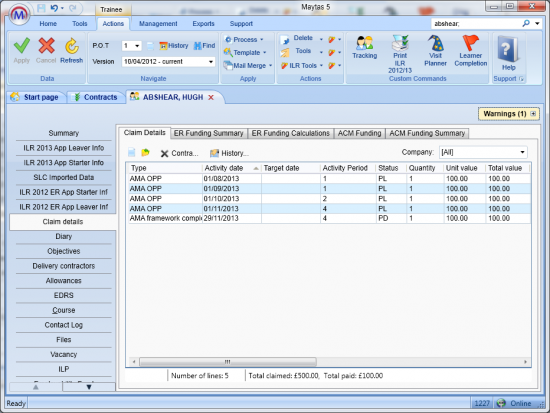
You will see that the screen is displaying transactions for all contractors, as indicated by the Company field in the top-right corner of the tab.
To show the claim lines which relate to the main contractor (in this case, the ESFA), select the main contractor from the Company dropdown box. This will filter the results for the main contractor. These transactions can be seen as income transactions.
Select Delivery Contractor A from the dropdown box to filter the results for the delivery contractor. These can be seen as expenditure transactions.
Please note that to report on claim lines by a particular contractor in Report Generator, the field CONTRACTORNAME on the CLAIMDETAILS table will enable you to differentiate between the transactions for each contractor. This field contains what is shown in the Company field on the Claim Details tab.