Profiling
The profiling module is a management tool designed to enable the generation, comparison and reporting of actual figures against budgeted figures for income based on learner volumes, achievements or other outcomes.
After the initial budgeting profile figures have been entered, a measurement of performance can be taken at any time. The results of the measurement will display the actual performance against the budgeted performance, for multiple funding programmes. A number of reports are available to provide a useful overview of the budget vs. actual volumes and values, as well as drilldowns detailing the contents of the summary figures.
There are no restrictions on the number of profiles that can be created. For example, you may have one profile for each SFA funding sector, or an overall profile for all sectors could be created. Measurements can be taken at any time, up to and including any period within the contract year.
The profiling module can be opened by going to Management on the toolbar and clicking Profiles on the Finance panel of the ribbon.
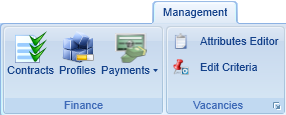
Prerequisites
Before attempting to use the profiling module please ensure the following updates have taken place:
- The latest FIS data has been imported into Maytas.
- The funding values on each trainee’s Claim Details tab are correct.
Create a New Profile
Please see the Create a Profile tutorial.
View and Edit Profiles
Once you have created a profile, it can be viewed on the left-hand side of the screen.
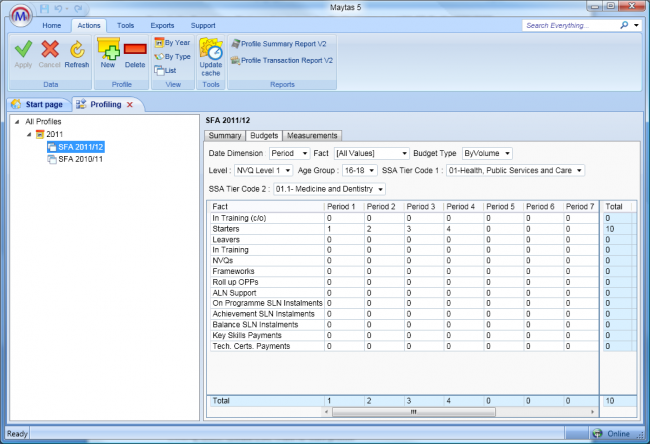
By default, the list of profiles is grouped by contract year. Each year can be expanded by clicking the arrow to the left of it. To change the grouping style, choose one of the options from the View panel on the ribbon:
- By Year – Groups by contract year.
- By Type – Groups by the type of contract.
- List – Simply lists all the profiles in the system.
When you select a profile on the left, the details are displayed on the right. Each profile has three tabs:
- Summary – This shows the basic profile information, including the description, type, contract year, version number, reference code and variation date.
- Budgets – This is where budget values and volumes are entered. The top of the tab has filters to limit the facts which are displayed in the budget table at the bottom of the tab. Additionally, the Budget Type dropdown box lets you swap between volumes and values. The table shows facts down the side and periods across the top. To enter a budget volume or value, simply enter it into the appropriate box in the table. When you have finished entering your budgets, click Apply on the ribbon to save the changes.
- Measurements – This lets you run a measurement of budgeted values/volumes compared to actual values/volumes.
Profile Measurements
A profile measurement is a comparison of the budgeted values and volumes in the profile compared to the actual values and volumes achieved at the time the measurement is run. Measurement figures do not change as budgets are altered and actual figures are updated – it is a static record of the figures at that time. For that reason, it is advisable to run measurements regularly to see your current profile performance and compare it to previous measurements.
Run a measurement
- Select a profile and go to the Measurements tab.
- Click the
 button.
button. - In the window which appears, alter the description and measurement if required, and choose the period to measure up to the end of.
- Click OK.
The measurement will now appear in the list of measurements in the tab. The measurement will have a status at the end of the row, which will initially say Running. When finished, this will change to Complete.
View and edit a measurement
- Select the measurement on the Measurements tab of the profile.
- Click Edit.
-
The measurement screen will now be displayed:
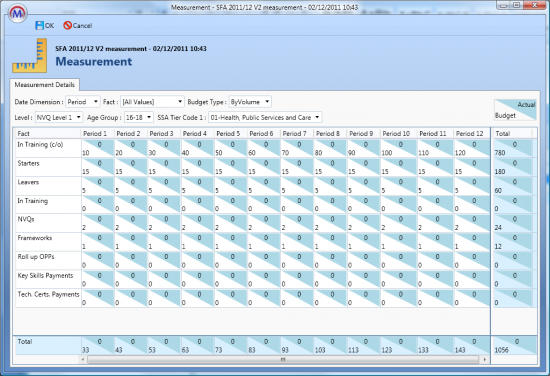
The layout of the measurement screen is the same as the budget tab, only with the actual volumes/values shown as well as the budget volumes/values. The filters can be used to display the required data.
-
To view the actual profile transactions for a particular figure, right-click the relevant figure and choose one of the following options:
All options except for Grand Total will show transactions based on the filters chosen at the top of the measurement.
- For Period – This will show all the transactions for that period (i.e. the total for the column you clicked on).
- For Period / Item – This will show the transactions for the selected period and item (i.e. just the box you clicked on).
- For Item – This will show all the transactions for that item (i.e. the total for the row you clicked on).
- Total – This will show all the transactions, for all items and periods in the measurement.
- Grand Total – This is the same as Total, except it ignores the filters set in the measurement (i.e. it shows all transactions for the measurement, regardless of filters).
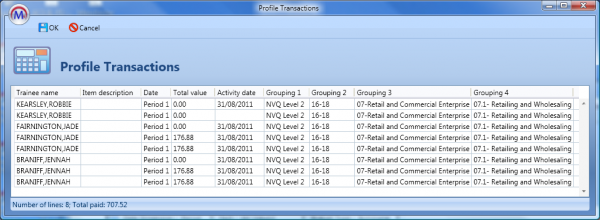
Other Profiling Features
Update Cache
Maytas 5 profiling uses cached data which updates automatically every night. This is because the amount of data involved in profiling can take a long time to update on large databases (in some cases, up to an hour).
On the profiling ribbon (on the Actions tab) there is an Update Cache button which will update the profiling data. This is intended to be used if the data needs to be updated before the nightly schedule. Once the cache has been updated, a message will appear to confirm this.
Profiling Reports
Updated versions of the Profile Summary report and Profile Transaction Report can be run directly from the profiling ribbon. These new versions of the reports differ from the standard versions in the Reports Library in that they use the new profiling methods and functions created for the Maytas 5 profiling module. They also have a simplified selection of parameters to make them easier to run.
Funding Methods Explained
For ESFA claims, there are 2 methods which can be used to generate reports based on funding. The following explanations detail when to use each method:
SFA / EFA Profile, with data taken from funding views
Creates a profile based on an ESFA Contract and the Maytas 5 funding views.
Use this method when standard Maytas 5 reports cover the reporting requirements, as claim lines will not be generated.
SFA / EFA Profile, from claims generated by Maytas
Creates an Employer Responsive profile where the claims are generated in the contracts module.
Use this method when:
- You want to export claim details data into other software packages (e.g. Excel / Access) for further investigation.
- You want to finalise claim lines.
- You wish to create an audit trail of claims.
Batch Profiling
Batch profiling can be used to schedule and run multiple profile measurements at once, rather than running them individually.
Please see the Batch Profiling page for full details on how to create and schedule batches.