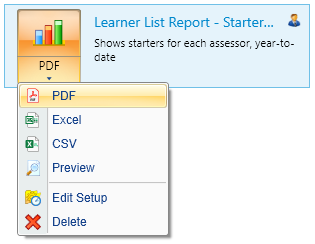Reports Centre
The Reports Centre gives you simple but extensive control over how your reports are run. It allows you to save parameter selections, hide parameters, choose the output format and make reports available for specific individuals and groups. This applies to all reports within Maytas 5, including those created in Report Generator, the standard reports library and any bespoke reports you may have.
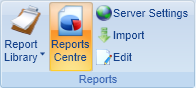
Report scheduling and auto-communication features have now moved from the Reports Centre to the Scheduler.
Add a Report
Reports can be added to the Reports Centre so that they run with your specific requirements, without having to set the parameters each time. The following example shows how to add an instance of the Learner List Report which will automatically show starters grouped by assessor for the contract year to date.
- To access the Reports Centre, click the Reports Centre button on the Home tab.
- Click Add Report at the top left of the screen.
-
You will be asked to choose a report from either the Maytas section (i.e. reports created in Report Generator) or Reporting Services (i.e. all other reports, including the reports library). This is the same set of reports that are visible in the reports library list.
For this example, click the arrow to the left of Reporting Services, click Learner and click Learner List Report on the right. Click Next when ready.
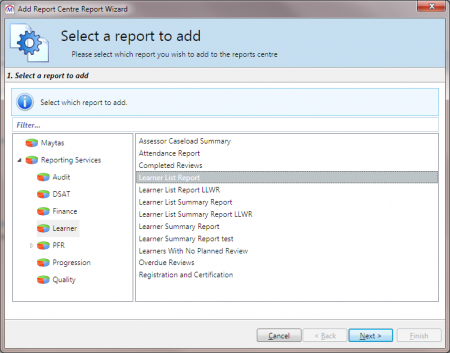
-
Next, the following details can be configured:
None of the below settings will affect the original version of the report. All reports added to the Reports Centre are separate instances, only available through the Reports Centre, and the original versions of the reports remain as they were in the Reports Library list.
- Name – This is the name of the report instance.
- Group – This optionally lets you select or add a header under which the report will appear. This could be used for multiple reports so that they each fall under the same header.
- Publish – This lets you choose whether to publish the report globally (i.e. for all users), to a group of users or for yourself only (Private). If you choose Group, you will be prompted to choose the user group.
- Description – A brief description of the report instance.
- Output – This lets you output the report to PDF, Excel or CSV, or a preview screen (the default option). If you choose the preview option, there is also a tick box which will open the report in a pop-up window.
These settings can be changed at any point after the report has been added. For this example we will publish the report privately and output to PDF. Click Next when ready.
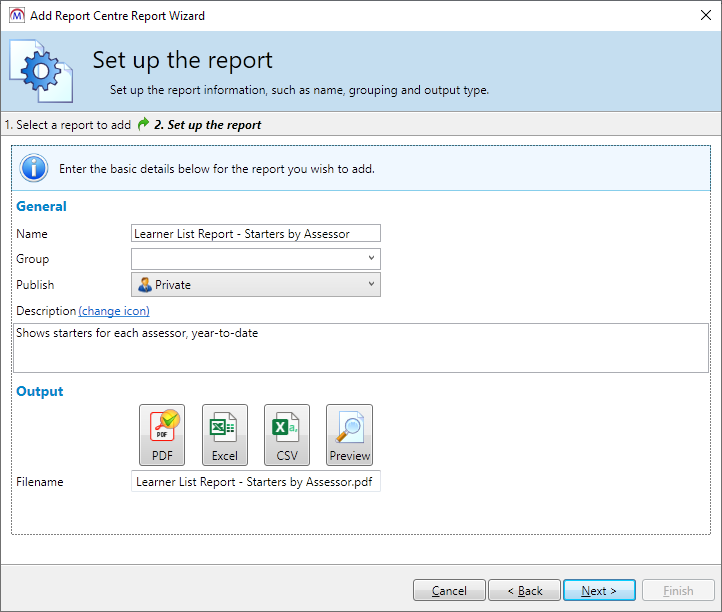
-
The next screen allows you to setup the parameters. There is a tick box next to each parameter – if it is ticked, this means it will be shown when the report is run. If it is un-ticked, the parameter will be hidden. This is useful if you don’t need to change the value of a parameter.
You can also change the default value of each parameter, just as you would change the parameters when running a report. However, changing them here will save your choices when the report is run from the Reports Centre.
Date parameters will default to specific dates. However, they can be setup to change the date dynamically – e.g. so that it uses the current date. To do this, click the calendar button next to the date parameter so that it changes to a green arrow. You will now be able to choose the appropriate option (e.g. today, week start, week end, month start, month end, etc.).
For this example, we will configure the parameters as follows:
- Start date – Click the calendar, then choose Contract Year Start from the dropdown list.
- End date – Click the calendar, then choose Today from the dropdown list.
- Exclude suspended learners – Leave this as the default option and un-tick the box.
- Exclude obsolete assessors – Leave this as the default option and un-tick the box.
- Grouping 1 – Choose Assessor.
- Filter 1 – Leave this as the default option.
- Grouping 2 to 5 – Choose No grouping for each of these and un-tick the boxes.
- Filter 2 to 5 – Leave these as the default option and un-tick the boxes.
- Learner type – Choose Starters and un-tick the box.
- Ready to run - Choose Yes and un-tick the box.
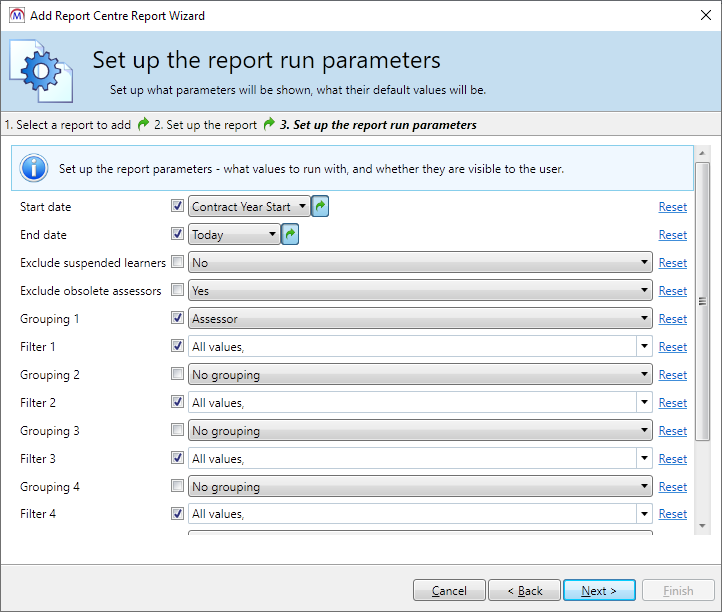
- Click Next, then click Finish.
The report will now be listed in the Reports Centre.
To run the report, click the graph button next to it. The parameter window will appear with the new default values and only the parameters which were left ticked.
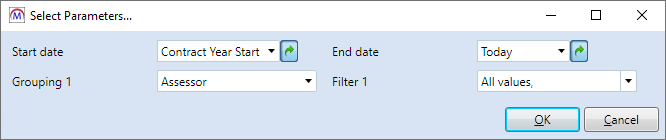
Click OK to accept the values and run the report. Because the report was set to output as a PDF, you will be prompted to save the PDF to your hard drive. Choose a location and click Save. The report will then open.
You can also quickly export to other formats by clicking the arrow at the bottom of the report button and choosing PDF, Excel, CSV or Preview. From here you can also delete the report instance (please note that this will only delete this instance of the report from the Reports Centre – it will not delete the original report) or click Edit Setup to change any of the settings.