5.29 Maytas ESFA Release Notes
Note regarding submissions
We would like to remind providers to create a submission early and check for any errors using reports from the FIS. After submission to the ESFA, providers should check that data has submitted correctly using the available reports. Providers should check that all their expected starts and completions are submitted correctly, and that start and outcome payments correctly match the PFR.
Our support desk gets extremely busy in the days prior to the submission deadlines, and although we try and prioritise submission-related queries, we cannot guarantee assistance if queries are sent late. If you do encounter any issues, please ensure that you contact Maytas Support as soon as possible, as we can only rectify issues of which we are aware. We also recommend checking Maytas Communities regularly for information on any known issues and solutions. Tribal cannot be held responsible for any issues caused by your failure to comply with this advice.
Technical specification
The latest Maytas and Maytas Hub technical specification can be found here.
Once the upgrade has been completed, the version number should be checked to ensure it has been successful.
- Start Maytas and go to Support on the toolbar.
- Click About.
- The version numbers should read 5.29.9110.1. If you have any other version, please ensure you have followed the upgrade instructions correctly. If you require assistance, please contact Maytas Support.
It is the responsibility of customers to ensure that users carry out any required user acceptance testing and sign off on the upgrade.
Complete the Upgrade
Features Added in the Upgrade
These are the main updates in the upgrade:
- Report Generator function to remove HTML formatting
- DfE Service updates
- Publish custom views to Maytas API
- Reports Library 1.0.5.0
- Fixes to a number of issues
Import Funding Information
The process for importing the required funding information into Maytas is as follows:
- The latest LARS should be imported.
- The latest postcode data should be imported.
- Once all data has been imported, ensure that the funding cache is refreshed (either on a database schedule or a manual update out of working hours).
Import LARS
The LARS should be imported as follows:
- Download the latest LARS MDB file. This is currently version 10.
- In Maytas, go to Exports on the toolbar.
- On the ILR Tools panel of the ribbon, go to Uploads | Upload Funding Information | Upload LARS (Version 10).
- Browse to and select the downloaded LARS file and click Open.
- The file will now be imported. Click OK on the message which appears.
Progress on the import can be checked by going to Home | Server Tasks | Server Jobs. Typically it will take several minutes.
Import Postcode File
- Obtain the postcode uplift factors file - Download the zip file under 2024 to 2025 uplift factors by postcode and LLSOA: CSV files.
- In Maytas, go to Exports on the toolbar.
- On the ILR Tools panel of the ribbon, go to Uploads | Upload Postcodes| Upload Post Code Data (2024/25).
- Browse to and select the postcode uplifts zip file and click Open.
- The file will now be imported. Click OK on the message which appears.
Progress on the import can be checked by going to Home | Server Tasks | Server Jobs. Typically this will take several minutes.
Note on the Funding Cache
By default, the funding cache will update overnight so that funding information in Maytas uses the newly-imported FIS and postcode information. Please check with your system administrator if you are unsure if or when the funding cache is updated on your system. You can also manually set the funding cache to update by going to Management | Profiles and clicking the Funding Cache button, though please be aware that this may take a long time and may use a large amount of system resources, which could affect performance for other users on the system.
Maytas 5 Version 5.29.9110.1 Release Notes
Report Generator Function to Remove HTML Formatting
Report Generator now has a function which can prevent the HTML formatting on a notes field from displaying in a report. This requires a permission to be set:
-
Go to Tools | Edit Permissions.
-
Select the user or group which requires permission.
-
Go to the Commands tab.
-
Expand the Reports section.
-
Set the Edit Custom Filter and expressions permission to Visible.
-
Click Apply and restart Maytas for the change to take effect.
To prevent HTML formatting from displaying for a field in a report:
-
Go to Home on the toolbar and click Edit on the Reports panel of the ribbon.
-
Open the report you wish to edit.
-
Select the notes field (for this example we will use VISITS.NOTES).
-
Set the Output type to Custom.
-
In the Function box, enter:
Maytas3.F_STRIPHTML(fieldname)where fieldname is the name of the notes field.

-
Click Apply.
Any HTML formatting on the notes field will no longer be displayed when the report is run.
DfE Service Updates
Separate NPQ and ECF URLs
The DfE API now has separate URLs for accessing ECF data and NPQ data. These must be set in the configuration options:
-
In Maytas, click the M5 button at the top left and select Options.
-
Go to Other on the left (under the Maytas 5 header).
-
In the DFE section, tick the boxes for each config option and enter the values as follows:
-
API Token - This is the token for ECF. It can be obtained from the DfE by emailing them at: continuing-professional-development@digital.education.gov.uk
-
Url for NPQ endpoints - For a TEST system, this should be:
https://npq-registration-sandbox-web.teacherservices.cloud/api/v3
A URL for a live system is not available at the time of writing. Please contact the DfE for updates at: continuing-professional-development@digital.education.gov.uk
-
API Token for NPQ endpoints - This can be obtained from the DfE by emailing them at: continuing-professional-development@digital.education.gov.uk
-
Url for API - This is the URL for ECF. For a TEST system, this should be:
https://sb.manage-training-for-early-career-teachers.education.gov.uk/api/v3
For a LIVE system, this should be:
https://manage-training-for-early-career-teachers.education.gov.uk/api/v#
where # is replaced with the version number (e.g. v1, v2, etc). Only one version is maintained at a time, so it is recommended to contact the DfE at continuing-professional-development@digital.education.gov.uk to ensure you are using the correct version. See here for further information on the live API URL.
-
-
Click OK.
There are no changes to how the DfE integration is used in Maytas, as the service automatically determines which URL to use based on the relevant participant type (ECF or NPQ).
Log of Requests and Responses
The DfE service now records all requests and responses to and from the DfE API in the DFE_REQUEST_LOG table.
Publish Custom Views to Maytas API
Custom SQL views created via Report Generator can now be published for use in the Maytas API. This must first be enabled via a permission:
-
Go to Tools | Edit Permissions.
-
Select the user or group that requires permission.
-
Go to the Commands tab.
-
Expand the Reports section.
-
Locate the permission Create and API view from a report and ensure the visibility is set to Visible.
-
Click Apply and restart Maytas for the change to take effect.
To create a custom view from a report:
-
Go to Home on the toolbar and click Edit on the Reports panel of the ribbon.
-
Open the report you wish to use or create a new report.
-
On the Actions toolbar, go to Views | Create API view.
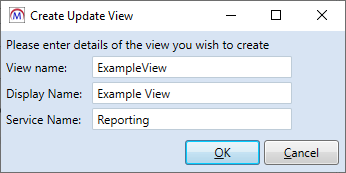
-
Enter a name for the view (this cannot include any spaces) and the display name. The service name should be left as Reporting unless otherwise instructed.
-
Click OK.
-
Click Apply. You will be notified that there is a Maytas API view associated with the report - click Yes to update the view.
The view will now be available in the API, based on the SQL from the report.
When a view is created from a report, a performance check is run against the view. If the view takes longer than 10 seconds to run, you will be notified that it has failed the performance check and it will not be added to the API.
Workflow Completion Email
When a workflow is completed, a configurable confirmation email can now be sent to all users within the workflow (including the user who invoked it) advising that it is complete, along with the date and time of completion.
To enable and configure the email:
-
In Maytas, click the M5 button at the top left and select Options.
-
Go to Admin on the left (under the Maytas Hub Online header).
-
Locate the Data Collection section on the right.
-
Tick the boxes for the two relevant config options:
-
Email body sent to selected Workflow User types upon completion of a Workflow - Enter the body of the email you wish to be sent upon completion of a workflow.
-
List of Workflow User types to email upon completion of a Workflow - Select the user types that should receive the email.
-
-
Select the required columns from the list.
-
Click OK.
Prevention of Duplicate POTs on Course Stream
The Courses module has been updated so that when a configuration option is set, only one instance of a specific learner and POT can be added to the Space Allocation screen (this also applies when adding a learner to a course from the learner's Courses tab). By default, a learner / POT can be added more than once.
To enable this:
-
In Maytas, click the M5 button at the top left and select Options.
-
Go to Courses on the left (under the Maytas 5 header).
-
Locate the General section on the right.
-
Tick the box for the config Do not allow the same POT to be added to a Course and ensure the toggle button is set to ON.
-
Click OK.
Reports Library 1.0.5.0
Upgrade the Reports Library
How to Upgrade the Reports Library
The Reports Library upgrade should be performed by an admin user, which will upgrade the reports for all users.
To enable to the Upgrade reports button for an admin user:
- Go to Tools | Edit Permissions.
- Select the user or group which requires permission.
- Go to the Commands tab.
- Expand the Support section.
- Set the Report SQL Upgrade permission to Visible.
- Click Apply and restart Maytas for the change to take effect.
For customers who manage their own systems on-premise, it is strongly advised to take a database backup before performing the upgrade. This is not necessary for hosted customers as backups are taken regularly.
To upgrade the Reports Library:
- Go to Support on the toolbar.
-
Click Upgrade reports.

- You will asked to confirm that you wish to perform the reports upgrade SQL. Click OK to continue.
- A message will appear saying that a task has been created. Click OK.
-
You can check that the upgrade was successful by going to Home on the toolbar and then selecting Server Tasks | View Jobs.

If the Status indicates that the upgrade has failed, please do not continue with importing the reports package and raise an incident on the Self Support Portal for assistance.
- Next, the reports package must be imported. Go to Home on the toolbar and click Import on the Reports panel on the ribbon.
- This will display the Report Import wizard. Click +Add Files.
- Browse to the Maytas 5\Extras\Reports Library folder of the upgrade, select one of the following packages and click Open:
- For all reports, select Reports Library 1.0.5.0 (all reports).
- For ESFA and general reports only, select Reports Library 1.0.5.0 (ESFA and general reports).m5rep.
- Click Finish to import the reports. This process may take a long time (potentially upwards of 30 minutes) depending on the size of the reports package.
-
When the reports have finished importing, click Finish.
The import log may display various warning messages, which are generally a result of report formatting and other factors which do not impact how a report runs (e.g. The text box ‘textbox3’ extends beyond the bottom edge of its container.). Unless a message indicates that the import has failed, these warnings can safely be ignored.
Terminology Updates
The Reports Library has been updated so that references to NVQ and Framework now use more appropriate terms, or are removed if no longer relevant. The changes are as follows:
| Report | Change |
|---|---|
| Activities Nearing Completion | Removed NVQ grouping (not relevant to LLWR) |
| Learner List Report LLWR | Removed NVQ grouping (not relevant to LLWR) |
| Learner List Summary Report LLWR | Removed NVQ grouping (not relevant to LLWR) |
| Learner List Report | Renamed NVQ grouping to Qualification |
| Learner List Summary Report | Renamed NVQ grouping to Qualification |
| LLWR Missing Framework Evidence Report | Removed NVQ grouping (not relevant to LLWR) |
| NVQ Level Progressions Summary | Renamed report to Aim Level Progressions Summary |
| NVQ Level Progressions | Renamed report to Aim Level Progressions |
| QAR Apprenticeship Dataset to Excel | Renamed Framework Title column to Standard / Framework Title |
| QAR ET Dataset to Excel | Renamed Framework Title column to Standard / Framework Title |
| QAR Traineeship Dataset to Excel | Renamed Framework Title column to Standard / Framework Title |
| Achievements Due (Maytas Hub - RS-ACS-LN-AD-0201) | Renamed NVQRef column to Aim Ref. and NVQ Level to Aim Level |
| Leaver Achievement Analysis (Maytas Hub - RS-ACS-LN-AN-0101) | Renamed NVQ With/Without Framework column to Main Aim With/Without Programme |
| Leaver Achievement Analysis drilldown (Maytas Hub - RS-ACS-LN-AN-0201) | Renamed Framework Completed column to LLWR Framework Completed |
| Learner Numbers Report drilldown (Maytas Hub - RS-ACS-LN-CS-0201) | Renamed Framework Completed column to LLWR Framework Completed |
| In Learning Report (Maytas Hub - RS-ACS-TR-IT-0101) | Renamed NVQ Level column to Aim Level |
| Funded/Unfunded Report (Maytas Hub - RS-TM5-FND-FU-0102) | Renamed NVQ grouping to Qualification |
Apprenticeship Accountability Framework Report Updates
QAR Benchmarks
The Apprenticeship Accountability Framework report now includes a QAR Benchmarking section, which shows how your achievement rates compare to the national average.
This first requires the national figures to be imported into the system via a Standard Import:
The relevant national figures data file has been modified to include totals only and is included with this release for convenience. The original files for national QAR figures can be downloaded from the FE and Skills website.
-
In Maytas 5, go to Exports on the toolbar and click the Standard Import button.
-
Click the Browse button at the end of the Csv/Excel File row.
-
Browse to the Maytas 5\Extras\Reports Library\QAR Benchmarking folder of the release, select et_narts_provider_summary - Totals only.csv and click Open.
-
Click the Browse button at the end of the Control File row.
-
Browse to the Maytas 5\Extras\Reports Library\QAR Benchmarking folder of the release, select QAR National Figures Import - Providers.CON and click Open.
-
Ensure the First row contains headers box is ticked.
-
Click Next.
-
A preview of the data to be imported will be shown. Click Next.
-
The data will now be imported to the QAR_NATIONAL_FIGURES_PROVIDER table of the database. Click Finish.
Once the data is imported, the QAR Benchmark section of the report will be populated.

The ranking and thresholds are based on the QAR benchmarking section of the Apprenticeship Accountability Framework specification.
The results are only affected by the Year parameter, which determines the achievement rates cohort year and the national QAR year to use (note that the national figures only cover 21/22 and 22/23, so 21/22 is used if an earlier year is selected and 22/23 is used if a later year is selected).
The benchmarking works by ordering the national QAR figures by achievement rate (ascending) and then splitting them into percentage quartiles (i.e. bottom 24%, 25-49%, 50-74% and top 25%). When the report is run, your total achievement rate for the year is placed in the appropriate quartile, based on whether your achievement rate is greater than or equal to the lowest achievement rate in the quartile.
For example, the national thresholds for 2022/23 are:
-
Bottom 24% quartile = 0% achievement rate
-
25 to 49% quartile = 75.6% achievement rate
-
50 to 74% quartile = 83.5% achievement rate
-
Top 25% quartile = 89.3% achievement rate
Therefore if a provider's achievement rate was e.g. 76%, that would place them in the 25 to 49% quartile, as they are above the threshold of 75.6% but below the threshold for the next quartile.
Note that when the national QAR figures are ordered and divided, rows where the achievement rate is c, x or z are ignored, as these are rows where data is unavailable, statistically irrelevant or hidden.
New Parameters
The Apprenticeship Accountability Framework report has two new parameters:
-
UKPRN - This allows learners counted in the report to be filtered by specific UKPRNs.
-
Exclude transfers within provider from withdrawals - When set to Yes (the default), learners with a programme aim withdrawal reason of 40 will be excluded from the Withdrawals count in the report. When set to No, these learners will be counted as withdrawals.
Currently, the Apprenticeship Accountability Framework specification makes no mention of how transfers within a provider should be handled with regards to withdrawals. However, there is evidence to suggest that the ESFA does exclude these learners from the Withdrawal figures, and so the parameter allows for both possibilities.
New Report - Finance Forecasting
The Finance Forecasting report shows the expected finance for each period based on current learner data (as opposed to hypothetical / "what-if" data, which can be achieved with the Financial Planning module).

The report has a Year parameter, which lets you choose the contract year to display.
Clicking on a figure in the report will show a drilldown report of the relevant learners and aims.
The data is taken from the ILR_xxxx_TRAINEE_FORECASTING table, where xxxx is the latest annual version of the table (which the report automatically determines).