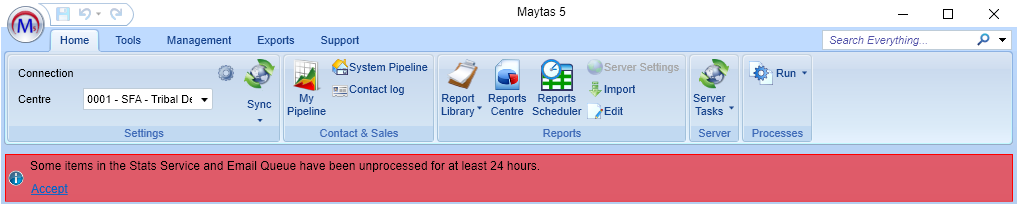5.21 Maytas LLWR Release Notes
Note regarding submissions
We would like to remind providers to create a submission early and check for any errors using reports from the appropriate software (i.e. the FIS or LLWR-Inform). Welsh providers should also remember to download their ULI file. After submission to the ESFA or DfES, providers should check that data has submitted correctly using the available reports. Providers should check that all their expected starts and completions are submitted correctly, and that start and outcome payments correctly match the PFR or ACE funding reports.
Our support desk gets extremely busy in the days prior to the submission deadlines, and although we try and prioritise submission-related queries, we cannot guarantee assistance if queries are sent late. If you do encounter any issues, please ensure that you contact Maytas Support as soon as possible, as we can only rectify issues of which we are aware. We also recommend checking Maytas Communities regularly for information on any known issues and solutions. Tribal cannot be held responsible for any issues caused by your failure to comply with this advice.
Technical specification
The latest Maytas and e-track technical specification can be found here.
Once the upgrade has been completed, the version number should be checked to ensure it has been successful.
- Start Maytas and go to Support on the toolbar.
- Click About.
- The version numbers should read 181.20 / 5.21.7800.2. If you have any other version, please ensure you have followed the upgrade instructions correctly. If you require assistance, please contact Maytas Support.
It is the responsibility of customers to ensure that users carry out any required user acceptance testing and sign off on the upgrade.
Complete the Upgrade
Features Added in the Upgrade
These are the main updates in the upgrade:
- Awarding Organisations interface
- Business Intelligence module
- BKSB integration
- Reports Scheduler
- Updates to existing features
- Fixes to a number of issues
Reports Library 1.0.3.7 is also included in the upgrade but must be installed separately, which is detailed in the Upgrade Guide. The reports library can be downloaded here. If you are a hosted customer, please contact the Service Desk to arrange for the reports library update to be applied.
Maytas 5 Version 5.21.7800.2 Release Notes
Awarding Organisations
The Awarding Bodies Interface (ABI) has been replaced with a new system called Awarding Organisations that is built into Maytas, rather than a separate application. It allows you to generate a file containing a list of learners (in the City & Guilds format) which can be sent to an awarding organisation to register and certify learners on a qualification.
To enable the new system:
- Go to Tools | Edit Permissions.
- Select the user or group which requires permission.
- On the Modules tab, set ABI to Visible.
- Click Apply.
- Restart Maytas for the change to take effect.
Interface Overview
To open the Awarding Organisations interface, go to Exports on the toolbar and click Awarding Organisations.

The interface will open.
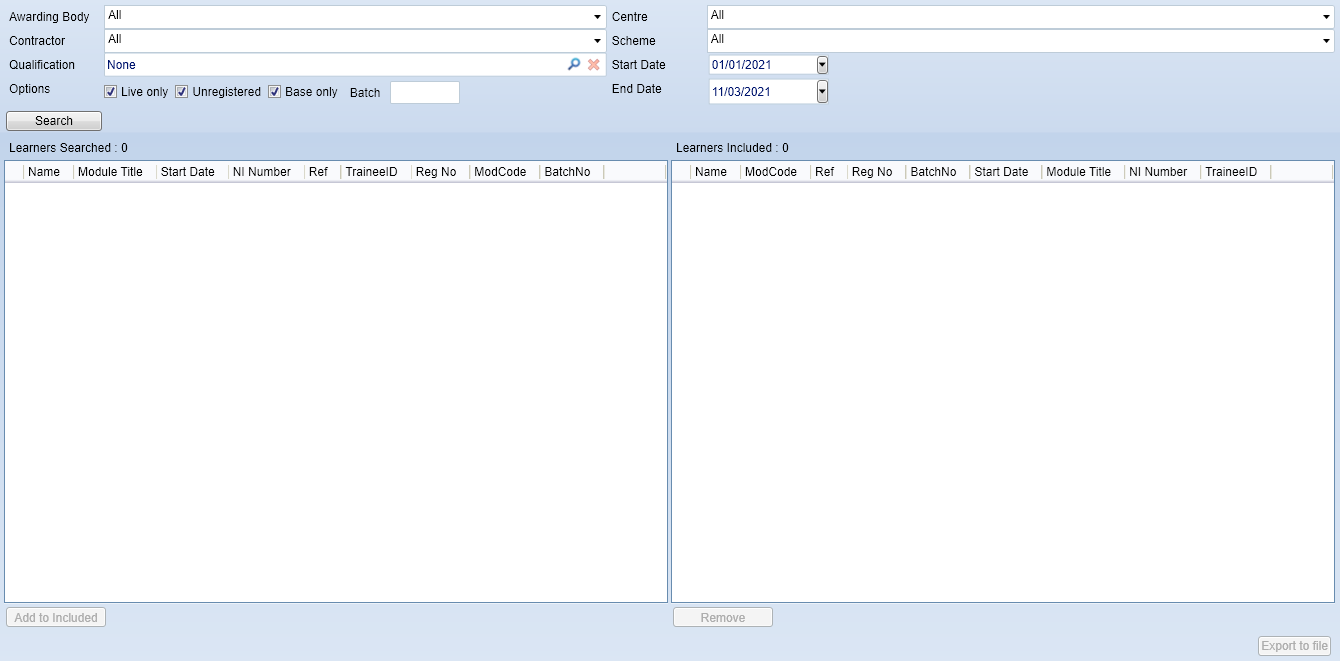
The options at the top can be used to narrow down the list of results which will appear when the Search button is clicked. From this list of results, you can then choose which learners you want to include by selecting them and clicking the Add to Included button, which will move them over to the right. Finally, click Export to file to output the learners on the right to a file.
Details of the search options are as follows:
- Awarding Body - Filters by the selected awarding body.
- Centre - Filters by the selected centre.
- Contractor - Filters by the selected contractor. The list of available contractors is limited by the selected centre.
- Scheme - Filters by the selected scheme.
- Qualification - Filters by the selected qualification.
- Options
- Live only - When ticked, only learners and objectives without a POT termination date and a module completion date will be included.
- Unregistered - When ticked, only objectives without a batch number (TRMODULE.BATCHNO) will be included.
- Base only - When ticked, only base modules will be included. If un-ticked, objectives at all levels will be included.
- Batch - A batch number can be entered here to only show the results from that batch.
- Start Date / End Date - Filters by objectives with a start date between these dates (inclusive).
Example
-
Select search options as required. For this example we will filter by awarding body, centre and contractor, as well as setting the start date to the start of the contract year.

Note that leaving the Qualification as None will show all qualifications.
-
Click the Search button. The list of results matching the search criteria will appear.
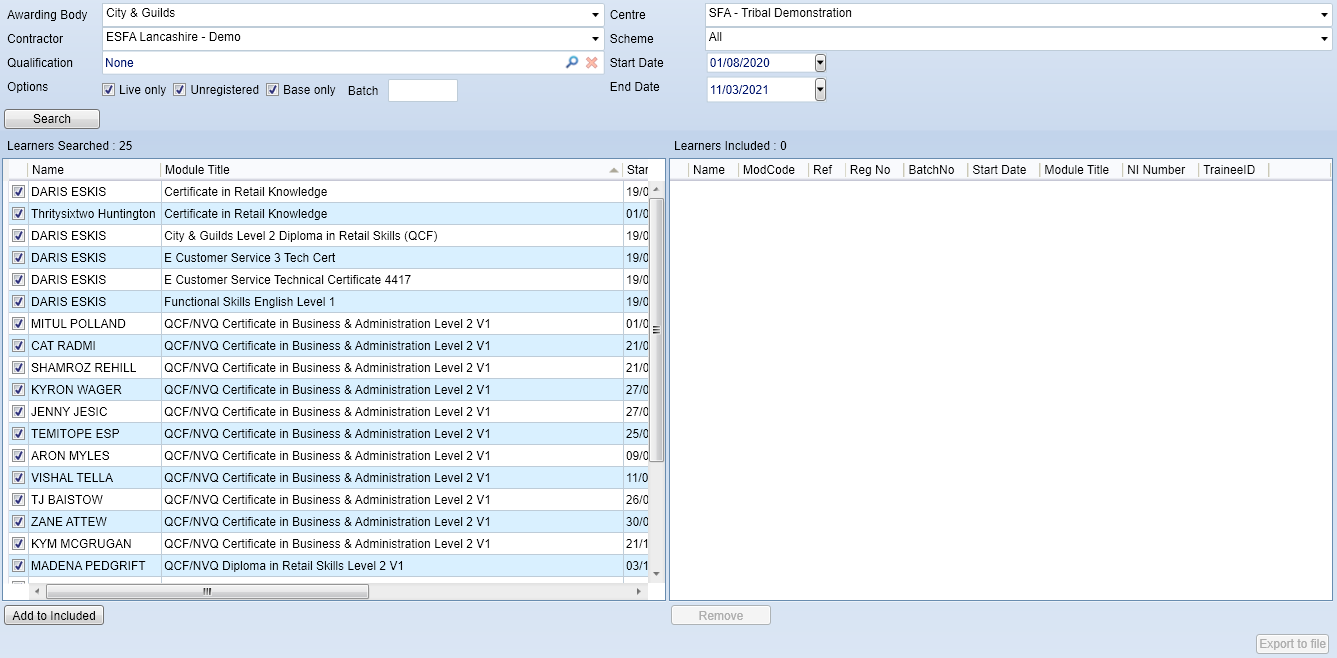
- By default, all results will be selected, as indicated by the tickboxes at the left of each row. However, for this example we only want to include several learners on the right to be exported. First, right-click one of the rows and select De-select All. This will un-tick all rows.
-
Next, tick the rows to be included on the right (i.e. those to be exported).
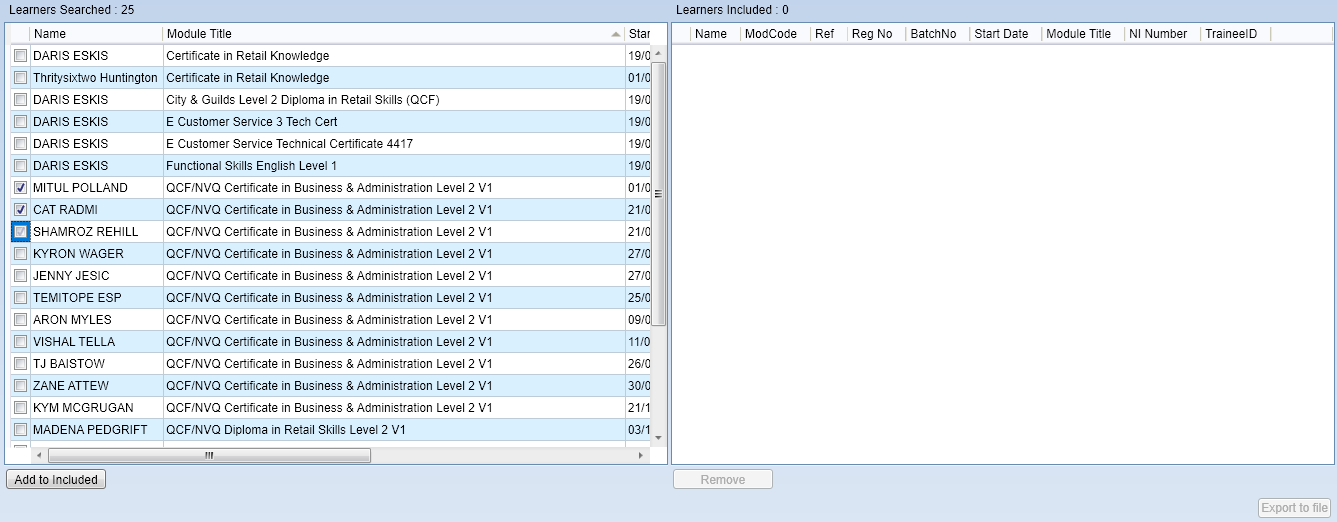
-
Click the Add to Included button (at the bottom-left). The selected rows will appear on the right.
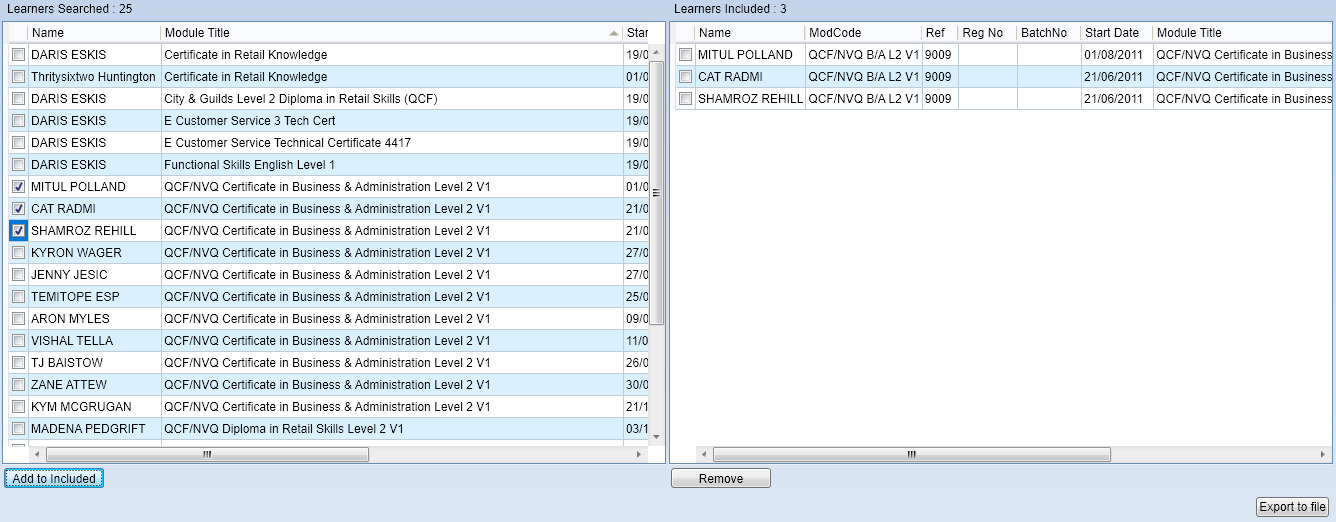
If you want to remove a row from the right (i.e. not export it), you can tick the box for that row and click the Remove button.
- Click the Export to file button (at the bottom-right) to export the rows on the right.
-
A pop-up window will appear. Here you can enter the centre number, internal centre reference and batch number that you want to be recorded in the database against each objective in the batch. Click OK when ready.
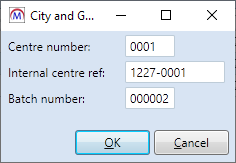
- You will be prompted to enter a file name and choose where to save the export file. Click Save when ready.
-
When the file has saved, the interface will now show the exported rows on the left, with the batch number entered in the search options. The batch number will also be recorded against each row to show that they were exported in that batch.
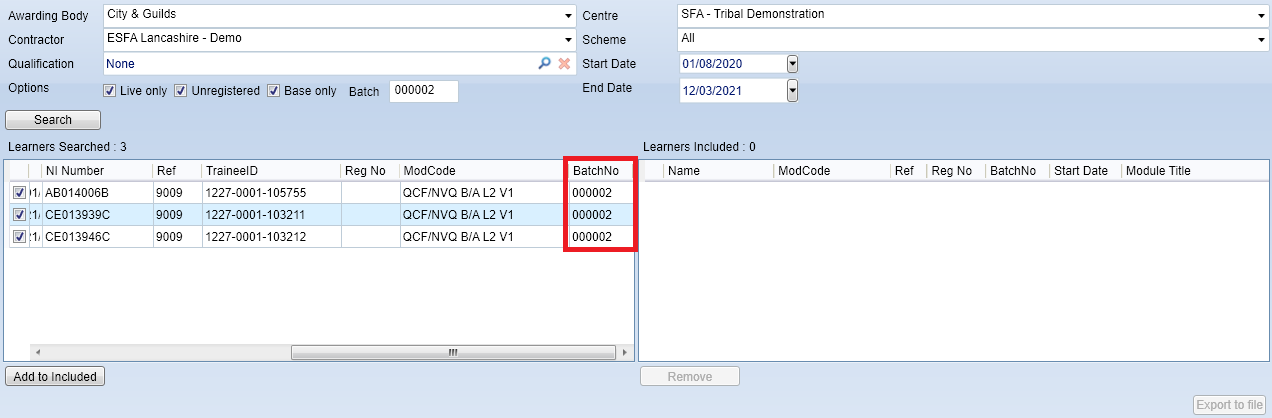
Pack Editor
The ABI Frameworks Editor has been renamed the Pack Editor and has been moved to the Exports | Award Tools panel of the ribbon.

Business Intelligence
The Business Intelligence module is a collection of dashboards which present information vital to your business, generated from live data, so that you can see at a glance where you are achieving your goals and where your attention is needed. Each dashboard is oriented around a particular area of interest, such as applicants, progression and business-wide KPIs, including charts relevant to that area designed to provide information required on a long-term and day-to-day basis. Every dashboard can be filtered by centres and contractors, as well showing either a year-to-date view or a rolling 12 month period.
As of 2021, the module has been entirely re-worked to be clearer and more useful, and to use live rather than cached data so that updates to data are reflected immediately.
For information about purchasing the Business Intelligence module, please contact your account manager.
Full details of the module can be found on the Business Intelligence page.
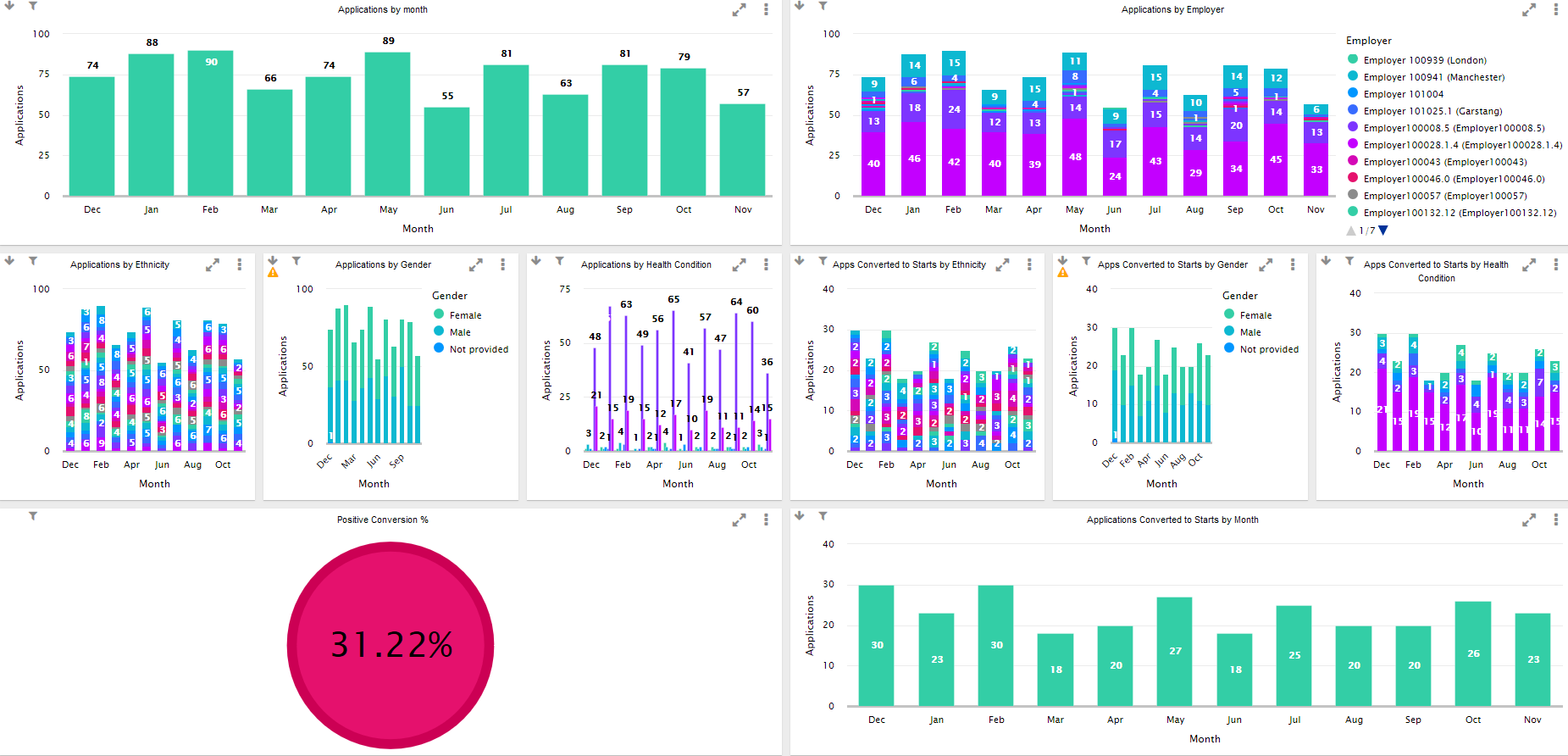
BKSB Integration
Maytas now integrates with BKSB via the BKSB API, which allows data to be retrieved from BKSB and recorded against a learner in Maytas.
A new licence is required for the BKSB integration - please contact your account manager for more information. Instructions for installing the licence can be found in the Maytas Upgrade Guide.
Setup
Several configuration options must be set:
- Click the M5 button at the top-left and select Options.
- Under the Maytas 5 header on the left, select Other.
- Locate the config options on the right under the BKSBheader.
- Tick the box next to each option and complete as follows:
- BKSB API url - https://live2api.bksblive2.co.uk/
- Access Key ID - This will be provided by Tribal
- Secret Access Key - This will be provided by Tribal
- Click OK.
- Restart Maytas
Permissions must also be set:
- Go to Tools | Edit Permissions.
- Select the user or group which requires permission.
- On the Modules tab, set BKSB API Integration to Visible. Note that you may also see a BKSB Initial Assessment Tracking permission here, but that is for the old method of linking Maytas to BKSB.
- Go to the Commands tab and expand the BKSB section.
- Set the permission Get BKSB Results to Visible.
- Click Apply.
- Restart Maytas for the permission to take effect.
Linking Learners Between Maytas and BKSB
There are two steps to linking a Maytas learner to a BKSB learner account:
- The Maytas learner must be flagged as a BKSB user.
- The Maytas learner must have a web user account linked to their learner record. If the username is different to their BKSB account, the BKSB username can be entered against the learner in Maytas.
This can be done on the BKSB tab:
- Open the learner's record in Maytas and go to the BKSB tab.
- Tick the BKSB User checkbox and click Apply.
-
If the learner has a linked web user account with the same username as their BKSB account, the BKSB Username box can be left empty. Otherwise, enter the learner's BKSB username and click Apply.
If the BKSB username is entered here, the learner MUST still have a web user account linked to their learner record in Maytas. Instructions for creating a linked web user can be found here.
Downloading BKSB Results for an Individual Learner
To download results from BKSB to a learner:
- Open the learner's record in Maytas and go to the BKSB tab.
- Ensure that the learner is linked to their BKSB account, as per the instructions above.
-
On the Third Party panel of the ribbon, click BKSB Results.
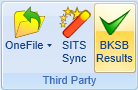
-
The BKSB Results window will appear and start downloading the learner's results from BKSB.
If you have previously downloaded results for a learner, only changes since the last download will be included. If you wish to re-download all BKSB data for a learner, this can be done by setting the BKSBUPDATED field on the M32$_WEBUSERS table to null for the learner's web user account.
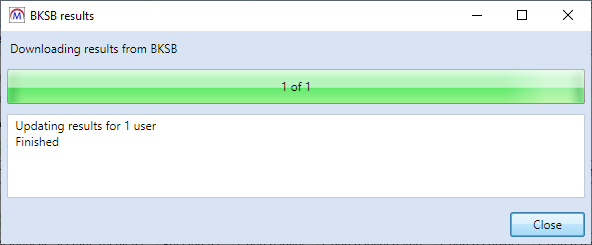
- When the download has finished, click Close.
-
The results will now be visible on the BKSB tab.
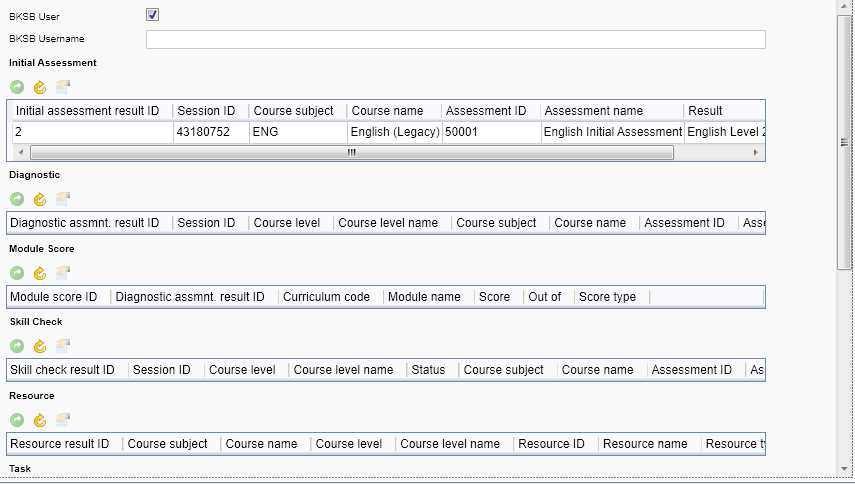
Downloading Results for All BKSB Learners
Rather than downloading results for individual learners, you can also download results for all learners who have been linked to a BKSB account, as per the instructions above.
- Go to Management on the toolbar.
- On the Third Party panel of the ribbon, select BKSB | Get Results.
-
The BKSB Results window will appear and start downloading results from BKSB for all linked learners.
If you have previously downloaded results for a learner, only changes since the last download will be included. If you wish to re-download all BKSB data for a learner, this can be done by setting the BKSBUPDATED field on the M32$_WEBUSERS table to null for the learner's web user account.
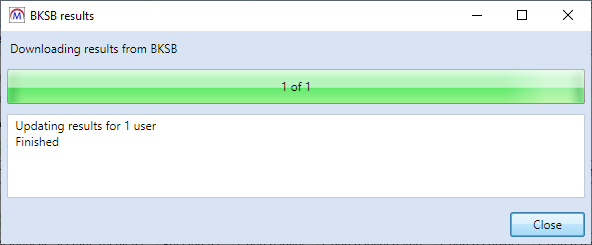
- When the download has finished, click Close.
BKSB Tables
If you wish to access downloaded BKSB results data for reporting or other purposes, the data is stored in the following tables:
| Name | Table |
|---|---|
| Initial Assessment | BKSB_INITIALASSESSMENTRESULT |
| Diagnostic | BKSB_DIAGNOSTICASSESSMENTRESULT |
| Module Score | BKSB_MODULESCORE |
| Skill Check | BKSB_SKILLCHECKRESULT |
| Resource | BKSB_RESOURCERESULT |
| Task | BKSB_TASKRESULT |
| Test | BKSB_TESTRESULT |
| Topic Score | BKSB_TOPICSCORE |
| Questionnaire | BKSB_QUESTIONNAIRERESULT |
| Revision | BKSB_REVISIONSCENARIORESULT |
Reports Scheduler
The Reports Scheduler is a new module for managing scheduled reports and report batches. It shares similar features to the scheduling side of the Reports Centre, but is designed specifically for managing schedules.
The Reports Scheduler is managed by the same permission as the Reports Centre, which is enabled by default. To disable it for a user:
- Go to Tools | Edit Permissions.
- Select the user or group which requires permission.
- Go to the Commands tab and expand the Reports section.
- Set the permission View Reports Centre to Hidden.
- Click Apply.
- Restart Maytas for the permission to take effect.
To access the Reports Scheduler, go to Home on the toolbar and click Reports Scheduler on the Reports panel of the ribbon.
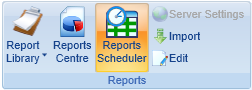
The Reports Scheduler will open.
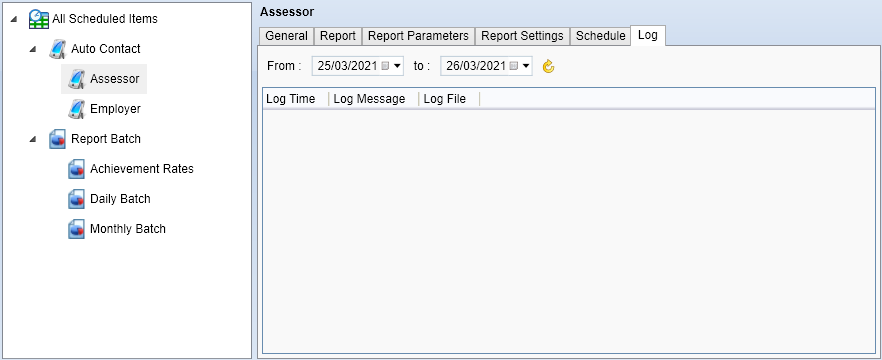
The tree view on the left lists all scheduled items, split by auto-contact reports and report batches.
Create an Auto Contact Schedule
Auto Contact schedules require a mail merge report to be configured for auto-communication. Details of this can be found here.
- Go to Actions on the toolbar and select New | Auto Contact.
- On the General tab, enter a name for the schedule. Leave the subject and message for now.
- Go to the Report tab and select Maytas on the left.
-
Select the report you wish to use on the right. Note that only reports configured for auto-communication will appear here.
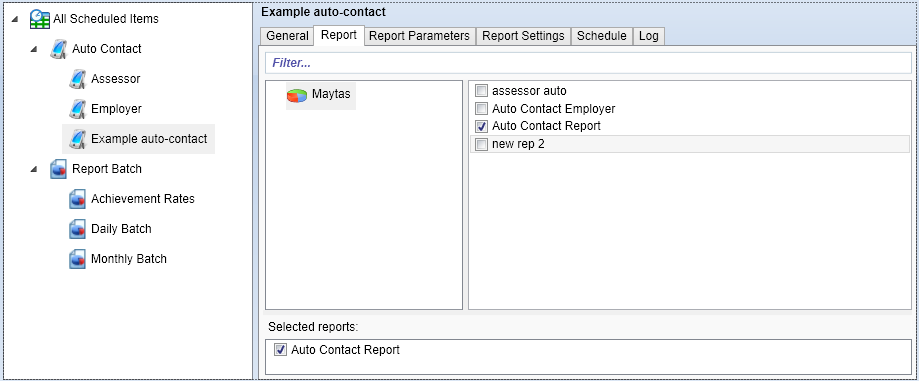
- Go back to the General tab and amend the subject and message as required (they will default to the values entered when configuring auto-communication).
-
Go to the Report Parameters tab and click the arrow next to the chosen report to expand its parameters.
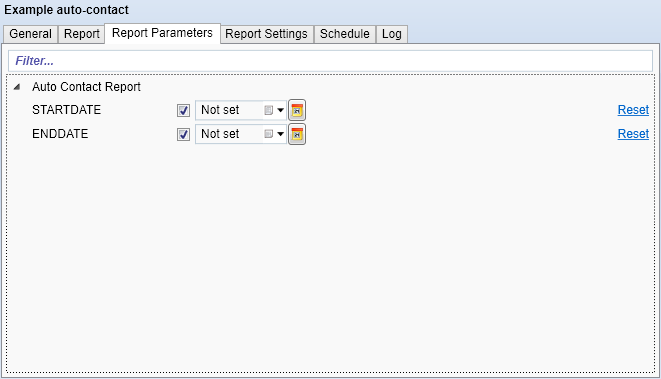
In this example, the report filters learners based on their POT start date being between the STARTDATE and ENDDATE parameters.
- Configure the parameters as required.
-
Go to the Schedule tab.
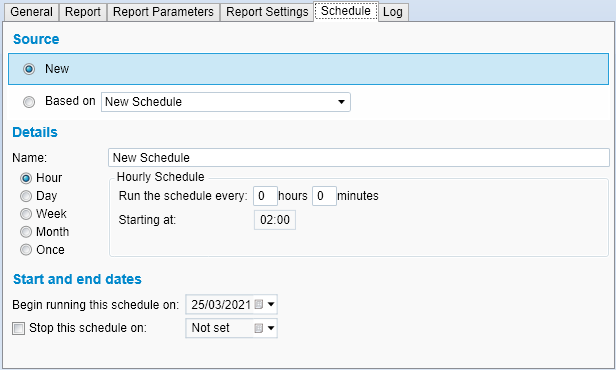
- On this screen, the schedule can be configured. If you have an existing schedule, you can choose it by clicking Based on and selecting it from the list. Otherwise select New.
- Set the schedule in the Details section. It can be set to run periodically (e.g. every hour, day, month, etc) or just once at a specified time. Please note that if you intend to start the schedule immediately, the start time should be at least 10 minutes in the future to ensure it is picked up by the system.
- Set the start date at the bottom of the window. The schedule will run indefinitely by default, but if you want the schedule to end on a particular date then tick the Stop this schedule on box and set the date.
- Click Apply on the ribbon to save the schedule.
The Log tab shows a log of when the schedule has been run, which can be filtered between two dates.
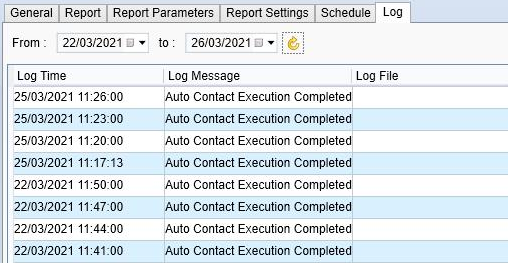
The Report Settings tab shows key information about how the report auto-communication is configured. Note that this tab is read-only.

Create a Report Batch Schedule
- Go to Actions on the toolbar and select New | Report Batch.
-
On the General tab, enter a name for the batch and enter your recipient email addresses in the email recipients box at the bottom.
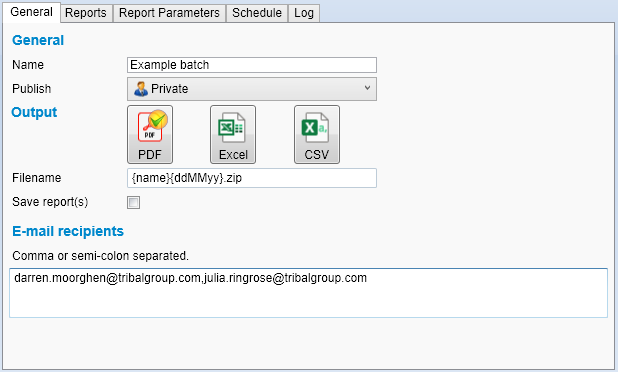
There are also options to publish privately, globally or to a group, to export to PDF, CSV or Excel and to alter the filename, but for this example we will accept the defaults. Note that the default filename of {name}{ddMMyy}.zip will create a file using the batch name and the date it was created.
-
Go to the Reports tab, where you can choose which reports to include in the batch. Click the arrow next to Maytas or Reporting Services to shows reports created in Report Generator or reports from the Reports Library respectively. The select reports will be shown at the bottom of the screen.
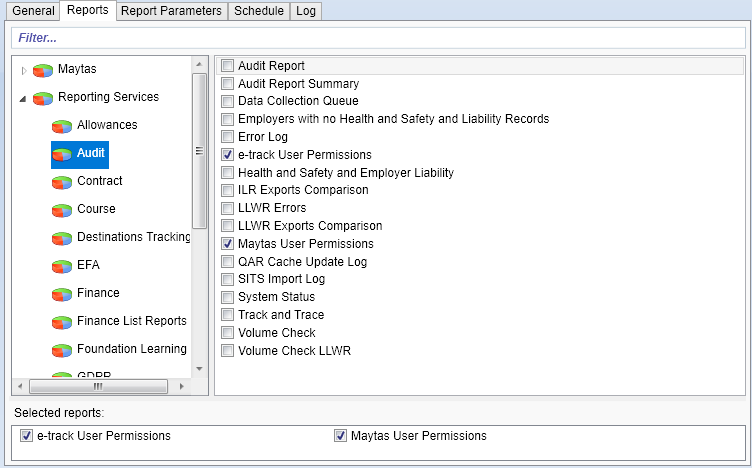
-
Go to the Report Parameters screen and click the arrow next to each report to expand its parameters. Configure the parameters as required.
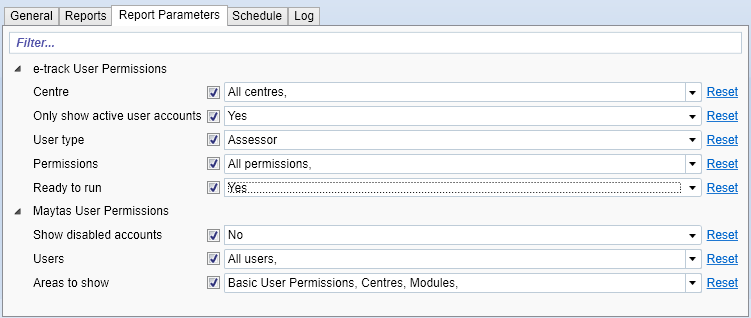
-
Go to the Schedule tab.
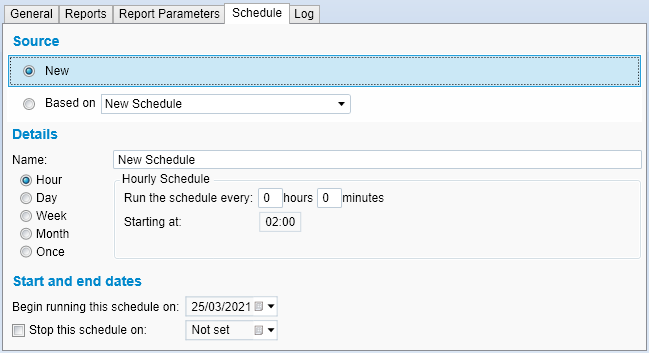
- On this screen, the schedule can be configured. If you have an existing schedule, you can choose it by clicking Based on and selecting it from the list. Otherwise select New.
- Set the schedule in the Details section. It can be set to run periodically (e.g. every hour, day, month, etc) or just once at a specified time. Please note that if you intend to start the schedule immediately, the start time should be at least 10 minutes in the future to ensure it is picked up by the system.
- Set the start date at the bottom of the window. The schedule will run indefinitely by default, but if you want the schedule to end on a particular date then tick the Stop this schedule on box and set the date.
- Click Apply on the ribbon to save the schedule.
The Log tab shows a log of when the schedule has been run, which can be filtered between two dates.
Report Scheduler Configuration Options
There are several configuration options which can be set for the Report Scheduler:
- Click the M5 button at the top-left and select Options.
- Select Admin on the left (under the Maytas 5 header).
-
Scroll down to the Reporting section on the right. There are three applicable options:
- Scheduling Verbose Logging - Off by default. When this is enabled, the logs for report batches will include additional information. After enabling it, Maytas must be closed and the data service must be stopped and restarted in Maytas Server Manager (please contact Tribal if your Maytas server is managed by us).
- Include email messages in scheduling logs - Enabled by default. This will include the contents of email messages in the log entries.
- Remove mail attachments from scheduling log entries - Enabled by default. This will remove mail attachments when saving email content in log entries.
- An additional option, Scheduling Verbose Logging, can be found by selecting Auto Contact on the left (under the Maytas 5 header). This is off by default. When it is enabled, the logs for auto-contact schedules will include additional information. After enabling it, Maytas must be closed and the data service must be stopped and restarted in Maytas Server Manager (please contact Tribal if your Maytas server is managed by us).
- Click OK when finished.
Email and Stats Queue Alert
If there are unprocessed items in the email queue or Stats Service queue that are more than 24 hours old, Maytas will now display a banner alert to admin users upon logging in.